Publicitate
 Un lucru cu care m-am confruntat întotdeauna cu probleme imobiliare desktop. Pentru aceia dintre voi care își amintesc Windows 3.1, obișnuiam să pătrund cât mai multe ferestre cât de mici le puteam obține, astfel încât să pot umple cât mai multe aplicații pe ecran. Cu Windows 95 și nu numai, întregul concept de umplere cât mai mult pe ecran a dispărut.
Un lucru cu care m-am confruntat întotdeauna cu probleme imobiliare desktop. Pentru aceia dintre voi care își amintesc Windows 3.1, obișnuiam să pătrund cât mai multe ferestre cât de mici le puteam obține, astfel încât să pot umple cât mai multe aplicații pe ecran. Cu Windows 95 și nu numai, întregul concept de umplere cât mai mult pe ecran a dispărut.
Deși este plăcut să poți să îți îndrepți tabul ALT prin atâtea aplicații deschise pe care le dorești, tot așa va fi este plăcut să aveți zone de pe desktop deoparte pentru anumite activități de afișare - cum ar fi ceasul, vremea, poștă și așa mai departe pe.
Ei bine, există un instrument electric de la Windows SysInternals numit Desktop-uri, care vă permite să creați trei „desktop-uri virtuale” suplimentare în care puteți răspândi aplicațiile atât cât doriți. Nu mai trebuie să acumulați o aplicație una peste alta într-un singur ecran - cu desktop-uri, puteți curge doar prin cele patru computere de birou, ca și cum aveți patru computere care rulează simultan.
Configurarea desktopurilor Sysinternals
După ce descărcați și configurați aplicația, primul lucru pe care vi-l vom solicita este să configurați secvența de taste rapide pe care o veți folosi pentru a comuta între cele patru desktop-uri. Personal, îmi place să folosesc numerele Alt și cifre, deoarece are același fel de senzație ca și utilizarea tab-ului Alt, cu excepția în loc să comute aplicații pe care le mutați pe desktop-uri întregi. Puteți alege orice secvență de chei folosind combinația prezentată în această fereastră.
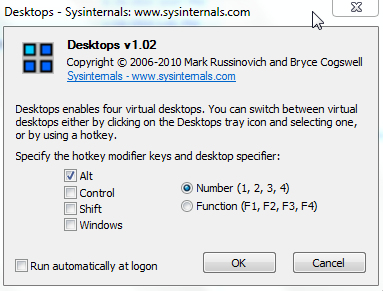
Acest lucru este destul de mult - aveți acum patru desktop-uri virtuale! Doar pentru a-ți arăta cât de eficientă poate fi o astfel de configurare, îți voi arăta cum am pus la punct cele patru desktop-uri pentru a putea vedea cât de productiv poate fi această aplicație.
Ca și în cazul a tot ceea ce adaugă atât de multă funcționalitate, există câteva avertismente. Unul este că unele aplicații nu le place să ruleze în mai multe desktop-uri. Widget-urile Windows 7 sunt unul dintre ele, la fel și o serie de aplicații pentru bara de activități.
Cel mai bun mod de a evita acest lucru este să folosiți aplicații comune pe fiecare desktop. De exemplu, pe primul meu desktop am creat un desktop întreg, plin de noutăți, vreme și widgeturi informaționale pentru Windows 7. Ori de câte ori vreau o pauză de la muncă, mă întorc doar pe Desktop 1, mă așez și scanez fiecare titlu de defilare. Dacă cineva vă interesează, faceți clic pe link și un browser se va deschide cu știrea completă.

Pe Desktop # 2, am dorit să se deschidă o combinație de diferite aplicații, toate legate de diversele mele portaluri de comunicare, cum ar fi Facebook, Twitter, e-mail și, desigur, fluxurile de blog ale prietenilor mei. Pentru a finaliza deschiderea rapidă a tuturor acestor aplicații, aveam nevoie de un lansator eficient care să poată lansa un grup de aplicații simultan.
Shankar a acoperit anterior Launchy Cum să fii mai productiv cu lansatorul de programe lansate Citeste mai mult iar Jimmy s-a acoperit Executor testamentar Executor: un program de lansare a programelor de alimentare pentru computerul dvs. Windows Citeste mai mult , dar pentru a realiza cu adevărat lansarea unui întreg grup de aplicații, a trebuit să merg cu un mic lansator necunoscut numit Pornire stoc. Această aplicație rulează în bara de activități și vă permite să creați un „pachet” de aplicații pe care le puteți lansa simultan.
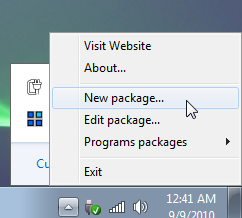
Tot ce trebuie să faceți este să numiți un pachet nou, apoi să adăugați „profile”, care sunt practic instrucțiuni de lansare pentru fiecare aplicație. Aici, am configurat Facebook Desktop, Seesmic (Twitter), RSS Bandit Cum RSS Bandit vă poate alimenta tot ceea ce aveți nevoie online Citeste mai mult și alte câteva aplicații pentru toate lansarea în același timp.
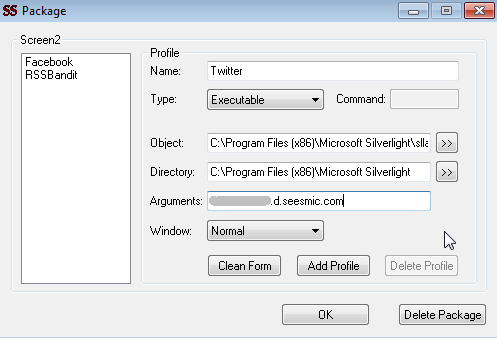
În cele din urmă, după ce am salvat acest pachet ca „screen2”, tot ce trebuie să fac este să dau clic pe pictograma din tava de activități, să fac clic pe „Screen2” și toate aplicațiile pe care le doresc pe Screen2 să fie lansate.

Iată al doilea meu desktop configurat pentru a afișa toate comunicațiile mele - e-mail, fluxuri RSS, Twitter, Facebook, tot. Când vreau să comunic sau să socializez, acum merg doar pe desktop 2 și este totul acolo.

În continuare, am adăugat comenzi rapide la zonele de administrator pentru mai multe bloguri pe desktop # 3. Acest desktop a devenit acum stația mea de blogging. Când deschid prima dată desktopul, fac doar clic pe aceste trei comenzi rapide și sunt gata să încep blogurile. Între actualizările blogului, pot trece la desktop 1 pentru a afla cele mai recente știri sau desktop 2 pentru a verifica e-mailurile și actualizările Facebook.
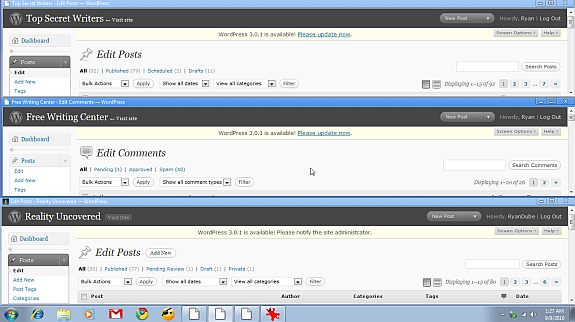
În cele din urmă, am salvat Desktop # 4 doar pentru navigare web. Lucrul frumos despre a avea sarcini pe care trebuie să vă concentrați sau să vă concentrați în afară de computere unde aveți loc comunicările dvs. este că nu sunteți distras de e-mailuri noi sau de actualizări alerte. Puteți să rămâneți pe acel desktop și să reveniți la ceilalți doar când aveți timp.
Chiar începe să simți că ai patru computere în fața ta și poți roti scaunul de birou către orice computer ai nevoie în orice moment. Îmi place foarte mult acest powertool și intenționez să îl folosesc și mai bine pe viitor.
Ați folosit vreodată mai multe desktop-uri pe un computer? Ce configurare preferi? Partajați propriile idei în secțiunea de comentarii de mai jos.
Ryan are o diplomă de licență în inginerie electrică. A lucrat 13 ani în domeniul ingineriei automatizării, 5 ani la IT, iar acum este inginer pentru aplicații. Fost redactor manager al MakeUseOf, a vorbit la conferințele naționale despre vizualizarea datelor și a fost prezentat la TV și radio naționale.