Publicitate
Dacă nu utilizați clientul de poștă implicit pe computer, puteți face cu ușurință deschiderea mailto: link-urile din browserul dvs. în programul dvs. de e-mail obișnuit. Iată ce trebuie să știți.
De fiecare dată când faceți clic pe un link de adresă e-mail-convertit (denumit și mailto: link) pe orice pagină web sau pe orice desktop programul de pe computer, deschide o fereastră de compunere în clientul de poștă implicit care a venit cu operarea dvs. sistem. Este destul de enervant când utilizați un client de e-mail terț sau chiar un serviciu de e-mail.
Nu ați prefera să aveți link-uri deschise în programul de e-mail pe care îl utilizați în schimb? Ei bine, acesta este exact modul în care vor funcționa dacă configurați programul dvs. de e-mail pentru a fi gestionarul implicit pentru mailto: link-uri. Îți vom arăta cum să faci asta.
Deschiderea Mailto: Link-uri în Webmail
Dacă preferi experiența de e-mail 7 motive pentru care ar trebui să opriți utilizarea clienților de e-mail desktop Este un client de e-mail bazat pe web preferat unei opțiuni desktop? Ne-am uitat la diferitele argumente pro și contra și am găsit un răspuns pentru tine. Citeste mai mult în funcție de browser și de serviciul de poștă web pe care îl utilizați, să vedem cum puteți face ca aceste două să funcționeze în armonie pentru a gestiona mailto: link-uri.
În Chrome
Conectați-vă la Gmail - acest lucru funcționează numai atunci când v-ați conectat - și căutați pictograma handler, care arată ca o pereche de forme de diamante suprapuse gri, alături de pictograma stele din bara de adrese. Faceți clic pe pictograma Handler și veți primi un dialog pop-up în care va trebui să selectați Permite opțiune pentru a vă asigura că Gmail deschide în viitor toate linkurile de e-mail.
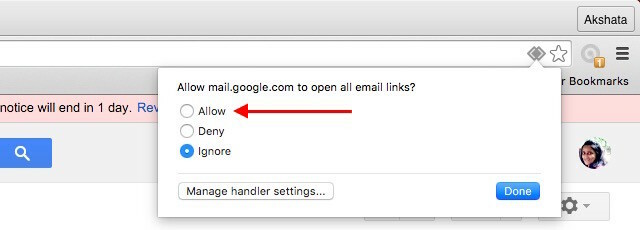
Daca vrei Inbox în locul vechiului Google Mail pentru a gestiona legăturile de e-mail pentru dvs., faceți clic pe pictograma de gestionare când sunteți pornit inbox.google.com pentru a face schimbarea.
Nu puteți vedea pictograma handler în bara de adrese? Este posibil să fi modificat comportamentul implicit în setările Chrome. Totuși, aceasta nu este o problemă. Mergi la Setări> Afișare setări avansate... și sub Confidențialitate> Setări conținut… > Stivuitoare, selectați butonul radio de lângă Permiteți site-urilor să ceară să devină gestionari implicite pentru protocoale (recomandat) pentru a reveni pictograma handler.
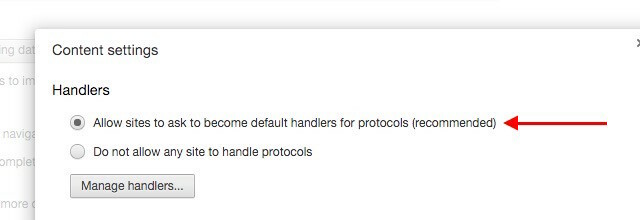
Pentru alți clienți populari de e-mail care nu sunt Gmail, extensia Chrome mailto: oferă cea mai rapidă modalitate de a le stabili ca gestionari implicite pentru link-uri mailto:. Acceptă Outlook, Yahoo! Mail, FastMail, Zoho Mail și AOL Mail chiar din casetă. Dacă utilizați un serviciu de e-mail care nu face parte din acest set, puteți să îl configurați în continuare folosind adăugați un alt serviciu opțiune.
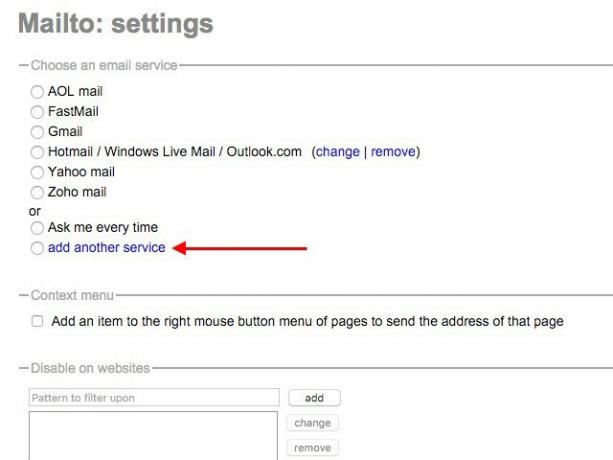
În Firefox
Mergi la Opțiuni / Preferințe Firefox> Aplicații și căutați mailto opțiune sub Tip de conținut. Meniul derulant de lângă acesta este locul unde puteți specifica ce program de e-mail doriți să utilizați. Ar putea fi Gmail, Yahoo! Mail, sau orice alt program de e-mail pentru desktop, cum ar fi Thunderbird sau Microsoft Outlook.
Pentru a vă conecta la un client desktop, va trebui să utilizați Folosiți Altele… Opțiunea din meniul derulant și navighează la programul tău de e-mail prin Explorer (sau prin Finder, dacă ești pe un Mac).
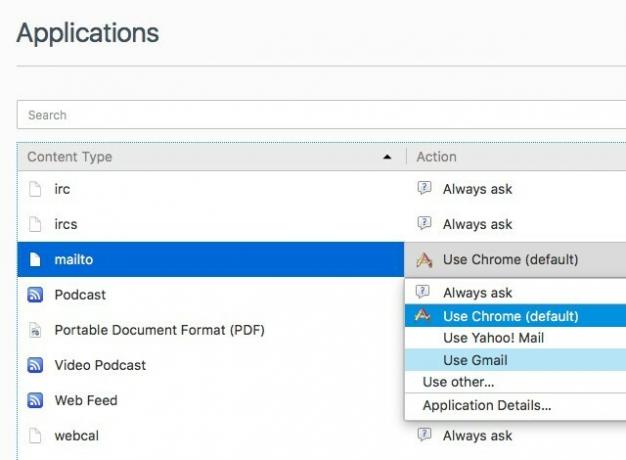
mailto meniul derulant are câteva alte opțiuni utile:
- Intreaba mereu - Pentru a specifica un program de e-mail un mailto: link de la caz la caz.
- Utilizați Chrome - Pentru a avea mailto: linkurile de la Firefox se deschid în Chrome. Desigur, veți primi doar o nouă filă goală în Chrome dacă nu ați configurat Chrome mai întâi pentru a deschide mailto: link-uri.
Nu puteți găsi serviciul dvs. de e-mail listat în meniul derulant mailto? Aveți nevoie de suplimentul MailtoWebmails [Nu mai este disponibil]. Vă permite să alegeți dintre diverse servicii populare de e-mail și să configurați oricare dintre ele ca gestionare implicită pentru mailto: link-uri în Firefox. Dacă nu găsiți nici un e-mail pe care îl utilizați în acea listă, nu vă faceți griji. Complementul vă oferă opțiunea de a adăuga singur.
În Safari și Opera
Indiferent de serviciul de e-mail pe care îl utilizați, dacă sunteți în Safari sau Opera, va trebui să reveniți la extensia Mailto despre care am discutat în secțiunea În Chrome secțiunea de mai sus. Iată linkurile către extensia Versiunea Safari și Versiunea Operei.
În Internet Explorer
Tweaking mailto: asocierile nu sunt deloc navigabile în anumite cazuri, mai ales dacă utilizați un serviciu care nu este Gmail.
Pe Internet Explorer, de exemplu, puteți utiliza Gmail pentru mailto: link-uri numai dacă ați instalat Bara de instrumente Google. Dacă aveți, mergeți la Opțiuni ale barei de instrumente> General> Instrumente de navigare web și bifează caseta de lângă Utilizați Gmail pentru linkurile „Mail To” pentru a configura mailto: asocierea pentru Gmail.

Deschiderea Mailto: Link-uri într-un client de e-mail Desktop
Daca ai mesagerie web pentru un client de e-mail Ar trebui să Ditch Webmail pentru un client de e-mail Desktop Dacă ...Cu câțiva ani în urmă, webmail-ul a fost tot raveul. Vă întreb dacă este timpul să reveniți la un client de e-mail desktop? Nu mai căuta. Vă arătăm meritele unui serviciu de poștă locală. Citeste mai mult , are sens să îl utilizăm pe acesta din urmă ca instrument de gestionare implicit pentru link-uri de e-mail care apar în orice program sau pe orice pagină web.
Nu aveți nimic de configurat dacă ați decis să vă conectați la clientul de mail care a fost inclus în sistemul dvs. de operare. Dar dacă utilizați un client de e-mail terț precum Thunderbird, puteți să-l setați ca implicit la nivel de sistem pentru tot ce are legătură cu e-mailul. Iată cum puteți face asta în primele trei sisteme de operare desktop.
Pe Windows 7 până la 10, mai întâi mergeți la Panou de control> Programe> Programe implicite> Set asociații și faceți clic pe Asociați un tip de fișier sau protocol cu un program. Acum derulați în jos spre Protocoale secțiunea, căutați MAILTO rând, și faceți dublu clic pe el.
Vei putea apoi să selectezi un client de e-mail la alegere (cu condiția să-l fi instalat deja pe computer) din fereastra pop-up care apare. De asemenea, veți găsi o opțiune de a obține o aplicație de e-mail din Windows Store și de a o asocia imediat cu mailto: link-uri din fereastra pop-up.
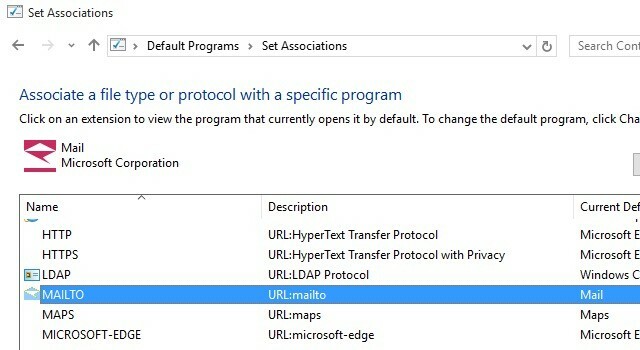
Pe OS X, deschideți aplicația Mail și sub Preferințe> General, alegeți programul de e-mail pe care doriți să-l setați ca implicit folosind butonul Cititor de e-mail implicit Pop-up. Da, trebuie să începeți cu Mail chiar dacă doriți să configurați o altă aplicație de e-mail ca implicită Căutați clientul Gmail Perfect Mac DesktopAi nevoie de un client desktop pentru Gmail pe Mac? Iată care sunt cele mai bune pe care le-am putea găsi. Citeste mai mult .
Pe Linux, va trebui să vă asigurați că programul dvs. de e-mail Email pe Linux: 4 dintre cei mai buni clienți de e-mail disponibiliClienții de e-mail Linux rămân în urmă Windows și Mac, dar decalajul se închide. Iată câteva dintre cele mai bune pe care le-am găsit. Citeste mai mult este setată ca aplicația implicită pentru gestionarea e-mailului. Locația setării implicite a aplicațiilor poate varia în funcție de distro pe care îl utilizați. Pe Ubuntu, cel mai probabil îl vei găsi pe Setări sistem> Detalii> Aplicații implicite. Căutați meniul derulant Mail și selectați programul dvs. de e-mail în el.
Deschiderea Mailto: Link-uri pe Android
Când faceți clic pe un link mailto: link din browserul dvs. pe Android, veți primi Acțiune completă folosind fereastră în care veți putea selecta orice client de e-mail instalat la alegere ca gestionar implicit pentru mailto: links. După ce îl selectați, atingeți tasta Mereu buton pentru a finaliza modificarea.
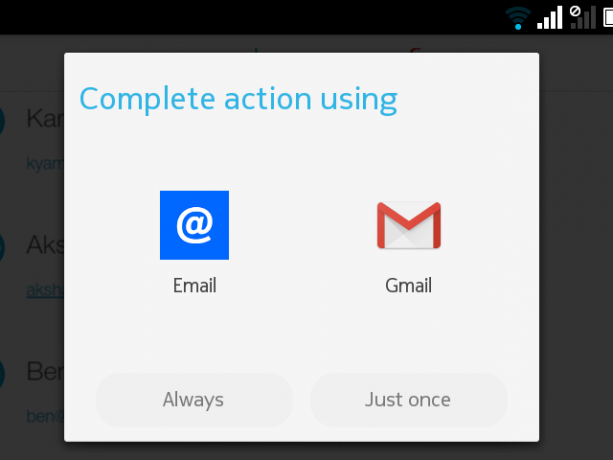
Dacă linkul mailto: vă duce la o aplicație de e-mail care a fost deja configurat ca implicit Cum să eliminați, să schimbați sau să setați aplicațiile implicite în AndroidModul implicit de a schimba aplicațiile implicite poate fi enervant, dar această aplicație o face super simplă. Citeste mai mult , mergi la Setări> Aplicații, atingeți aplicația care este în mod implicit în prezent și, în secțiunea cu informații despre aplicații, atingeți tasta Ștergeți valorile implicite buton sub Lansați implicit. După ce faceți acest lucru, veți putea vedea Acțiune completă folosind pop-up pentru asocierea mailto: link-uri cu clientul de e-mail preferat.
Nu uitați, dacă nu există nicio alternativă la aplicația implicită de e-mail instalată pe dispozitivul dvs. Android, mailto: linkurile vă vor duce direct la aplicația implicită.
Un cuvânt despre Microsoft Edge și iOS
Căutarea mea pentru o setare, o aplicație sau o modificare care vă permite să schimbați mailto: asociațiile pe Microsoft Edge și pe iOS au apărut necompletate. Dacă ai avut mai mult noroc cu asta, anunță-mă în comentarii!
Asociați Mailto: cu clientul dvs. de e-mail
Configurarea clientului dvs. de e-mail preferat pentru a gestiona mailto: link-urile este o singură modificare și nu depune mult efort. Chiar dacă pare o schimbare nesemnificativă, sunteți sigur că o să apreciați modul în care este vorba netezește fluxul de lucru 3 Extensii inteligente Chrome pentru a accelera fluxul de lucruInterfața minimalistă și ușor de utilizat de Chrome este un motiv mare pentru popularitatea sa, alături de extensiile excelente disponibile în magazinul Web. Iată trei care vă vor facilita navigarea. Citeste mai mult .
Ți-ai configurat browserul pentru a deschide mailto: link-uri din clientul tău de e-mail sau de e-mail desktop obișnuit? Sau obișnuiți să apăsați orb pe butonul Închidere pe noile instanțe ale aplicației de e-mail stoc, care se deschid de fiecare dată când faceți clic pe un link mailto:?
Akshata s-a instruit în testare manuală, animație și design UX înainte de a se concentra pe tehnologie și scriere. Aceasta a reunit două dintre activitățile sale preferate - sensul sistemelor și simplificarea jargonului. La MakeUseOf, Akshata scrie despre a profita la maxim de dispozitivele tale Apple.
