Publicitate
 Ați vizionat vreodată un videoclip cu tragere rapidă pe YouTube? Îi cunoașteți pe aceștia - de multe ori prezintă un excelent artist Photoshop care își arată abilitatea creând o frumoasă piesă de artă chiar în fața ochilor. O mare parte din ceea ce le face atât de impresionante este cum rapid totul se intampla. Videoclipul este afișat în avans, astfel încât fiecare secundă a videoclipului este de fapt câteva secunde (sau chiar un minut) de timp real.
Ați vizionat vreodată un videoclip cu tragere rapidă pe YouTube? Îi cunoașteți pe aceștia - de multe ori prezintă un excelent artist Photoshop care își arată abilitatea creând o frumoasă piesă de artă chiar în fața ochilor. O mare parte din ceea ce le face atât de impresionante este cum rapid totul se intampla. Videoclipul este afișat în avans, astfel încât fiecare secundă a videoclipului este de fapt câteva secunde (sau chiar un minut) de timp real.
Dacă încă nu sunteți sigur cum arată videoclipurile în intervalul de timp, iată un exemplu excelent:
Videoclipul funky de mai sus a fost realizat cu ChronoLapse. Această aplicație gratuită, open-source, poate crea videoclipuri în timp, fie folosind monitorul, fie o cameră web (sau poate combina ambele).
Să facem un tur rapid al aplicației și să ne dăm seama cum să o folosim pentru a crea un ecran de timp simplu.
Iată fereastra principală:
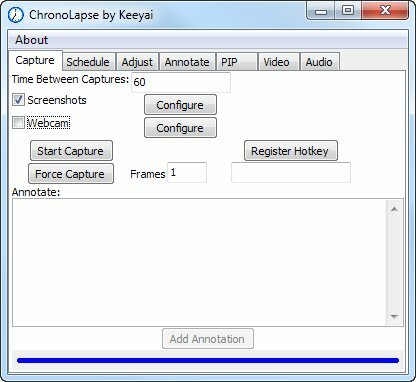
După cum vedeți, puteți configura intervalul dintre fiecare captura (captură de ecran sau captură webcam) și sursa. Poate doriți să modificați intervalul, în funcție de ritmul pe care îl capturați: dacă lucrați într-o frenezie și se întâmplă multe pe ecran, setarea unui interval mai scurt ar capta acțiunea mai bine.
În continuare, să aruncăm o privire mai atentă la configurarea sursei capturii de ecran:
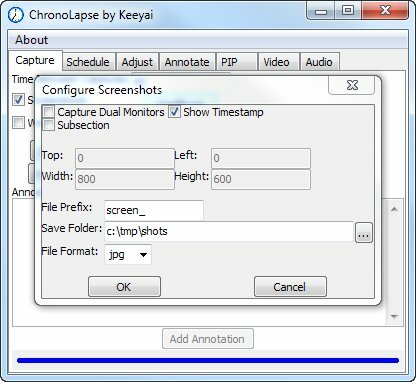
Dacă aveți un Dual-monitor 6 moduri de configurare a monitoarelor duale pentru a fi mai productivi Citeste mai mult sistem, puteți utiliza ChronoLapse pentru a captura ambele monitoare, așa cum se arată în acest videoclip.
Puteți, de asemenea, să o limitați la o secțiune a ecranului dvs., în caz că nu doriți ca aceasta să capteze informații sensibile afișate în afara ferestrei pe care lucrați. Din păcate, nu puteți trage o casetă pentru a indica zona pe care doriți să o capturați. Puteți specifica manual doar marginile sale de pixeli. De asemenea, nu puteți „bloca” captura într-o anumită fereastră - puteți captura doar o secțiune a ecranului (sau întregul ecran). Deocamdată, lăsați-l așa cum era. Asigurați-vă că configurați folderul Salvați. Aici merg imaginile capturate. Nu doriți să utilizați un folder nou, gol.
Apoi, lansați aplicația pe care doriți să o capturați, încărcați-vă fișierul și pregătiți-vă. După ce ați setat totul, reveniți la fereastra ChronoLapse și faceți clic pe Start Capture. Butonul se va schimba la Stop Capture.
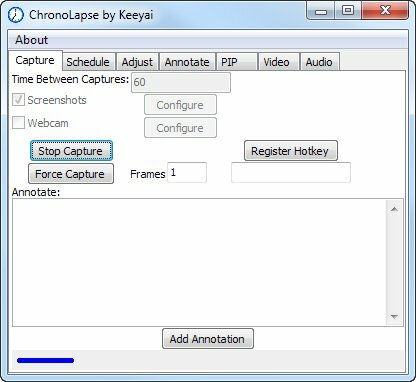
Acum reveniți la aplicația dvs. și continuați-vă cu afacerea dvs., creând capodopera pe care doriți să o înregistrați pentru posteritate. Dacă trebuie să faceți o pauză pentru un timp, puteți doar să reveniți la folderul ChronoLapse și să faceți clic pe Stop Capture. După ce sunteți gata să începeți, nu trebuie decât să faceți clic Start Capture din nou.
După ce ați terminat de lucru, accesați folderul de captare și consultați imaginile:
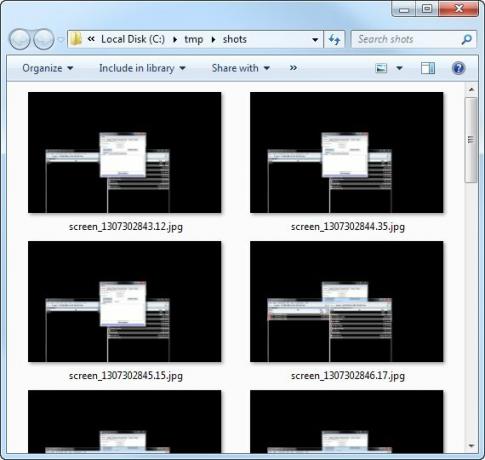
Probabil veți vedea câteva imagini pe care nu doriți să le finalizați în videoclipul final, cum ar fi capturi de ecran care prezintă interfața ChronoLapse în sine. Pur și simplu ștergeți-le.
Acum este timpul să vă faceți filmul! Comutați înapoi la ChronoLapse și faceți clic pe butonul Video fila:
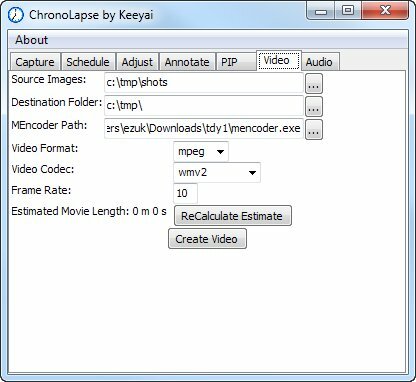
Imagini sursă folderul, desigur, ar trebui să fie folderul la care inițial ați capturat toate imaginile. Nu vă faceți griji pentru MEncoder. Acesta este codificatorul video și vine la pachet cu ChronoLapse. Nu schimbați această setare decât dacă aveți un motiv întemeiat.
De asemenea, puteți lăsa codec-urile așa cum sunt. Este posibil să încarci videoclipul pe YouTube, care le poate prelucra cu ușurință. Un lucru pe care ai putea dori să-l reglezi este rata cadrelor. În funcție de durata dorită a videoclipului, puteți seta câte cadre pe secundă ar trebui să conțină videoclipul dvs. Modificați această valoare și faceți clic pe Recalculați estimarea (valorificarea lor, nu a mea). După ce sunteți mulțumit de durata proiectată, dați clic pe Creați videoclip.
O fereastră de consolă va apărea acum, în timp ce MEncoder își face magia:
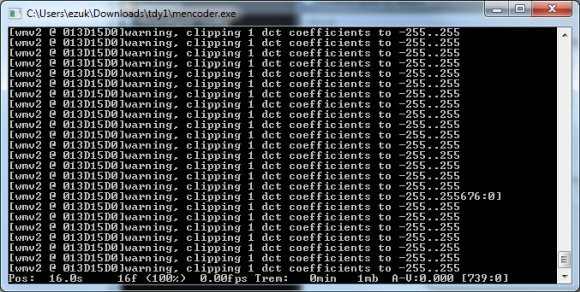
După ce ați terminat, veți avea un fișier video al creației dvs. Redați-l și vedeți dacă sunteți mulțumit. Dacă sunteți, acum este timpul să adăugați audio. Puteți face acest lucru folosind ChronoLapse în sine:
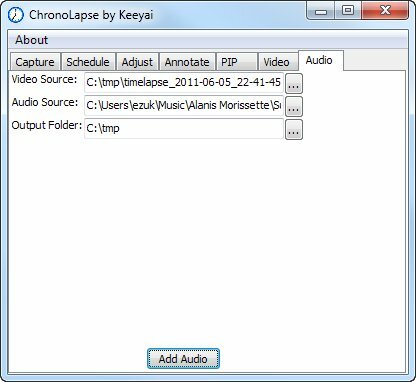
Selectați doar fișierul dvs. video, orice fișier audio (evident că nu aș folosi Alanis pentru un ecran de ecran real ...) și un folder de ieșire. Lovit Adăugați audio și lasă MEncoder să-și facă magia. Desigur, acest lucru nu va funcționa dacă veți spune nimic și va trebui să sincronizați audio cu anumite locuri din videoclip, dar, din nou, videoclipurile cu scurgere de timp sunt rareori povestite. Dacă aveți nevoie să spuneți sau să adăugați alte efecte, vă recomandăm să folosiți un editor video standard.
Puteți face multe alte lucruri cu ChronoLapse. De îndată ce aduceți o cameră web în imagine, se deschide o serie de alte posibilități. Dar sper că acest scurt tutorial a fost suficient pentru a-ți trezi pofta de mâncare și, dacă creezi ceva interesant, mi-ar plăcea să-l văd în comentarii!
Credit imagine: ShutterStock

