Publicitate
După războaiele browserului între Internet Explorer vs. Netscape și Internet Explorer vs. Firefox a devenit aproape neclintit, Google Chrome a intrat și a reînviat scena. Noul browser a inspirat noile dezvoltări în toată lumea și continuă să stabilească noi standarde. În timp ce Firefox a depășit recent Internet Explorer și a preluat conducerea în ceea ce privește acțiunile utilizatorilor din Europa, scăderea utilizării IE se consideră că se datorează utilizatorilor IE care trec la Chrome și nu la Firefox [Wikipedia].
Chrome se prinde și există motive. Este un browser minimalist elegant, care a externalizat deja multe dintre funcțiile sale în cloud, oferind utilizatorilor libertate și flexibilitate necunoscute. Acum este momentul să cunoașteți un pic Google mai bine Google Chrome cu următoarele mici funcții cunoscute.
Auto-Start Chrome în modul Incognito
Pentru a porni automat Google Chrome în modul incognito, trebuie să ajustați proprietățile linkului sau pictogramei pe care le utilizați pentru a lansa Chrome. Aceasta poate fi orice comandă rapidă pe desktop, în bara de lansare rapidă sau în meniul de pornire.
- Faceți clic dreapta pe pictograma Chrome sau comanda rapidă și selectați> Proprietăți. În> scurtătură fila există un câmp numit> Ţintă. Linkul pe care îl vedeți acolo va arăta așa: C: \ Users \ Tina \ AppData \ Local \ Google \ Chrome \ Application \ chrome.exe

- Schimbați-o în următoarele: „C: \ Users \ Tina \ AppData \ Local \ Google \ Chrome \ Application \ chrome.exe” -incognito
- Faceți clic pe> O.K pentru a salva și a încerca link-ul pe care l-ați editat. Ar trebui să lanseze o nouă fereastră Google Chrome care arată ca cea din imaginea de mai jos. Comenzile rapide pe care nu le-ați editat nu vor fi afectate!

Căutați documente PDF cu Adobe Reader
Dacă nu sunteți mulțumit de Google Chrome PDF Reader încorporat, există o modalitate simplă de a vizualiza PDF-uri cu cititorul dvs. PDF implicit, de ex. Adobe Reader. Puteți pur și simplu dezactiva pluginul Chrome PDF Viewer și voilà, cititorul dvs. implicit va trata din nou PDF-urile.
Tastați> despre: plugin-uri în bara URL / URL de căutare Google Chrome, cunoscută și sub numele de omnibox. Localizați> Chrome PDF Viewer plugin și faceți clic pe> Dezactivați legătură. Asigurați-vă că un alt plugin PDF, de ex. Adobe Reader sau Foxit Reader este instalat și activat.
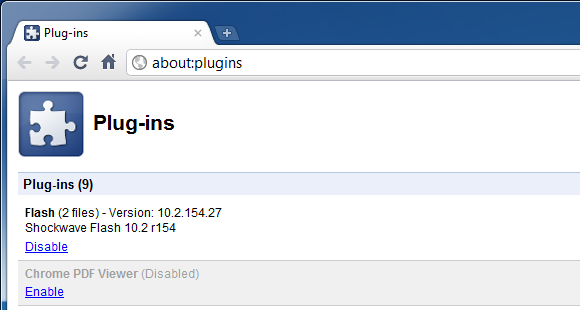
Accesați caracteristicile experimentale
Așa cum au făcut-o cu Labs în Gmail, Google livrează Chrome cu câteva funcții experimentale pe care le puteți activa cu ușurință dacă știți unde sunt ascunse.
Pentru a deschide lista tipurilor de „experimente” despre: steaguri în omnibox. Chiar în partea de sus există un avertisment că caracteristicile experimentale se pot schimba, rupe sau dispărea în orice moment. Totuși, acest lucru nu înseamnă că nu sunt utile.
Vă recomand să activați filele laterale dacă aveți un monitor mare pe ecran lat, funcția Previzualizare imprimare, precum și redarea pre-afișare a paginilor web dacă doriți să navigați mai rapid.

Dezactivați rapid și activați extensiile
În Google Chrome, fila de extensie a browserului este accesată prin> pictograma cheie (Customize) > Instrumente> Extensii. Din fila puteți dezactiva sau activa extensiile sau puteți deschide Chrome Web Store pentru a găsi noi extensii. Din păcate, nu există altă comandă decât să lase întotdeauna fila extensiilor deschise.

Dacă de multe ori vă considerați dezactivarea și activarea extensiilor, deoarece acestea provoacă conflicte cu site-urile web pe care le vizitați din alte motive, vă va plăcea acest set de extensii. Dezactivare rapidă și Activare rapidă adaugă funcționalitatea dezactivare / activare la adresa URL și bara de căutare deja multifuncțională a Chrome.
Nu trebuie decât să tastați permite sau Dezactivați, urmată de numele extensiei respective. Imediat ce apăsați pe bara spațială după introducerea cuvântului cheie, apare logo-ul Quick Disable sau Quick Enable. Și când tastați prima literă a extensiei, apare o listă de potriviri, astfel încât nu trebuie să scrieți întregul nume.

Accesați imprimanta dvs. oriunde cu Google Cloud Print
Anterior găsită doar în versiunea beta, Google Cloud Print este acum o caracteristică oficială a Google Chrome. Vă permite să accesați și să partajați imprimantele online și, prin urmare, să imprimați de oriunde în timp ce sunteți pe drum.
Faceți clic pe> pictograma spanner, selectați> Opțiuniși treceți la> Sub capotă. La baza de jos faceți clic pe> Conectați-vă la Google Cloud Print. Va trebui să vă conectați la contul dvs. Google. În momentul următor, Google va raporta succesul și puteți imprima o pagină de testare sau faceți clic pe OK și> Gestionați setările de imprimare.
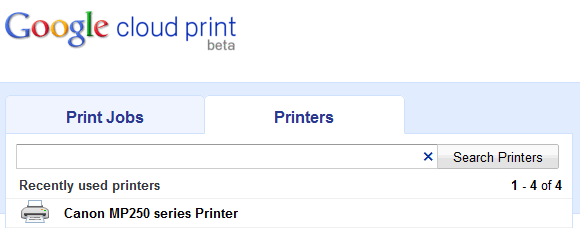
Pentru o documentare detaliată a Google Cloud Print, consultați acest articol: Cum să imprimați de pe telefon cu Gmail pentru mobil și Google Cloud Print Cum să imprimați de pe telefon cu Gmail pentru mobil și Google Cloud Print Citeste mai mult
MakeUseOf a acoperit anterior hacks și îmbunătățiri Google Chrome:
- Cele mai cool 10 teme Google Chrome Cele mai cool 10 teme Google ChromeCei trei mari - în ceea ce privește browserele - au făcut titluri încă de la întârziere. Microsoft a lansat IE9, care a fost descărcat de aproape 2,5 milioane de ori în primele 24 de ore de ... Citeste mai mult
- Cum să vizualizați marcajele browserului dvs. în Firefox și Google Chrome Cum să vizualizați marcajele browserului dvs. în Firefox și Google Chrome Citeste mai mult
- Cum să navigați în mod privat în Chrome fără să mergeți complet incognito Cum să navigați în mod privat în Chrome fără să mergeți complet incognitoSunt un utilizator Google Chrome și una dintre funcțiile care îmi plac în mod deosebit despre Chrome este modul său incognito. Când se află în modul incognito, paginile web pe care le deschideți și fișierele pe care le descărcați nu vor fi înregistrate în ... Citeste mai mult
- 4 plugin-uri Google Chrome Fiecare utilizator Ubuntu ar trebui să plece 4 plugin-uri Google Chrome Fiecare utilizator Ubuntu ar trebui să plece Citeste mai mult
- 7 Hacks utile pentru a vă îmbunătăți experiența Google Chrome 7 Hacks utile pentru a vă îmbunătăți experiența Google Chrome Citeste mai mult
Care este funcția sau extensia preferată Google Chrome?
Tina scrie despre tehnologia de consum de peste un deceniu. Deține un doctorat în științe naturale, o diplomă din Germania și un master din Suedia. Fundalul ei analitic a ajutat-o să exceleze ca jurnalist în tehnologie la MakeUseOf, unde acum gestionează cercetarea și operațiunile de cuvinte cheie.