Publicitate
Versiunea iOS a Safari ar putea să nu aibă caracteristici în comparație cu aplicații de browser web pentru terțe părți iOS Navigatoare iPad comparativ: Care este cel mai bun?Safari este browserul web implicit al iPad-ului, dar asta nu înseamnă că este automat cel mai bun instrument pentru acest job. Citeste mai mult , dar tot veți intra în contact cu acesta ca browser implicit pe iPhone sau iPad.
Chiar dacă sunteți deja familiarizați cu caracteristicile de bază ale browserului, trebuie să existe lucruri pe care nu le-ați dat seama încă de Safari. Iată câteva dintre sfaturile mai puțin cunoscute pentru a profita la maxim de browserul mobil Apple.
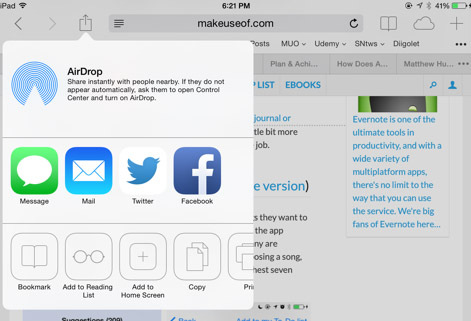
Schimbă-ți motorul de căutare și multe altele
La fel ca în majoritatea aplicațiilor, setările (Setări> Safari) este un loc bun pentru a căuta funcții și controale suplimentare. În setări puteți modifica motorul de căutare implicit pentru Safari, de la Google la Bing sau Yahoo. În iOS 8, așteptați-vă să vedeți Alternativă Google Duck Duck Go
Obțineți o experiență de căutare mai bună cu Duck Duck GoSe pare că există câteva servicii și distribuții Linux (cum ar fi Linux Mint) care trec la Duck Duck Go ca motor de căutare implicit. Deci de ce naiba sunt ... Citeste mai mult și pe această listă.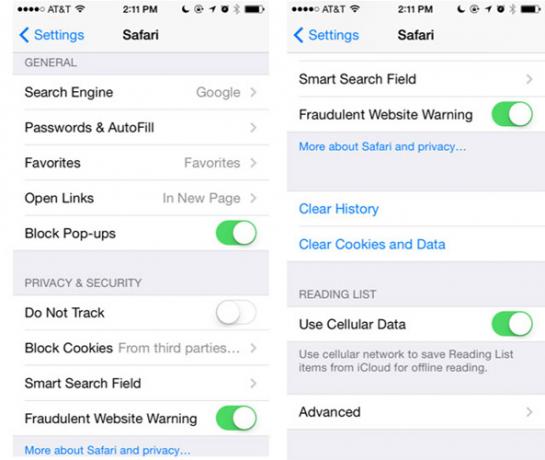
Puteți, de asemenea, să aveți legături deschise Safari într-o pagină nouă sau în fundal și, cel mai important, să ștergeți istoricul browserului. Setările sunt, de asemenea, unde puteți dezactiva funcția de sugestii de căutare în Safari dacă vi se pare enervant când încercați să introduceți un termen de căutare.

Personalizați-vă noile file
O altă setare ascunsă (Setări> Safari> Preferințe) vă permite să dictați ce folder de marcaje apare atunci când creați o nouă filă goală în Safari sau când atingeți în URL-ul / câmpul de căutare. În mod implicit, folderul Favorite este selectat, dar îl puteți schimba pentru a accesa direct un alt folder.
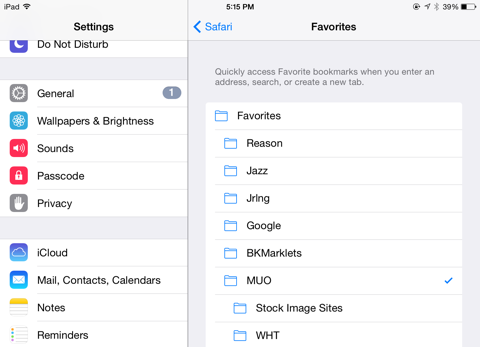
Din păcate, nu există o previzualizare excelentă a paginilor sau site-urilor marcate, dar această mică caracteristică vă poate salva câteva apăsări pentru a obține marcajele cele mai utilizate.
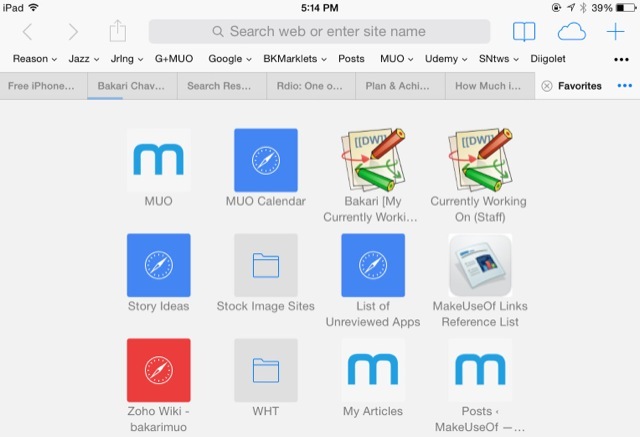
Stocați în siguranță detaliile de plată
O caracteristică care nu este activată implicit este setarea pentru completarea informațiilor despre cardul dvs. de credit atunci când faceți cumpărături online (Setări> Safari> Parole și completare automată> Carduri de credit).
Odată activat, vi se va solicita să completați datele cardului dvs. de credit pentru una sau mai multe carduri, care sunt apoi stocate în brelocul dvs. iCloud. Pe dispozitivul iOS, puteți seta o blocare a codului de acces care va fi necesară înainte ca informațiile de credit să fie utilizate într-un formular web. Vă sugerez să utilizați această caracteristică numai dacă efectuați achiziții online regulate utilizând dispozitivul dvs. iOS.

Limitați anumite site-uri web
În timp ce suntem în aplicația Setări, să verificăm și setările de restricție pentru Safari. Dacă împărtășiți dispozitivul iOS cu copiii sau alte persoane, puteți modifica restricțiile pentru tipul de site-uri web accesibile pe dispozitiv. Pentru a efectua modificarea, atingeți Setări> General> Restricțiiși activați restricțiile, care vă vor solicita să creați o parolă.

Acum derulați în jos pagina de aplicații activate cu restricții și atingeți „Site-uri web”. De acolo puteți restricționa site-urile cu conținut pentru adulți, permit numai site-uri precum Discovery Kids, PBS Kids sau adaugă manual site-uri personalizate.
Tabele de acces se deschid în altă parte
Dacă sunteți un utilizator destul de nou al unui dispozitiv iOS, este posibil să nu știți că iCloud sincronizează toate marcajele dvs. și filele deschise între dispozitivele Mac și iOS pentru browserul Safari. Pentru a face să funcționeze, trebuie să activați Safari sub setările iCloud pe diferitele dispozitive. Acest lucru este realizat în Setări> iCloud pe iOS și sub Preferințe de sistem> iCloud pe Mac.
Pentru a vizualiza filele partajate de pe iPhone, atingeți butonul Tabs din dreapta-buton, apoi derulați treceți filele deschise în Safari până când vedeți lista de file sincronizate partajate contului dvs. iCloud. Calculatorul Mac sau alte dispozitive iOS nu trebuie să fie activate pentru a vedea ultimele file sincronizate.
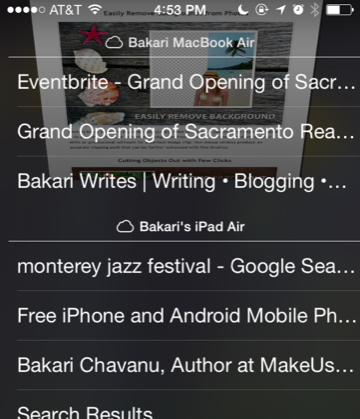
Pe versiunea iPad de Safari, atingeți pictograma cloud din partea dreaptă sus și va apărea lista cu filele sincronizate.
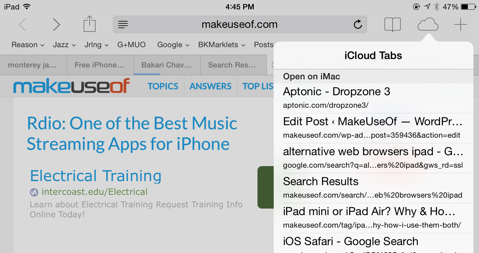
Ascultați video în fundal
Dacă v-ați enervat vreodată că nu puteți continua să ascultați un videoclip descărcat în Safari după ce ați închis aplicația, trebuie să aflați de fapt o soluție plină de obraz. Începeți redarea videoclipului și apoi minimizați (butonul de pornire) Safari. Acum deschideți Centrul de control (glitând din partea de jos a ecranului) și atingeți redarea pentru a relua videoclipul.
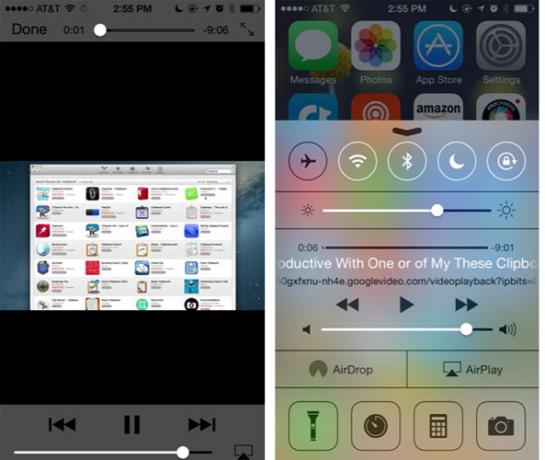
Pentru ca acest lucru să funcționeze pentru videoclipuri sau muzică YouTube, va trebui să deschideți și să redați videoclipuri YouTube în aplicația Safari, în loc de aplicația iOS pentru YouTube (care a funcționat, dar nu mai mult).
Accesați rapid istoricul filei
Pe versiunile iPhone și iPad ale Safari, probabil știți că butonul de marcaje este și locul în care accesați istoricul paginilor vizitate.

Dar dacă doriți doar să vizualizați istoricul complet al filei curente, atingeți și țineți apăsat butonul „înapoi” al browserului. Acest lucru funcționează, de asemenea, pentru butonul „înainte” dacă ați atras de câteva ori.
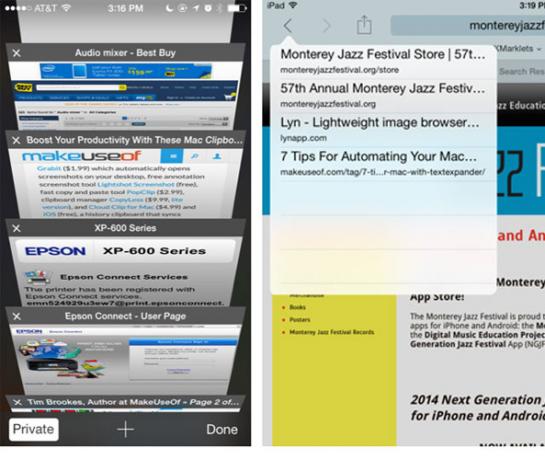
Căutați în cadrul unei pagini Web
Safari folosește un câmp de căutare și adresă URL combinată pentru introducerea căutărilor și adreselor, dar este posibil să nu știți că aceeași casetă este utilizată pentru a iniția căutarea în o pagina web. Pentru a face acest lucru, atingeți în câmpul URL și apoi tastați termenul de căutare (pagina web va fi ascunsă) și așteptați.
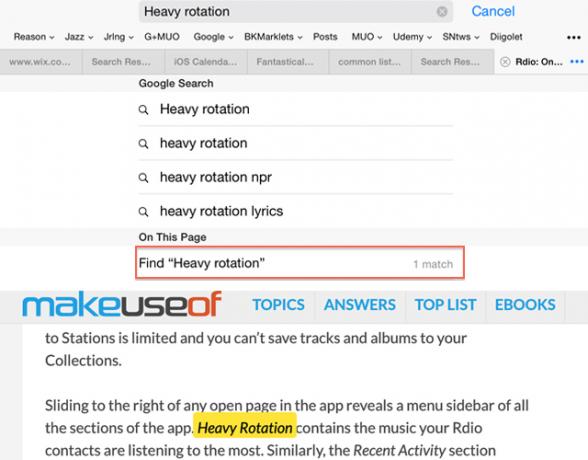
În loc să atingeți butonul Go, derulați în jos până când vedeți „On This Page” și atingeți rezultatul căutării. Pagina dvs. va apărea înapoi cu termenul de căutare evidențiat cu galben pe pagină, cu controale pentru a trece rapid la alte instanțe din pagină.
Faceți textul mai lizibil
Safari pentru iPad include funcția Reader găsită în versiunea Mac Safari. Dacă pagina web este prietenoasă pentru cititor, pictograma Cititorului constând din patru linii orizontale, va apărea în partea stângă a URL-ului / câmpului de căutare. Atingeți pictograma și articolul descărcat va fi dezbrăcat de reclame și alte date din jur, lăsându-vă textul și câteva imagini pentru o experiență de lectură mai plăcută.

Adăugați pe ecranul principal
În plus față de marcajele dvs., puteți salva și o pagină web pe ecranul de domiciliu al dispozitivului. Pentru a face acest lucru, deschideți site-ul web pe care doriți să îl salvați, atingeți butonul de partajare (un pătrat cu o săgeată orientată în sus), apoi atingeți Adăugați acasă. O scurtătură către pagina web va fi adăugată pe ecranul de domiciliu, unde poate fi apăsat rapid, deschis din nou în Safari.

Gânduri finale
IPad-ul face ca navigarea pe web să aibă senzația de a citi o revistă de hârtie. Când utilizați toate funcțiile incluse, puteți obține și mai mult din browserul web mobil. Spuneți-ne ce credeți despre funcțiile evidențiate mai sus și vă rugăm să ne împărtășiți sugestiile și sfaturile dvs. pentru utilizarea Safari.
Folosești Safari pe iPhone sau iPad? Adăugați propriile sfaturi la comentarii, mai jos.
Bakari este un scriitor și fotograf independent. Este un utilizator Mac de lungă durată, un fan de muzică jazz și un om de familie.
