Publicitate
Unii oameni consideră că Windows a fost exagerat, dar nimeni nu poate nega că Windows este încă un sistem de operare extrem de complex. Cu toate aspectele și craniele sale, nici măcar cei mai greu fani Windows nu le-au explorat pe toate.
Toate acestea înseamnă să spunem că Windows are câteva funcții destul de frumoase, dar multe dintre ele sunt ascunse, astfel încât utilizatorii obișnuiți nu vor păta accidental cu sistemele lor în moduri neintenționate.
Numim aceste funcții „superputeri” și merită să le cunoaștem dacă vă considerați un utilizator de energie. De fapt, nici nu trebuie să fii un utilizator de energie. Oricine dorește mai mult control asupra Windows-ului îi va plăcea aceste trucuri și sfaturi.
1. Meniu utilizator de alimentare
Știați că în Windows 8.1 și 10 puteți face clic dreapta pe butonul Start Menu? Aceasta apare meniul alternativ Start 8 moduri de a îmbunătăți Windows 8 cu Win + X Editor de meniuWindows 8 conține o caracteristică aproape ascunsă de care trebuie să știți! Apăsați tasta Windows + X sau faceți clic dreapta în colțul din stânga jos al ecranului pentru a deschide un meniu pe care îl puteți personaliza acum. Citeste mai mult , care se numește în mod oficial Meniul utilizatorului energetic, iar acest meniu va face viața de zece ori mai ușoară.
Cu poveste scurtă, vă puteți gândi la acest meniu alternativ ca la un lansator rapid pentru cele mai utilizate instrumente de întreținere în Windows. Cu acesta, veți obține acces imediat la instrumente cunoscute precum Panoul de control, programe și funcții, prompt de comandă și conexiuni la rețea.
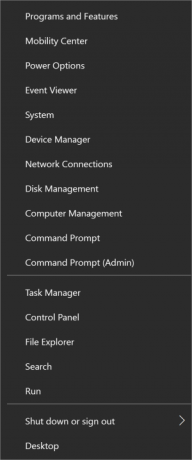
Dar, de asemenea, veți avea acces la unele instrumente mai puțin cunoscute, dar la fel de importante, cum ar fi Managerul de dispozitive, Vizualizatorul de evenimente, Managementul discurilor și Centrul de mobilitate (pe care îl vom explora mai târziu în acest articol). În loc să parcurgeți aplicația Setări sau să căutați cu Cortana, încercați să utilizați Meniul utilizator Power data viitoare.
Sfat Pro: Puteți deschide Meniul utilizatorului Power chiar și mai repede folosind butonul Windows + X Comanda rapidă de la tastatură. Este unul dintre cele mai bune moduri de a face optimizați experiența Windows 10 7 sfaturi și sfaturi rapide pentru a vă optimiza experiența Windows 10Windows 10 este mai mult decât o actualizare la Windows 8, este o evoluție. Am acoperit multe dintre marile schimbări, dar și multe lucruri minore s-au schimbat. Poate vă putem învăța un truc nou. Citeste mai mult .
2. Mod bun
Deși panoul de control tradițional este încă accesibil în Windows 10 prin intermediul meniului Power User (pe care l-am arătat mai sus), nu este niciun secret că Microsoft încearcă să-l omoare De ce Microsoft ucide panoul de control WindowsPanoul de control este dezafectat. În Windows 10, aplicația Setări și-a adoptat majoritatea funcțiilor într-o interfață mai elegantă și mai mobilă. Chiar este necesar? Citeste mai mult și înlocuiți-o cu aplicația Setări mai simple.
Chestia este că atât Panoul de control, cât și aplicația Setări suferă de aceeași problemă: prea multe clicuri pentru a ajunge la setările dorite. Căutarea este mai rapidă, desigur, dar ce se întâmplă dacă nu știți numele unei setări? Ce se întâmplă dacă doriți să vedeți toate setările disponibile simultan?
Dintre toate trucuri Windows simple, dar utile 9 trucuri simple despre care nu știai că erau posibile în WindowsWindows are multe trucuri simple în mânecă, care sunt ușor de trecut cu vederea. Tot ceea ce îți arătăm aici este nativ pentru Windows, nu există niciun fel de blocaje. Câte dintre acestea știi? Citeste mai mult să știți, modul Dumnezeu este unul dintre cele mai bune - nu pentru că vă permite să faceți lucruri pe care nu le-ați face în mod normal să poți face, dar pentru că prezintă totul de la Panoul de control dintr-o dată într-un mod ușor de navigat aspect.
Ești convins? Apoi săriți la explicația noastră ușoară despre cum să activați modul Dumnezeu în Windows Cum să activați modul Dumnezeu în Windows 7, 8.1 și 10Windows are o comandă rapidă ascunsă pentru a vizualiza toate setările sistemului simultan. Iată cum puteți ajunge cu ușurință la modul Dumnezeu. Citeste mai mult . Panoul de control este suficient de bun pentru persoana obișnuită, dar dacă sunteți un utilizator Windows avansat, nu veți regreta să treceți la modul Dumnezeu. Aceasta este o garanție.
3. Administrator Windows
În Windows Vista și nu numai, de fiecare dată când doriți să instalați un program nou sau să faceți un fel de schimbare în sistemul dvs., trebuie să faceți față cu o fereastră pop-up de permisiuni. Nu numai că, dar unele programe nu funcționează corect decât dacă Rulat ca administrator.
Este o măsură bună de securitate pentru computere și computere partajate care conțin date sensibile, dar aceasta este poate deveni enervant în timp - mai ales dacă sunteți într-un cont care are deja Administrator privilegii.
În versiunile anterioare de Windows, exista ceva numit contul Administrator Windows Cont de administrator Windows: tot ceea ce trebuie să știțiÎncepând cu Windows Vista, contul de administrator Windows încorporat este dezactivat în mod implicit. Puteți activa, dar faceți acest lucru pe propriul dvs. risc! Vă arătăm cum. Citeste mai mult și acest cont a avut acces complet la orice, fără a fi nevoie de confirmări de permisiune. Încă există astăzi în Windows, dar este ascuns pentru siguranța ta.
Si da, îl puteți activa dacă doriți Cum se deblochează contul de administrator secret în WindowsDrepturile de administrare sunt acum gestionate de Contul de utilizator în Windows, dar contul de Administrator ascuns este puternic. Iată cum să o activați. Citeste mai mult . Nu putem susține că este mai convenabil de utilizat, dar trebuie să fii absolut sigur că știi ce faci. Utilizarea contului Windows Administrator reprezintă un risc de securitate sever pentru utilizatorul obișnuit.
Sfat Pro: Dacă pierdeți vreodată parola contului Administrator Windows, există modalități de a-l recupera înapoi Ați pierdut parola de administrator de Windows? Iată Cum se remediazăCăutați parola de administrator implicită în Windows? Aveți nevoie să vă recuperați parola contului? Iată cum se face. Citeste mai mult .
4. Centru de mobilitate pentru laptopuri
Dacă sunteți un utilizator de laptop care nu a folosit niciodată Centrul de Mobilitate, atunci sunteți la un tratament. În ciuda faptului că a fost introdus din nou în Windows Vista, multe persoane sunt încă nu știu că există un lucru precum Centrul de Mobilitate Un instrument Windows pentru a avea acces instantaneu la toate controalele hardwareVăzând cât de util este acest instrument, este șocant de nefamiliu. Vorbesc despre Windows Mobility Center. Spune ce? Intelegi ce vreau sa spun! Citeste mai mult , ceea ce este păcat, deoarece este destul de util.
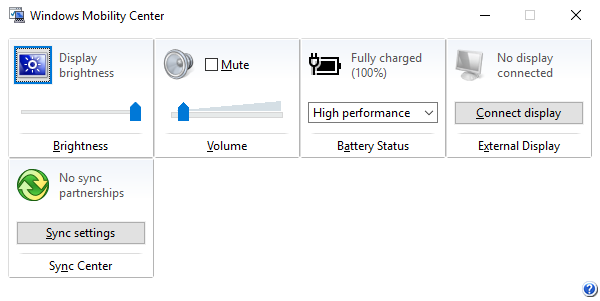
Mai simplu spus, Mobility Center ia toate setările sistemului care sunt relevante pentru un dispozitiv laptop și le prezintă într-o singură fereastră Un instrument Windows pentru a avea acces instantaneu la toate controalele hardwareVăzând cât de util este acest instrument, este șocant de nefamiliu. Vorbesc despre Windows Mobility Center. Spune ce? Intelegi ce vreau sa spun! Citeste mai mult . Cel puțin, afișează opțiuni pentru luminozitate, volum, baterie și afișaje externe. Unele sisteme pot avea și mai multe opțiuni.
Cel mai simplu mod de a accesa Mobility Center este de a deschide meniul Power User (pe care l-am arătat mai sus) și de a selecta opțiunea Mobility Center. În caz contrar, puteți deschide aplicația Setări și navigați la Sistem> Putere și repaus> Setări suplimentare de alimentare> Windows Mobility Center.
5. Navigarea cu comenzile rapide de la tastatură
Am spus-o o dată și o voi spune din nou, Windows este un sistem de operare complex. Este posibil să nu pară în felul acesta pentru cineva care a crescut pe un sistem Windows, dar există o mulțime de funcții și acțiuni pe care le îndeplinim în fiecare zi, dar totuși luăm de la sine.
De exemplu, când salvați un document în Word, utilizați mouse-ul pentru a face clic pe File și apoi pentru a salva? De ce nu doar apasă Ctrl + S in schimb? Este nevoie de mai puțin efort și vă va economisi mult timp atunci când aveți în vedere de câte ori veți salva un document în următorii ani.

Comenzile rapide de la tastatură sunt cel mai rapid și simplu mod de a absolvi de a fi un începător din Windows și permiteți-mi să vă spun, există un mult de comenzi rapide disponibile. Vezi-ne Ghid final pentru comenzile rapide pentru Windows Comenzile rapide de la tastatură Windows 101: Ghidul finalComenzile rapide de la tastatură vă pot economisi ore în timp. Stăpânește comenzile universale pentru tastatură Windows, trucuri de tastatură pentru anumite programe și alte câteva sfaturi pentru a-ți grăbi munca. Citeste mai mult pentru un curs de accident pe cele mai importante.
Dar există și altele care merită învățate, ca acestea șmecherii „cheie Windows” 13 Trucuri „cheie Windows” de cinci ori pe care ar trebui să le știți până acumCheia Windows poate fi folosită pentru a face o mulțime de lucruri îngrijite. Iată cele mai utile comenzi rapide pe care ar trebui să le utilizați deja. Citeste mai mult , acestea comenzile rapide de navigare cu tastatură Navigarea pe Windows cu comenzile rapide de la tastaturăEste posibil să știți o mulțime de comenzi rapide de la tastatură, dar știați că puteți ocoli Windows fără mouse-ul dvs.? Iată cum. Citeste mai mult , si aceste comenzile rapide de lansare a programului Cum să lansăm orice program Windows cu tastaturaȘtiați că puteți lansa orice program Windows pe care îl doriți cu comenzi rapide de la tastatură definite de utilizator? Citeste mai mult . Nu săriți pe cel mai neapreciat aspect al Windows 6 Caracteristici subapreciate ale sistemului de operare WindowsExistă o mulțime de funcții Windows pe care le utilizați în fiecare zi, dar unele pe care poate nu le-ați văzut vreodată. Haideți să oferim acestor instrumente un nivel de credit. Citeste mai mult !
6. Înregistrați videoclipuri cu aplicații și programe
Una dintre caracteristicile mai noi din Windows 10 este Game DVR. Până acum, dacă vrei să înregistrezi un videoclip al ecranului sau al unui program, trebuia să folosești un instrument de înregistrare a ecranului terț Arată, nu spune! 3 Cele mai bune instrumente gratuite de ecranizare pentru WindowsEi spun că o imagine valorează o mie de cuvinte, așa că un videoclip trebuie să nu aibă preț - și există momente în care un videoclip este mai convenabil și mai eficient decât cuvintele simple. Un screencast, cunoscut și ... Citeste mai mult . Nu este nimic în neregulă cu ele, dar este frumos să avem în sfârșit o soluție încorporată.
Game DVR este de fapt conceput ca o modalitate de a înregistra aventurile dvs. de joc - de unde și numele funcției - dar poate fi folosit și pentru aplicații care nu sunt jocuri.

Tot ce trebuie să faceți este să vă concentrați pe aplicația pe care doriți să o înregistrați și să o apăsați Windows + G. Va apărea o mică bară de instrumente și vă va întreba dacă v-ați propus scoateți jocul DVR Utilizați funcția Bara de joc Windows 10 pentru a înregistra videoclipuri din aplicațiiCu funcția Game DVR din Windows 10, puteți produce videoclipuri cu orice aplicație sau program. Nu este nevoie de instrumente terțe! Citeste mai mult , deci faceți clic da. Va trebui să faceți clic pe Da o singură dată pentru fiecare aplicație unică.
După ce bara de instrumente este deschisă, puteți lua capturi de ecran sau înregistra videoclipuri ale aplicației în focalizare. Bara de instrumente poate fi deplasată pe ecran și poate înregistra videoclipuri de până la 2 ore, dar înregistrează doar aplicația în sine.
Captura pe ecran complet nu este disponibilă, iar jocul DVR nu poate fi utilizat pe aplicații la nivel de sistem din motive de securitate. În mod implicit, videoclipurile sunt salvate în folderul Videoclipuri / Captează din directorul de acasă al utilizatorului.
7. Navigator secret în bara de activități
Majoritatea utilizatorilor, inclusiv eu, prefer să aibă o bară de lucru curată, care se realizează cu ușurință prin a scăpa de orice nu adaugă nimic, cum ar fi barele de instrumente inutile și poate chiar Cortana Cum să configurați Cortana și să o eliminați în Windows 10Cortana este cel mai mare instrument de productivitate Microsoft de la Office. Vă vom arăta cum să începeți cu asistentul digital al Windows 10 sau cum să dezactivați Cortana pentru o confidențialitate îmbunătățită. Citeste mai mult .
Dar există un lucru care merită de fapt păstrat: bara de instrumente Desktop.
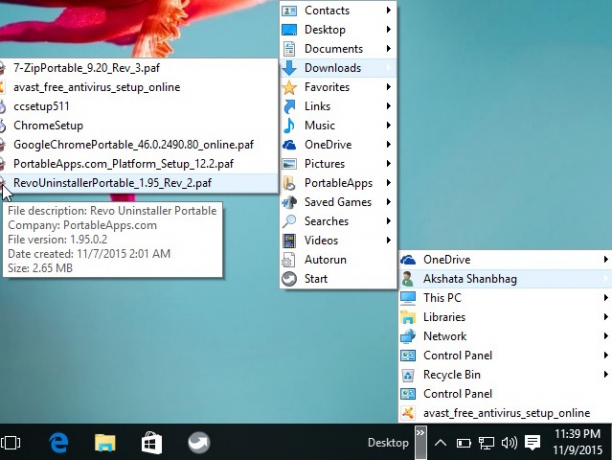
Această bară de instrumente este un navigator all-in-one care vă permite să accesați aproape orice fișier, folder sau setare pe sistemul dvs. indiferent unde vă aflați. Și datorită structurii imbricate, este compactă și fără niciun fel de dezordine.
Pentru al activa, faceți clic dreapta pe bara de activități, selectați Proprietăți, du-te la Bare de instrumente filați, marcați caseta etichetată Spațiul de lucruși faceți clic pe O.K. Acum ar trebui să fie pe bara de activități. Folosind acest lucru, puteți începe navigând sistemul tău ca un profesionist Utilizați Bara de activități secrete a Windows 10 pentru a naviga ca un ProGăsirea fișierelor și folderelor pe Windows 10 poate fi o problemă, așa că iată un mod rapid de a le găsi fără dureri de cap de navigare. Citeste mai mult .
8. Sfaturi pentru File Explorer
Această superputere următoare este mai mult o colecție de trucuri decât orice truc, în special, dar de la File Explorer este un aspect atât de integrant al Windows, știind că aceste trucuri vă vor îmbunătăți experiența în mod semnificativ moduri.
De exemplu, ați avut vreodată un crash al File Explorer? Sau înghețarea unei aplicații? Bineînțeles că ai. Răspunsul obișnuit este să reporniți computerul, dar iată o alternativă mai rapidă: țineți Shift + Ctrl, faceți clic dreapta pe bara de activități și selectați Exit Explorer pentru a-l reporni imediat.
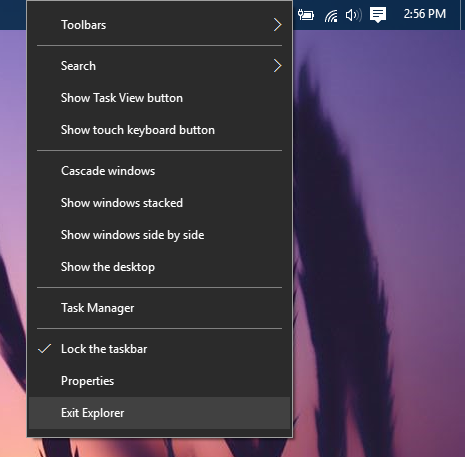
Un alt sfat util este să înveți Comenzile rapide de Explorer Explorer 3 Sfaturi avansate și trucuri pentru utilizarea Windows ExplorerWindows Explorer este implicit managerul de fișiere Windows. Săptămâna trecută v-am prezentat 3 moduri ușoare de a îmbunătăți Windows 7 Explorer prin modificarea funcțiilor și utilizarea acestuia la potențialul său maxim. În acest articol,... Citeste mai mult ca Windows + E (lansați File Explorer), Alt + Stânga (mergeți înapoi), Alt + dreapta (mergi inainte), Alt + D (concentrați-vă pe bara de adrese), Alt + Enter (vizualizați proprietățile fișierului) și F2 (redenumirea fișierului selectat).
Dar există chiar mai multe trucuri de învățat 10 Caracteristici puțin cunoscute ale Windows File ExplorerNu lăsați Windows File Explorer să vă păcălească cu aspectul său simplu. Este capabil de multe alte acțiuni și modificări decât permite Să vă arătăm o grămadă de ele. Citeste mai mult cum ar fi târârea fișierelor în bara de adrese, adăugarea de etichete și comentarii la fișiere, afișarea casetelor de selectare lângă fișiere și multe altele. Stăpânirea acestora este esențială pentru a deveni un utilizator Windows.
9. PowerShell> prompt de comandă
Puține instrumente furnizează la fel de multă putere pentru un utilizator Windows ca linia de comandă. La urma urmei, sunt atât de multe sarcini simplificate de promptul de comandă 7 Sarcini obișnuite Promptul de comandă Windows face rapid și ușorNu lăsați promptul de comandă să vă intimideze. Este mai simplu și mai util decât vă așteptați. S-ar putea să fii surprins de ceea ce poți realiza doar cu câteva apăsări de taste. Citeste mai mult , mai ales dacă îți faci timp îmbunătățiți promptul de comandă 7 sfaturi rapide pentru a îmbunătăți promptul de comandă WindowsAr trebui să aflați mai multe despre promptul de comandă. Este o resursă mai valoroasă decât își dau seama majoritatea oamenilor. Aceste sfaturi vă vor îmbunătăți experiența în linia de comandă, chiar dacă sunteți un utilizator experimentat. Citeste mai mult .
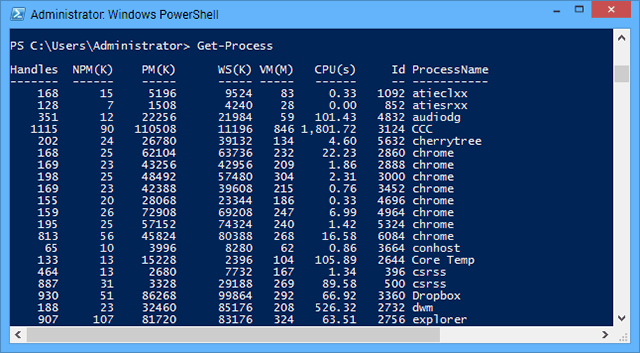
Dar, la fel de puternic cum ar fi promptul de comandă, nu este potrivită pentru PowerShell, o linie de comandă mai avansată care poate face lucruri pe care promptul de comandă ar putea visa doar să le facă. În mod obiectiv vorbind, PowerShell este pur și simplu mai bun Prompt comandă vs. Windows PowerShell: Care este diferența?Utilizatorii Windows pot obține fără să utilizeze nici promptul de comandă sau PowerShell. Dar cu Windows 10 și funcții noi după colț, poate că a venit timpul să învățăm. Citeste mai mult .
Dacă nu ați mai auzit niciodată despre asta, vă recomandăm să începeți cu nostru introducere în PowerShell Îmbunătățiți productivitatea cu scripturile Windows PowerShellCe se întâmplă dacă ai putea aduce productivitatea Linux pe Windows? Cele mai multe distros Linux vin ambalate cu shell-ul puternic Bash. PowerShell este un terminal la fel de puternic pentru Windows. Citeste mai mult , care acoperă ceea ce poate face și motivele pentru care ar trebui să-l utilizați. Apoi verificați acestea comenzi PowerShell simple, dar utile 6 comenzi de bază PowerShell pentru a scoate mai mult din WindowsPowerShell este ceea ce obțineți când dați steroizi în promptul de comandă Windows. Vă oferă controlul asupra aproape fiecare aspect al sistemului Windows. Vă ajutăm să săriți pe curba ei de învățare. Citeste mai mult pentru a obține un gust.
După aceea, veți ști suficient pentru a decide dacă doriți sau nu să vă dedicați cu adevărat capacitățile PowerShell. Dacă sunteți un utilizator electric, credem că veți dori.
Cel mai simplu mod de a deschide PowerShell este să apăsați Windows + R, care deschide meniul Run, tastați PowerShellși faceți clic pe O.K sau apăsați tasta Returnare.
10. Salt la orice cheie de registru
Windows este profund legat de ceva numit registru, care este o colecție masivă de setări și variabilele care sunt utilizate de sistemul de operare (și de programele individuale) pentru a dicta funcționalitate. Este o metodă de configurare care este unică pentru Windows.
Chestia este că orice utilizator poate edita setările registrului folosind editorul de registru Windows încorporat Ce este registrul Windows și cum îl editez?Dacă doriți să editați registrul Windows, faceți câteva modificări rapide. Haideți să învățăm cum să lucrați cu registrul. Citeste mai mult . Este un instrument simplu care ar putea beneficia de câteva îmbunătățiri, dar este simplu, ușor de învățat și își face treaba.
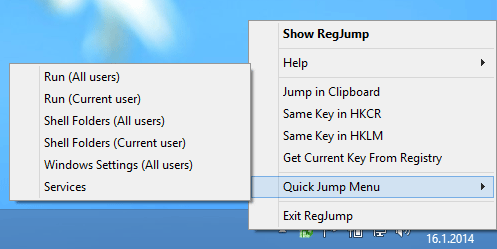
Puteți face multe doar editând registrul. Pentru referință, verificați acestea modificări minunate din registrul Windows 10 5 Windows 10 Registre Tweaks pentru îmbunătățirea și deblocarea caracteristicilorEditorul de registru este singurul mod de a activa unele dintre caracteristicile ascunse ale Windows 10. Aici vă vom arăta modificări ușoare, precum activarea temei întunecate sau ascunderea folderelor. Citeste mai mult . Dezavantajul este că, dacă nu sunteți atenți și atingeți o setare la care nu trebuie, puteți sfârșește prin a-ți rupe sistemul Cum să remediați erorile din registrul Windows și când nu deranjațiÎn majoritatea cazurilor, remedierea registrului nostru nu va face nimic. Uneori, erorile de registru produc rău până la urmă. Aici vom explora cum să identificați, să izolați și să remediați problemele de registru - și când să nu vă deranjați deloc. Citeste mai mult .
Dar pentru experții care editează frecvent registrul, există un instrument suficient de util pentru a fi considerat esențial: Registrul cheie jumper. Este un instrument terț care vă permite sari la orice cheie de registru doar copiind calea cheie din text. Nu mai este nevoie să navigați manual prin ierarhie!
Ce alte superputeri există?
Sperăm că acest articol v-a luminat la câteva dintre trucurile minunate, dar mai puțin cunoscute din Windows. Câte dintre acestea știați deja? Câți dintre ei au fost noi pentru tine? Ne-ar plăcea să auzim!
Acestea fiind spuse, știm că aceasta nu este o listă exhaustivă, așa că acum este rândul tău. Despre ce alte superputeri Windows ar trebui să știe oamenii? Partajați-vă expertiza cu noi în comentariile de mai jos!
Credit imagine: Carte magică de Johan Swanepoel prin Shutterstock, Copiați comanda rapidă pentru tastatură de Radu Razvan prin Shutterstock
Joel Lee are un B.S. în informatică și peste șase ani de experiență profesională în scriere. Este redactor șef pentru MakeUseOf.