Publicitate
Încă de la „Google” a devenit un verb, facem mult pentru a face această gramatică pentru viața noastră online. Căutăm cu sintaxa Google, locuim în Gmail și uneori devenim productivi cu Google Drive și aplicațiile sale precum Google Docs.
Dintre toate instrumentele de pe Google Drive, Docs ca editor de text este prima alegere pentru sarcinile de zi cu zi. Acesta este motivul pentru care fiecare sfat Google Doc care economisește timp este ca praful de aur.
Iată zece sfaturi care nu vă vor lua mai mult de câteva secunde pentru a afla.
Să începem prin lansarea Google Docs ...
Accesați direct Google Docs de la Lansatorul de aplicații atunci când v-ați conectat la alte produse Google. Faceți clic pe butonul Lansator de aplicații și veți găsi documente în Mai Mult secțiune dacă nu este vizibil în setul de icoane implicit.
Dar știați că există o modalitate și mai rapidă de a lansa aplicațiile?
1. Utilizați URL-urile .New ca scurtături pentru unitatea Google
Google a profitat de noul domeniu .new pentru a ne oferi câteva comenzi noi. Introduceți-le doar în browserul dvs. pentru a lansa un nou document, foaie de calcul, diapozitiv sau formular.
- http://doc.new: Deschideți un nou document Google
- http://sheets.new: Deschideți o nouă foaie de calcul Google Sheets
- http://deck.new: Deschideți o nouă prezentare Google
- http://site.new: Creați un nou site web al site-urilor Google
De asemenea, variațiile ușoare par să funcționeze. De exemplu, puteți să tastați „docs.new” în loc de „doc.new” pentru a deschide un document. Vrei să ai acces rapid la aceste comenzi rapide? Doar salvați-le ca marcaje ale browserului.
2. Căutați rapid pe Google Drive
Acces rapid rândul din partea de sus a interfeței Google Drive arată toate fișierele recente. De asemenea, sugerează cele pe care le accesați cel mai des. Faceți dublu clic pe orice fișier pentru al deschide.
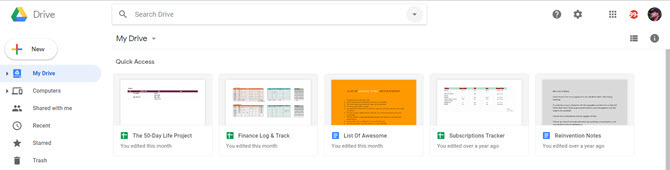
Dar, de asemenea, puteți căuta un fișier sau folder specific în Google Drive sau în ecranele de pornire Documente, foi și diapozitive introducând un cuvânt sau o frază în căsuța de căutare din partea de sus. Va apărea un dropdown cu rezultatele sugerate și tipurile de documente.
Există, de asemenea, o mică săgeată derulantă lângă caseta care deschide filtre puternice pentru o căutare aprofundată.
- Tip: Dosare, documente, PDF-uri, fotografii, PDF-uri etc.
- Proprietar: Oricine, Deținut de mine, Nu deținut de mine, Deținut de nimeni, Persoană specifică
- Locație: Oriunde, Unitatea mea, s-a împărtășit cu mine.
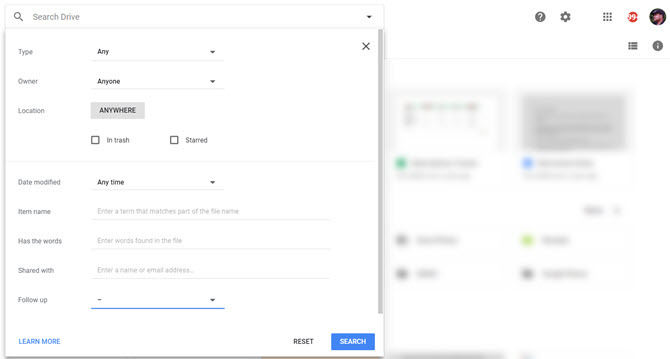
Dincolo de aceasta, puteți utiliza filtrele din dialog pentru a vă perfecționa căutarea. De exemplu, Numele articolului caută doar titlul fișierului. Alegerea unuia dintre Urmare opțiunile vă vor primi fișierele cu elemente de acțiune care vi s-au atribuit sau cu sugestii în fișierele pe care le dețineți.
La fel ca și Căutarea Google, puteți utiliza operatori booleani (de ex. „OR”) pentru a extinde domeniul de căutare.
La viteza prin căutare, introduceți o frază sau un citat exact legat de fișierul pe care doriți să îl deschideți. Google Drive deschide documentul și evidențiază cuvântul cheie de căutare pe care l-ați folosit.
Sfat de viteză:Presa / (înainte slash) pentru a merge la caseta Căutare.
Paginile de asistență Google au lista completă a opțiunilor de căutare în Google Drive. Și nu uitați să căutați și în coșul de gunoi!
3. Accesați mai repede comenzile de meniu „ascunse”
Google Docs nu diferă de niciun alt pachet de birouri. Poate fi mai simplu decât Microsoft Word, dar meniul are încă o mulțime de comenzi. presa Alt + / pentru a accesa funcția de căutare pentru meniuri. Tastați ce căutați și prestoți - funcția se deschide.
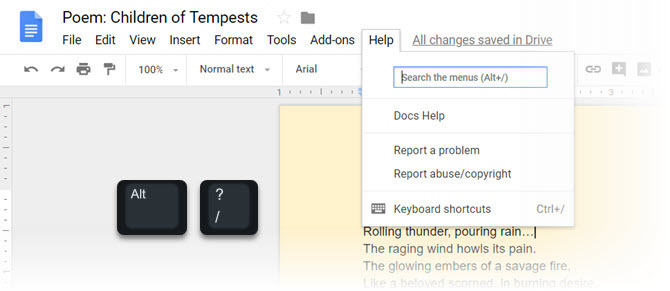
Caseta de căutare din meniu este, de asemenea, un mod serendipitous de a descoperi alte instrumente de editare pe care Google Docs trebuie să le ofere. Notă linkul pentru comenzi rapide de la tastatură din meniu.
4. Utilizați Google Keep Cu Google Docs
Google Keep este un instrument extrem de mic pentru a nota notele rapide din zbor. Unul dintre cele mai bune trucuri Google Keep 10 moduri creative de a utiliza Google păstrați în fiecare ziGoogle Keep este o aplicație simplă de luare de note. Simplitatea ei ascunde însă utilitatea. Iată zece sfaturi și idei pentru a utiliza Google Keep pentru micile lucruri cotidiene din viață. Citeste mai mult este să folosiți Google Keep pentru a surprinde textul în orice fotografie și a-l transforma în text digital. Dar știați că, cu un singur clic, puteți crea un document Google dintr-o notă Google Keep?
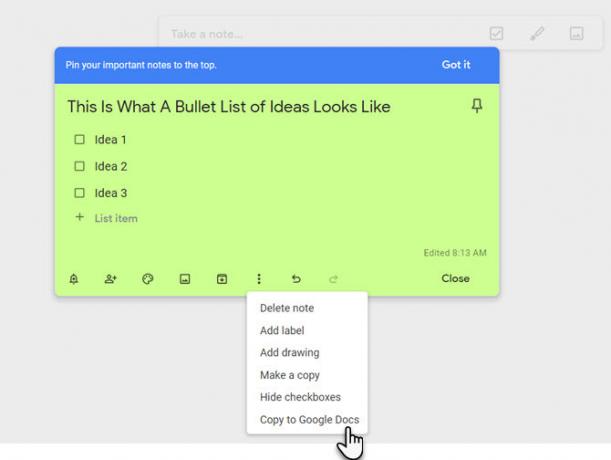
Datorită acestui export, puteți extinde, edita și polona ideile dvs. pe Google Docs. Pentru studenți și scriitori, această perfectitate este o caracteristică plăcută de economisire a timpului.
5. Vizualizați cuvintele pe care le utilizați cel mai mult cu un cloud de cuvinte
Un nor de cuvinte este un instrument interesant pentru vizualizarea informațiilor. Scriitori, studenți și medici universitari pot utiliza cloud de cuvinte sau un nor de etichete pentru a ajunge rapid la tema unui document. De asemenea, norii de cuvinte ne ajută să vedem mai des cuvintele pe care le folosim (sau le folosim greșit).
În Google Docs, utilizați Generator de cloud etichete pentru orice document care are 50 de cuvinte sau mai mult. Aplicația gratuită Google Drive poate fi localizată și instalată din Suplimente (meniu)> Obțineți suplimente ...
Accesați suplimentul din meniu. Norul de etichete este afișat pe un mic panou din dreapta. Dacă continuați să scrieți, folosiți albastrul Actualizați Cloud buton pentru a genera din nou norul de etichete.
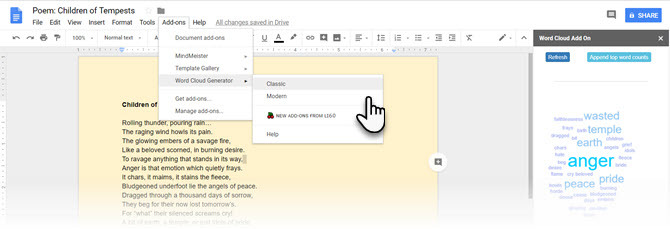
Puteți descărca cloud cuvinte ca imagine. Generatorul de cloud funcționează de asemenea cu foi de calcul.
6. Căutați și inserați cu un clic
Cu Explora instrument, nu trebuie să lăsați documentul la care lucrați pentru a căuta informații. Deschiderea unei căutări într-un alt tab browser este o scurgere de timp în sine.
Mergi la Instrumente> Explorare.
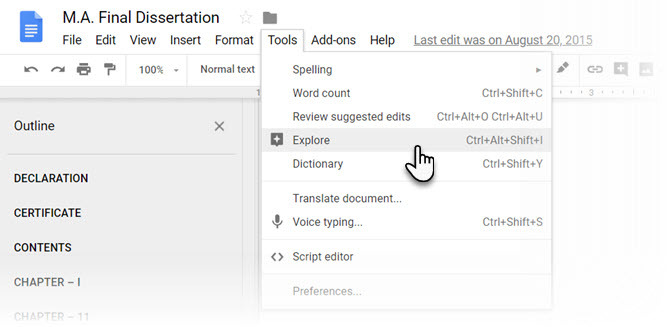
Instrumentul Explore încorporat care vă ajută să căutați, să inserați și să citați informații suplimentare în Google Doc sau Google Slide pe care lucrați. Puteți adăuga și cita ghilimele cu un clic. Introduceți subiectul pentru o ofertă sau selectați un cuvânt din document.
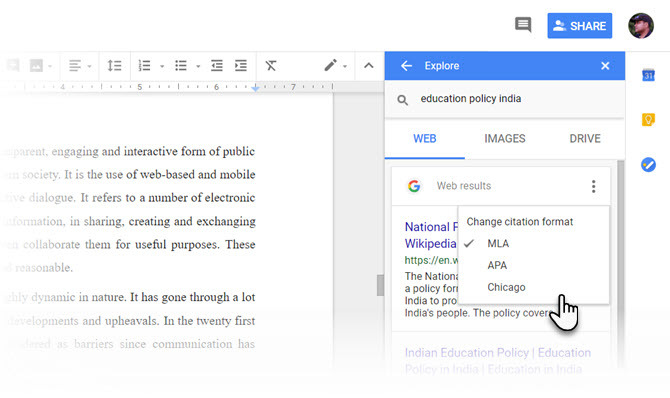
Formatele de citare urmate sunt—MLA, APA, și Chicago. După cum puteți vedea din imaginea de mai sus, inserarea ghilimelelor cu citarea corespunzătoare este doar o parte.
Instrumentul poate fi folosit și pentru a cita o varietate de date -inclusiv date statistice din tabele. Utilizarea opțiunilor de căutare este auto-explicativă - dacă unele date sunt îngropate în Google Drive, utilizați butonul Conduce filtru pentru a căuta informațiile sau filtrul de căutare a imaginilor pentru ilustrațiile potrivite.
7. Aplicați formatarea la mai multe selecții de text
Format vopsea instrumentul din Google Docs vă ajută să reproduceți un format specific oricărei alte părți ale conținutului. Selectați și formatați orice text. Apasă pe Pictograma Roller Paint în bara de instrumente și selectați textul la care doriți să aplicați formatarea. Formatul original este „copiat” în acest al doilea text.
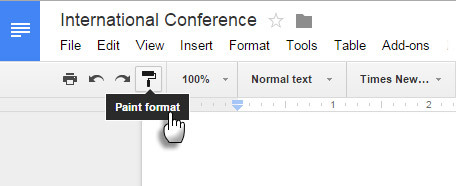
Dar dacă doriți să formatați textul localizat în mai multe locuri din documentul dvs.?
Simplu-faceți dublu clic pe pictograma Paint roller în loc de un singur clic. Evidențiați mai multe selecții de text și copiați aceeași formatare la fiecare selecție.
8. Prinde imagini gratuite
Google Docs include Google Image Search pentru a vă ajuta să găsiți și să inserați rapid fotografii în documentele dvs. Procesul este simplu și intuitiv.
Selectați Inserați> Imagine sau faceți clic pe butonul Imagine butonul din bara de instrumente Docs.
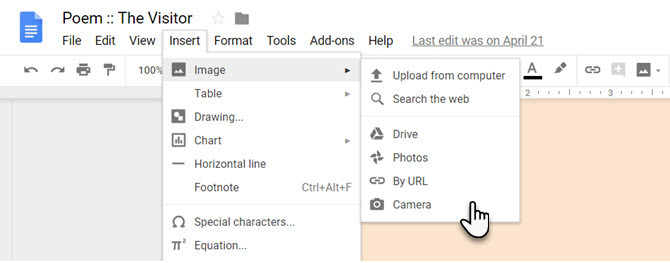
Alegeți una dintre următoarele opțiuni de încărcare:
- Încărcați de pe computer
- Cauta pe net
- Conduce
- Fotografii
- Pe adresa URL
- aparat foto
Când selectați Cauta pe net, Conduce, sau Fotografii, se va deschide un sertar din partea dreaptă a ecranului. De asemenea, puteți trage și arunca imaginile direct din sertar în documentul dvs.
Google specifică faptul că imaginile sunt disponibile pentru utilizare personală sau comercială numai în Google Drive și trebuie utilizate în conformitate cu politicile programului.
De asemenea: Orice imagine introdusă de pe web e este salvată în documentul dvs. Chiar dacă fișierul sursă original este eliminat de pe web, documentul dvs. nu va afișa un marcator de loc necompletat.
9. Obțineți atenția cuiva într-un comentariu
Documentele Google colaborative sunt alimentate de comentarii. Google Docs are o modalitate rapidă de a eticheta persoanele în mod individual, astfel încât acestea să fie notificate cu privire la orice comentarii pe care le faceți pe un document. Selectați punctul din document pentru comentariu. Alege Inserare> Comentariu. În caseta de comentarii, tastați an @ sau + semnați, apoi începeți să tastați numele persoanei pe care doriți să o notificați.
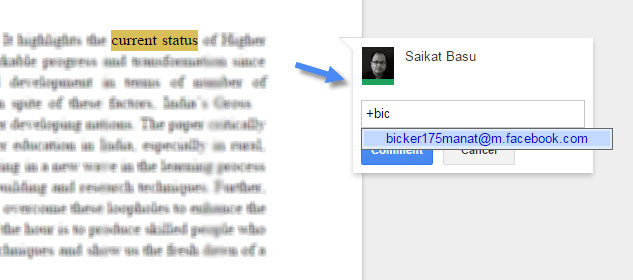
Google Docs alege automat numele din lista de contacte Gmail și le informează printr-un e-mail. Dacă persoana nu are acces direct la document, va trebui să setați nivelul de permis pentru utilizator.
10. Utilizați comenzile rapide pentru ecuația matematică
Google Docs aduce cu sine un foarte util Editor de ecuații. Mergi la Inserare> Ecuație. Nu numai că puteți crea ecuații cu ușurință cu simbolurile, operatorii, variabilele și săgețile furnizate, dar puteți colabora la ele cu membrii echipei dvs. Google Docs folosește sintaxa LaTeX.
Bara de sarcini a ecuației face mai ușoară inserarea simbolurilor și a operațiilor matematice.
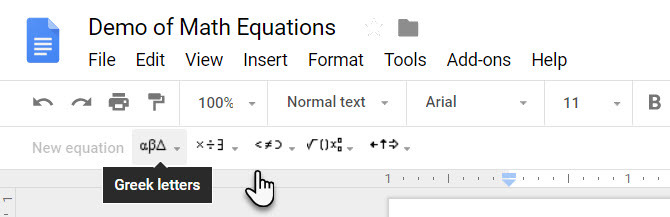
Pentru a începe o ecuație, selectați Ecuație nouă. Se creează un loc de reținere în documentul dvs. Alegeți simbolurile pe care doriți să le utilizați trecând simplu peste ele și apoi selectând cele necesare.
Bacsis: Pentru a accelera procesul, puteți utiliza, de asemenea scurtături de ecuație de automatizare.
De exemplu, dacă tastați „\ alpha” într-o ecuație urmată de un spațiu sau o paranteză, Google Docs vă va converti tastarea în alfa. Puteți adăuga cu ușurință suprascriptele și abonamentele apăsând tastele „^” și respectiv „_”. Introduceți „\ frac” pentru fracțiuni.
Asistența Google are lista completă a comenzilor rapide de ecuație.
Nu uitați comenzile rapide de la tastatură Google Docs
Comenzile rapide de la tastatură Google Docs pot fi ultimele funcții de timp: lovit Ctrl + / (înainte slash) pe tastatura dvs. pentru a afișa lista masivă Google Drive s-a aliniat pentru o gestionare mai rapidă a documentelor.
Multe dintre comenzile rapide de navigație Gmail și cele pentru Drive sunt similare. De asemenea, Google Drive vă permite să creați propriile comenzi rapide.
Mergi la Instrumente> Preferințe> Înlocuire automată.
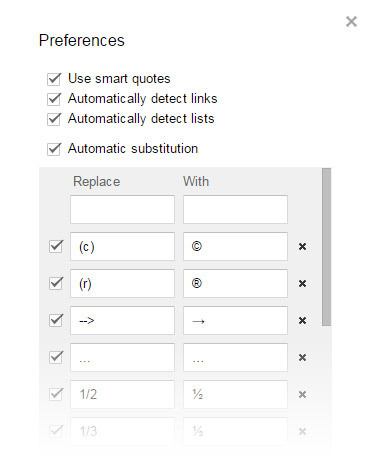
Puteți utiliza câmpurile pentru a insera automat cuvinte folosite, adrese de e-mail, prescurtări și chiar cu cuvinte greșite, cu versiuni corecte.
Merită să selectați Detectează automat legăturile și Detectează automat listele în caseta de dialog Preferințe.
Obțineți lucrurile pentru Google Docs
Puteți susține că vârful de viteză final este să utilizați șabloane Google Drive. Atunci când vă aruncați în adâncuri, fiecare caracteristică mică vă poate ajuta creați documente cu aspect profesional cu Google Docs Ghidul documentelor Google de care aveți nevoie pentru toate documentele dvs. de afaceriDacă nu ați considerat niciodată Google Docs pentru documente de afaceri, atunci acest ghid rapid vă va schimba părerea. Aflați tot ce trebuie să știți. Citeste mai mult . Sfatul de viteză corect te ajută să faci asta mult mai repede.
Saikat Basu este editorul adjunct pentru Internet, Windows și Productivitate. După ce a înlăturat un MBA și o carieră de marketing de zece ani, el este acum pasionat de a-i ajuta pe ceilalți să-și îmbunătățească abilitățile de poveste. El se uită la virgula lipsă de la Oxford și urăște capturile de ecran rele. Dar ideile de fotografie, Photoshop și productivitate îi calmează sufletul.
