Publicitate
Dacă ați utilizat web-ul pentru o perioadă de timp, probabil că ați creat o colecție uriașă de marcaje. Este ușor să completați bara de marcaje cu site-urile dvs. cele mai vizitate și, înainte de mult timp, veți avea o listă plină de pagini preferate, imposibil de navigat.
Acum este momentul să vă așezați și să faceți marcajele mai gestionabile. Să ne uităm la un proces care conține instrumente și sfaturi pentru curățarea, organizarea și gestionarea marcajelor, astfel încât acestea să nu mai fie un coșmar.
Pasul 1: Eliminați marcajele moarte și duplicat
Nu există prea mult punct de păstrare a marcajelor către link-uri moarte sau două link-uri care merg pe aceeași pagină. În timp, paginile se rup, se redirecționează sau dispar complet. Înainte de a vă face griji pentru a gestiona ceva, mai întâi curățați dezordinea.
Un instrument gratuit pentru Windows numit AM-DeadLink va ajuta aici. Acesta scanează toate marcajele dvs. și vă permite să știți care sunt cele moarte, redirecționate și similare. Instrumentul este compatibil cu Chrome, Firefox, Opera, Vivaldi și Internet Explorer. Pentru a verifica Edge sau alte marcaje, puteți să le exportați într-un fișier HTML sau să le importați într-un browser acceptat.
Deschideți software-ul și selectați browserul dvs. din meniul vertical din stânga sus. Veți vedea o listă cu marcajele dvs., cu numărul total în partea de jos. Faceți clic pe verde Verifica buton pentru scanarea linkurilor stricate. Deoarece trebuie să verificați conexiunea la fiecare site web, acest lucru poate dura câteva minute dacă aveți mii de marcaje.
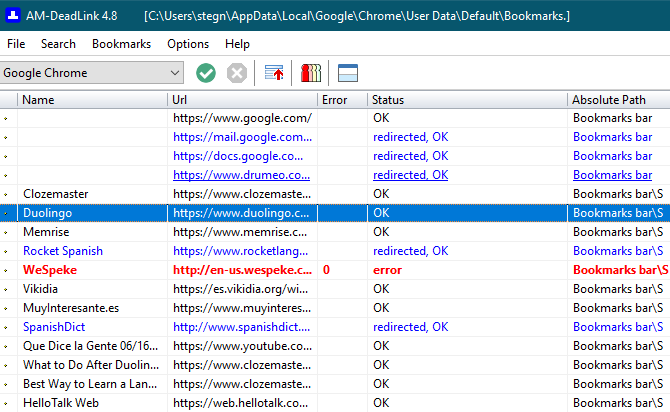
După ce ați terminat, veți vedea stare din fiecare marcaj. O.K înseamnă că este totul clar redirecționat, OK înseamnă că legătura este încă vie, dar este mutată. Poate doriți să înlocuiți acel link de marcaj cu ultima adresă URL pentru o performanță optimă.
eroare, redirecționat, fișierul nu a fost găsit iar alte câmpuri roșii reprezintă legături moarte. Pentru o ușurință de verificare, puteți face clic pe butonul Fel buton (lângă roșu Abandonați buton) pentru a afișa toate linkurile sparte în partea de sus. Pe lângă acesta, este un verificator duplicat care va scana duplicatele.
Din păcate, AM-DeadLink nu va șterge marcaje pentru dvs. Va trebui să efectuați manual orice lucrare necesară.
În cele din urmă, dacă descoperiți că o legătură importantă este ruptă acum, puteți utiliza Mașină Wayback pentru a vedea cum arăta în trecut. Trebuie doar să introduceți adresa URL și puteți (sperăm) să călătoriți în timp.
Pasul 2: Sincronizați marcajele dvs.
Nu există niciun motiv să vă reconstruiți de la zero colecția de marcaje de pe toate dispozitivele. Toate browserele principale au funcții de sincronizare încorporate care vă permit să accesați preferatele dvs. pe alte computere și pe telefon.
Pentru a le utiliza, urmați acești pași de bază pentru cele mai populare browsere:
- Crom: Deschideți Chrome Setări și conectați-vă la contul Google utilizând funcția oameni panoul din partea de sus a ecranului dacă nu sunteți deja. Asigurați-vă că ați ales să sincronizați marcajele din Sincronizare meniu, apoi conectați-vă la contul dvs. Google în Chrome de pe alte dispozitive.
- Firefox: Accesați Firefox Opțiuni și alege Cont Firefox. Conectați-vă, asigurați-vă că v-ați sincronizat Marcaje, apoi faceți același lucru și pe celelalte dispozitive. Vedea ghidul nostru pentru Firefox Sync Cum să utilizați Firefox Sync pentru a vă păstra sincronizate datele de navigareFirefox Sync vă permite să păstrați marcajele, parolele, opțiunile și mai multe sincronizări pe toate dispozitivele. Iată cum să-l folosești. Citeste mai mult pentru mai multe informatii.
- Operă: Deschis Setări și răsfoiți la Sincronizare secțiune. Aici, conectați-vă cu un cont Opera și alegeți să vă sincronizați marcajele. Apoi conectați-vă pe celelalte dispozitive.
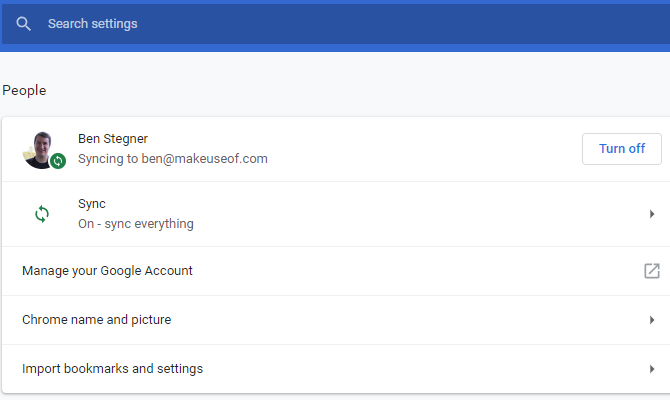
Pasul 3: Back up și importați marcaje
Xmarks a fost un serviciu popular pentru sincronizarea marcajelor dvs. între browsere. Deși s-a oprit în 2018, nu mai este la fel de necesar datorită funcțiilor de sincronizare menționate mai sus. (Noi avem a verificat alternativele Xmarks 5 alternative Xmarks pentru sincronizarea marcajelor din toate dispozitivele și browsereleDoriți să vă sincronizați marcajele cu toate dispozitivele și browserele? Iată cele mai bune alternative Xmarks de utilizat. Citeste mai mult în caz că mai aveți nevoie de această funcționalitate.)
Cu toate acestea, puteți totuși exporta și importa manual marcaje pentru a le muta între browsere. Dacă faceți acest lucru, vă permite, de asemenea, să faceți backup pentru marcajele dvs. într-un fișier HTML. Acest lucru este important, deoarece serviciile de sincronizare nu sunt copii de rezervă adecvate.
Chiar dacă nu doriți să mutați marcajele într-un alt browser, ar trebui să luați un moment pentru a le exporta. Păstrați fișierul HTML rezultat undeva în siguranță, astfel încât să puteți restabili marcajele dacă ceva nu merge bine.
Iată cum puteți exporta și importa marcaje în browserele principale:
- Crom Mergi la Meniu> Marcaje> Manager marcaj sau folosiți Ctrl + Shift + O comenzi rapide. În partea dreaptă sus, faceți clic pe butonul cu trei puncte și alegeți Exportați marcaje pentru a le salva ca fișier HTML. Importați marcaje vă va permite să introduceți un fișier HTML exportat dintr-un alt browser.
- Firefox: Deschis Meniu> Bibliotecă> Marcaje> Afișați toate marcajele sau apăsați Ctrl + Shift + B. Apasă pe Important și Backup și alege Exportați marcajele în HTML sau Importați marcaje din HTML. Backup și Restabili opțiunile vă permit să lucrați cu fișierele JSON în schimb.
- Operă: Clic Marcaje pe bara laterală, apoi apăsați pe Import Export buton. Aici puteți importa și exporta prin fișiere HTML.
- Margine: Vizita Meniu> Setări și faceți clic pe butonul Import sau export buton.
- Internet Explorer: Apasă pe Stea pictograma din dreapta sus pentru a deschide Favorite, apoi faceți clic pe săgeata de lângă Adauga la favorite pentru a deschide un meniu derulant. Aici, alege Import si export și urmați pașii.
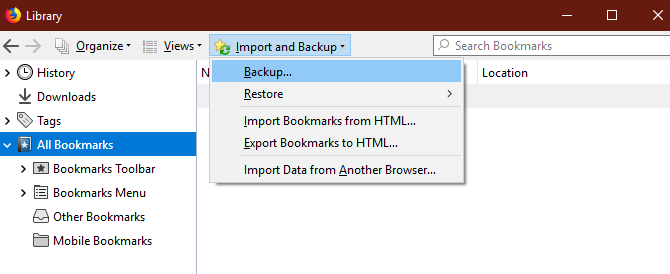
Pasul 4: Puneți pictogramele preferate în bara de marcaje
După ce ați scăpat de dezordine și ați susținut marcajele, puteți trece la partea distractivă: făcându-le de fapt utile.
Bara de instrumente pentru marcaje este cel mai convenabil loc pentru marcajele pe care le folosești tot timpul, deci are sens să-l optimizezi. Utilizați managerul de marcaje al browserului (sau drag-and drop) pentru a plasa marcajele preferate pe bara.
De acolo, puteți utiliza un mic sfat: ștergerea Nume câmpul va păstra doar marcajul favoricon și vă va permite să stocați mai multe pictograme în bara de marcaje.
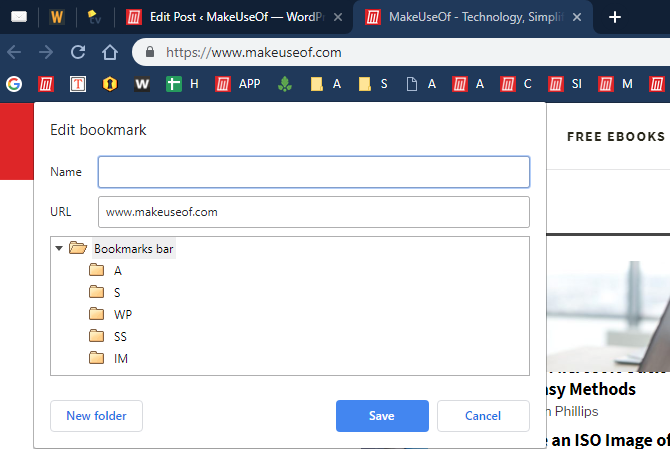
Dacă aveți marcaje la mai multe pagini de pe un singur site web, puteți adăuga câte o literă la fiecare pentru a le diferenția fără a ocupa prea mult spațiu. Cei care au nevoie de acces la și mai multe marcaje pot crea foldere în bara de instrumente pentru marcaje.
Pasul 5: Organizează și etichetează restul marcajelor tale
După ce ai acces rapid la site-urile tale de top, restul lucrărilor constă în organizarea lor. Cum faceți acest lucru depinde de ceea ce vi se pare cel mai util, dar, în general, ar trebui să folosiți bine folderele.
Puteți crea o ierarhie de foldere pentru diferitele tipuri de site-uri pe care le marcați. Poate păstrați tot ceea ce se referă la muzică într-un folder, pagini legate de știri într-un alt folder și altele similare. Nu uitați că puteți cuibă folderele în foldere, astfel încât să puteți împărți pe genuri de muzică, de exemplu.
În Firefox, puteți utiliza, de asemenea, etichete pentru a vă clasifica în continuare marcajele. Deoarece un marcaj poate avea mai multe etichete, puteți parcurge ușor etichetele pentru toate paginile înrudite. Este o unealtă excelentă dacă doriți să obțineți într-adevăr granule.
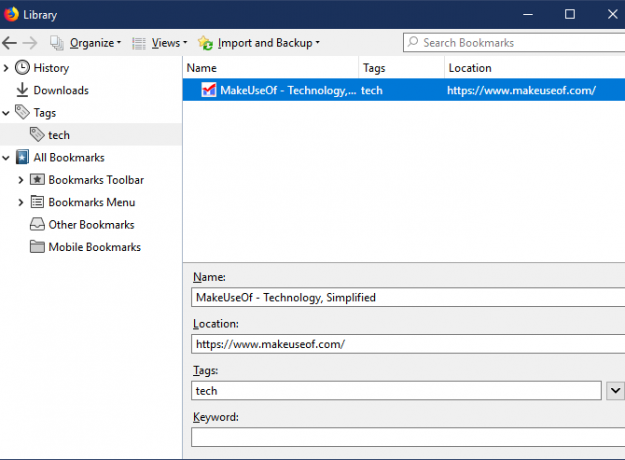
Apropo, nu uita asta serviciile precum Pocket pot fi mai bune decât crearea marcajelor Pro și contra de buzunar: Salvați pentru mai târziu vs. MarcajeAtât marcajele Chrome cât și Pocket sunt minunate în felul lor. Dar de ce ai alege Pocket peste un serviciu de marcare? Și în ce moduri Buzunarul se scurtează? Citeste mai mult pentru fiecare site pe care doriți să îl consultați. Utilizați Pocket pentru a stoca conținut interesant pentru mai târziu și rezervați marcaje pentru site-urile pe care le-ați vizitat și doriți să le găsiți din nou în viitor.
Cleaner Bookmarks = Curățare navigare
Am trecut prin mai multe etape practice pentru organizarea marcajelor browserului. După ce curățați link-urile moarte și cele pe care nu le mai utilizați, le sincronizați cu alte dispozitive și le faceți o copie de rezervă și le organizați, lista dvs. de marcaje nu va mai fi o priveliște oribilă.
La urma urmei, funcția constă în a oferi acces ușor la site-urile pe care le iubești, așa că ar trebui să te asiguri că configurarea ta funcționează pentru tine. Pentru o scufundare și mai profundă, verificați ghidul nostru pentru gestionarea marcajelor în Firefox Un ghid complet pentru gestionarea marcajelor FirefoxAflați cum puteți să creați, să organizați și să gestionați marcajele în Firefox, astfel încât să nu ajungeți la o colecție agitată și haotică. Citeste mai mult .
Ben este redactor adjunct și managerul postului sponsorizat la MakeUseOf. El deține un B.S. în Computer Information Systems de la Grove City College, unde a absolvit Cum Laude și cu Onoruri în marea sa. Îi place să-i ajute pe ceilalți și este pasionat de jocurile video ca mediu.