Publicitate
Uneori, cele mai mici lucruri fac cea mai mare dintre diferențe. Setați durata de recuperare automată corect și puteți recuperați un document nescris fără flutură. Încercați asta cu o misiune de vară.
Microsoft Office 2016 prezintă o față simplă, dar sub toate acestea se află un motor puternic, cu o mulțime de rotițe și piulițe. Multi dintre Funcțiile Office sunt ascunse 10 caracteristici ascunse ale Microsoft Word care vă vor ușura viațaMicrosoft Word nu ar fi instrumentul pe care îl are fără caracteristicile sale productive. Iată mai multe caracteristici care vă pot ajuta în fiecare zi. Citeste mai mult pentru că nu știm despre ei. Și dacă nu știm despre ele, atunci nu le putem folosi pentru productivitatea noastră.
Acest articol este despre asta - descoperind funcțiile Microsoft Office puțin cunoscute. Dar nu pot explora importanța lor fără să le extrag beneficiile pentru tine. Așadar, iată încercarea mea de a explica funcțiile „ciudate” ale Microsoft Office în cel mai simplu mod posibil.
1. Spune-mi
Pentru Word 2016, Excel 2016, Outlook 2016, PowerPoint 2016 și Access 2016.
Nu mai sunt atât de puțin cunoscute ca fiind noul „Spune-mi ce vrei să faciCaseta este poate cea mai utilă îmbunătățire în Microsoft Office 2016 13+ motive pentru care ar trebui să faceți upgrade la Microsoft Office 2016Microsoft Office 2016 este aici și este timpul să luați o decizie. Întrebarea de productivitate este - ar trebui să faceți upgrade? Vă oferim noile caracteristici și motivele mai proaspete pentru a vă ajuta ... Citeste mai mult . Câmpul text de pe Panglică este cel mai rapid mod de a accesa caracteristicile pe care doriți să le utilizați sau la acțiunile pe care doriți să le efectuați. Introduceți un cuvânt sau o expresie naturală care se referă la ceea ce doriți să faceți și caseta răspunde cu un meniu derulant cu potrivirile sugerate. Selectați funcția care credeți că este corect și Office deschide dialogul potrivit pentru a vă ajuta să o faceți.
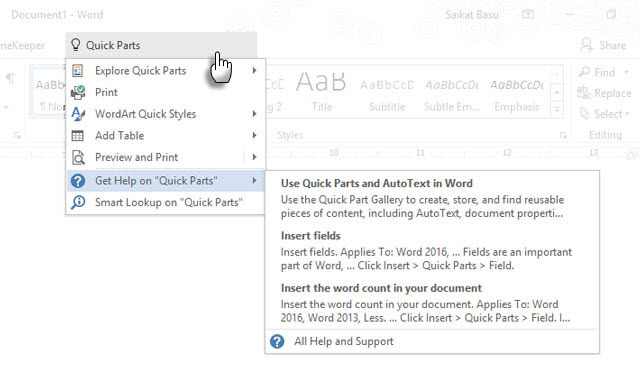
Gândiți-vă la el ca la un mod mai dinamic de a obține ajutor la orice comandă Office. Puteți continua să ajutați dând clic pe Obțineți ajutor pe așa cum se arată în ecranul de mai sus. Aceasta deschide privitorul de ajutor tradițional.
2. Păstrați data și ora curentului documentului
Pentru Word 2016 și PowerPoint 2016.
Adăugarea datei curente la documentul dvs. este ușor de tastat și permite Microsoft Office să completeze automat restul. Când reutilizați același document la o altă dată, schimbarea datei și orei este o sarcină mică pentru o singură dată, dar una mare dacă ați adăugat încă câteva. De exemplu - în subsolul fiecărei pagini.
Este, de asemenea, ceva ce ai putea uita. Microsoft are o caracteristică simplă care actualizează automat data. Asta este suficient pentru a te salva de uitarea ta.
Plasați cursorul în care doriți să introduceți data. Apoi mergi la Panglică> Inserare> Data și ora.

În dialog, alegeți formatul de date pe care doriți să-l utilizați. Activează funcția Actualizați automat caseta de selectare pentru a vă asigura că data este actualizată de fiecare dată când deschideți documentul.
3. Piese rapide
Pentru Word 2016.
Piesele rapide sunt „Blocuri de construcție” disponibile în Word și Outlook. Gândiți-vă la ele ca la șabloane care încă nu au crescut. După cum spune și numele, acestea sunt piese reutilizabile din orice conținut pe care doriți să îl utilizați în Microsoft Word. Acestea pot fi paragrafe simple sau multiple ale textului, cutii de text, tabele, liste, pagina de acoperiș, filigranele, bibliografiile sau orice altă formă de conținut. Aceste blocuri de construcții, precum orice șablon reutilizabil, pot fi economisitori de timp uriași, în special în zonele în care formatele și conținutul sunt repetitive.
În Word și Outlook, utilizați Quick Part Gallery pentru a stoca aceste fragmente reutilizabile de conținut. Mergi la Panglica> Insert fila > Text grup > Piese rapide.

Meniul vertical include trei tipuri diferite de piese rapide și Organizatorul de blocuri. Textul AutoText poate fi imediat util, deoarece vă permite să reutilizați din nou orice conținut ca o scurtătură. De exemplu, folosesc „Microsoft Office” ca text automat pentru a evita să-l tastați în mod repetat în acest document.
Pentru a salva ceva în Galeria de piese rapide, selectați conținutul. Clic Introduceți> piese rapide, apoi faceți clic pe Salvați selecția în galeria pieselor rapide. Schimbați numele și adăugați o descriere dacă doriți. Clic O.K.

Pentru a reutiliza această bucată de conținut, așezați cursorul la locația potrivită din documentul dvs., faceți clic pe Introduceți> piese rapide, apoi alegeți selecția salvată.
Folosește Organizator de blocuri de construcții listează toate elementele de construcție disponibile în Word. Puteți edita întotdeauna proprietățile, șterge și insera blocuri noi de clădiri.

Acest Articolul de asistență Microsoft Office explică pe scurt diferitele tipuri de piese rapide.
4. filigran
Pentru Word 2016.
Filigranele pot fi utilizate pentru a stabili o marcă sau ca măsură de securitate. Puteți utiliza chiar text sau o imagine pentru a afișa starea unui document. Un filigran comun este „Schița”.
Mergi la Panglica> Design> Filigran. Utilizați oricare dintre cele patru filigrane implicite sau creați-vă propriul dvs.

Clic Filigran personalizat> Filigran text. Selectați unul din listă sau tastați-vă propriul text. Apoi, reglați filigranul setând fontul, aspectul, dimensiunea, culorile, orientarea și transparența.
Clic Filigran personalizat> Filigran imagine și răsfoiți la o imagine. Se aprinde automat pentru a nu interfera cu textul documentului decât dacă îl debifați neomogene cutie.

Puteți salva creațiile dvs. în Galeria Filigran. Rețineți că comanda Filigran personalizat este activată doar în vizualizarea Imprimare.
Crearea filigranelor în Excel 2016 și PowerPoint 2016 nu este atât de automat cum arată informațiile de asistență.
5. Ușor de citit Flesch
Pentru Word 2016 și Outlook 2016.
Cea mai rapidă modalitate de a vă face mai lizibile documentele și e-mailurile? Utilizați scorul de lizibilitate pentru a măsura nivelul de lizibilitate al documentelor dvs. Cum să obțineți scorul de lizibilitate al oricărui document WordȘtiind cât de dificil este să înțelegeți documentul dvs. vă poate ajuta să deveniți un scriitor mai bun. Iată cum să faceți ca Microsoft Word să vă ofere informații de lizibilitate. Citeste mai mult . Word și Outlook folosesc două măsuri:
- Test Flesch Reading Ease Test
- Test de nivel Flesch-Kincaid
Ușor de citit test măsoară numărul mediu de silabe pe cuvânt și cuvinte pe propoziție pe o scară de 100 de puncte. Cu cât scorul este mai mare, cu atât este mai ușor să înțelegeți documentul. Scopul pentru gama 60-70.
Nivel de grad testează repere de conținut cu nivelurile de clasă școlară din S.U.A. De exemplu, un scor de 7,0 înseamnă că un al șaptelea elev poate înțelege documentul. Obiectiv pentru 7,0 până la 8,0.
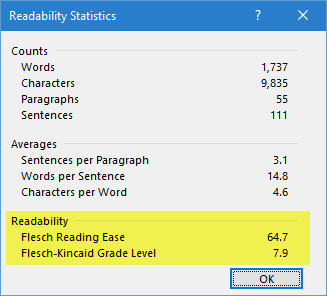
În Word: Mergi la Panglică> Fișier> Opțiuni și faceți clic pe proofing.
Sub La corectarea ortografiei și a gramaticiiîn cuvânt, asigurați-vă că Verificați gramatica cu ortografia caseta de selectare este selectată.
Selectați Afișați statistici de lizibilitate.
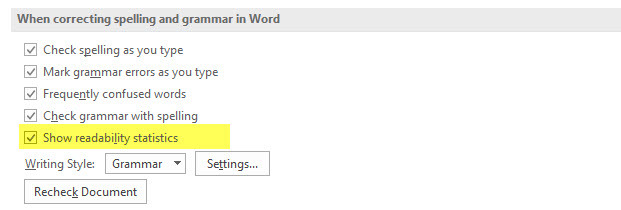
(În Outlook: Accesați Fișier> Opțiuni și faceți clic pe E-mail> Mesaj compunere> Ortografie și corectare automată.)
Dupa o Verificare a ortografiei, caseta de dialog va afișa nivelul de lizibilitate al documentului.
6. Vizualizare simplă de marcare
Pentru Word 2016.
Utilizarea documentelor de birou Urmareste schimbarile pentru a monitoriza modificările atunci când o echipă colaborează la un document. Acestea includ indicatori precum modificări de conținut, modificări de formatare, comentarii și alte inserții și ștergeri. Cu cât sunt mai mulți autori pe un document, cu atât va fi mai multă înghesuială vizuală. Mergi la Panglică> Recenzie> Urmărire grupă pentru a regla fin modificările care sunt monitorizate.

Dacă credeți că documentul este dificil de citit, porniți Marcarea simplă. Îngrădirea vizuală va dispărea și doar o verticală roșie în apropierea marjei va indica faptul că au fost făcute modificări. Word arată un balon mic pentru un comentariu.
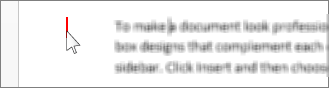
Făcând clic pe bara verticală roșie (se transformă într-o bară verticală gri) trece documentul înapoi la Toate vizualizarea marcajului cu toate modificările urmărite din nou vizibile. Faceți clic pe bara gri pentru a comuta din nou în butonul Marcarea simplă vedere.
7. Linie de semnătură
Pentru Word 2016, Excel 2016 și PowerPoint 2016
O linie de semnătură este un simplu locomotor pentru un document pe care intenționați să îl trimiteți digital sau să printați. Dar vine cu încă un beneficiu. Puteți include informațiile lor personale sau orice alte instrucțiuni pentru semnatar pe care le considerați necesare.
Mergi la Panglică> Inserare> (Grup de text)> Linie de semnătură.
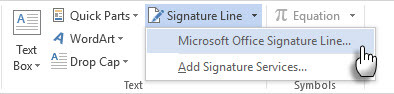
Linia de semnătura poate fi personalizată din Configurarea semnăturii cutie.

Semnatantul poate utiliza ID-urile lor digitale pentru a semna documentul făcând clic dreapta pe butonul de rezervă și dând clic Semn.
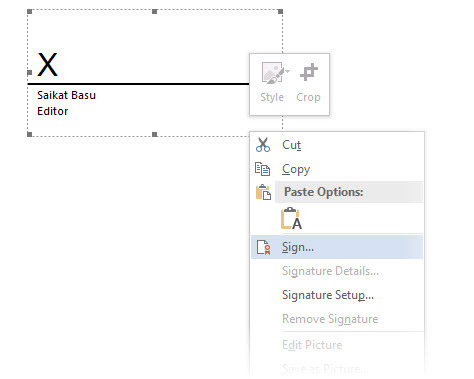
Dacă nu utilizați o semnătură digitală, puteți să vă creați propriul format de semnătură și să îl salvați ca un bloc de construcții și să le reutilizați din piese rapide pe fiecare document.
8. Semnătură digitală invizibilă
Pentru Word 2016, Excel 2016 și PowerPoint 2016.
Semnăturile digitale nu sunt semnături electronice Semnătura dvs. electronică este legală în întreaga lume?Semnăturile electronice sunt valide și legale în întreaga lume? Sunt mai preferabile semnătura scrisă de mână într-o lume fără hârtie? Ne uităm la ce spune legea la nivel global. Citeste mai mult . Sunt instrumente de autorizare mai puternice și sunt criptate pentru securizarea documentelor. Puteți adăuga semnături digitale invizibile în Word, Excel sau PowerPoint pentru a proteja un document.
Obțineți un ID digital. Microsoft a făcut parteneriat cu alte câteva servicii de semnătură digitală în afară de DocuSign.
Du-te la Fila File> Info> Protect Document, Protect Workbook sau Protejați prezentarea și faceți clic pe Adăugați o semnătură digitală.

În Semn caseta de dialog, indicați motivul semnăturii din Scop caseta și faceți clic pe Semn.
După ce semnați documentul digital, apare butonul Semnături, iar fișierul este acum numai citit pentru a preveni orice modificare.
Acest Articolul de asistență Microsoft explică metoda pentru Outlook 2016.
9. Verificator de accesibilitate
Pentru Word 2016, Excel 2016 și PowerPoint 2016.
Controlul accesibilității vă ajută să creați conținut ușor de citit pentru persoanele cu dizabilități. Este afișat ca un raport al problemelor pe care îl găsește într-un document și, de asemenea, explică de ce fiecare problemă ar putea fi o problemă pentru cineva cu un handicap.
De exemplu, o imagine care lipsește un text alternativ va îngreuna un cititor de ecran și o persoană provocată vizual. De asemenea, sunt oferite soluții care vă ajută să creați documente fără erori pentru toată lumea și nu numai pentru cineva cu dizabilități.
Mergi la File> Info. Orice probleme de accesibilitate vor fi afișate ca un mesaj lângă Verificați dacă există probleme buton.
Pentru a rula și repara problemele din fișierul dvs., faceți clic pe Verificați probleme> Verificați accesibilitatea.
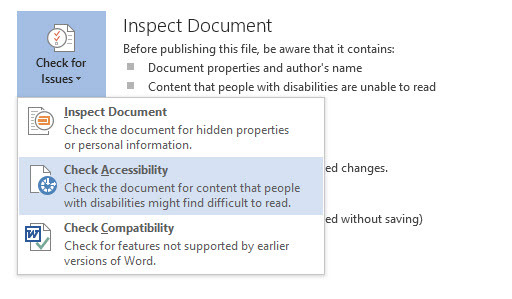
Panoul de activități Verificator de accesibilitate afișează potențiale probleme și soluții cu privire la modul de remediere a problemelor din documente.

Rularea unui document printr-o verificare a accesibilității dezvăluie adesea erori care pot face sau rupe un document profesional. De exemplu, anteturile lipsă sau problemele de formatare.
10. Fișiere PDF etichetate
Pentru Word 2016, Excel 2016 și PowerPoint 2016.
PDF etichetat nu este același lucru cu adăugarea de „etichete” pentru organizarea fișierelor PDF. Un PDF etichetat este o caracteristică de asistență pentru creați fișiere PDF mai ușor de utilizat Faceți fișierele dvs. PDF mai accesibile și mai ușor de citit cu aceste sfaturiOrice PDF bun trebuie să fie accesibil pentru a comunica idei - urmați aceste sfaturi pentru a vă asigura că documentul dvs. atinge ținta. Citeste mai mult de la Microsoft Office. PDF-ul etichetat este important și pentru crearea documente reflowable care funcționează în toate tipurile de afișaje. În modul cel mai simplu, „Etichete” definesc structura unui PDF. Gândiți-vă la ele ca la hărți care explică relațiile logice dintre diferitele elemente dintr-un document PDF complex. De exemplu: liste, tabele și imagini.
Microsoft explică elementele de bază ale fișierelor PDF etichetate:
Etichetarea adaugă la un document PDF un strat de informații numit „semantică”, care indică ce tipuri de obiecte sunt incluse [într-un fișier], de exemplu: titluri, paragrafe, imagini și tabele. Când salvați fișierul ca PDF, aceste semantice sunt identificate și etichetate de aplicația Office pe care o utilizați și adăugați la fișier.
Microsoft Office etichetează automat documentul atunci când devine convertit în PDF, dar ar trebui să fiți conștienți de setarea care îl controlează.
Clic File> Save As și răsfoiți la o locație.
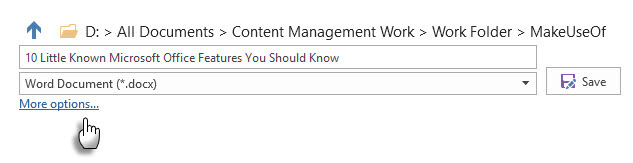
În Salvează ca caseta de dialog, alegeți PDF în Salvați ca tip listă.
Click pe Mai multe opțiuni. În Salvează ca caseta de dialog, alege din nou PDF și faceți clic pe butonul Opțiuni buton. Asigurați-vă Etichete de structură de documente pentru accesibilitate caseta de selectare este selectată și faceți clic pe O.K.

Caracteristicile puțin cunoscute sunt impulsuri de productivitate
Gândiți-vă la o caracteristică neobișnuită pe care ați descoperit-o dintr-un sfat. Poate, a fost un mic Comanda rapidă de la tastatură 60 scurtături esențiale pentru tastatură Microsoft Office pentru Word, Excel și PowerPointSute de comenzi rapide de la tastatură sunt disponibile în Office, dar acestea sunt cele mai importante pe care ar trebui să le știți, deoarece acestea vă vor economisi mult timp. Citeste mai mult sau ceva mai puternic de genul protecție criptare sau parolă Cum să protejați parola și să criptați fișierele Microsoft OfficeTe-ar deranja dacă cineva arunca o privire prin caietele OneNote sau ar avea acces la documentele Word? Dacă răspunsul dvs. este da, permiteți-ne să vă arătăm cum să vă protejați fișierele Office. Citeste mai mult . Poate, este posibilitatea de a publica documentele Office la Docs.com.
Fiecare caracteristică nouă introdusă în fluxurile noastre de lucru personale nu numai că ne face să apreciem un software, dar adaugă un pas în curba noastră de învățare.
Acum este rândul dvs. să ne spuneți despre funcția Microsoft Office care este aproape la fel de importantă ca mâna dreaptă. Câte dintre caracteristicile de mai sus din lista de mai sus au fost „noi”?
Saikat Basu este editorul adjunct pentru Internet, Windows și Productivitate. După ce a înlăturat un MBA și o carieră de marketing de zece ani, el este acum pasionat de a-i ajuta pe ceilalți să-și îmbunătățească abilitățile de poveste. El se uită la virgula lipsă de la Oxford și urăște capturile de ecran rele. Dar ideile de fotografie, Photoshop și productivitate îi calmează sufletul.

