Publicitate
Programatorul de activități Windows 10 automatizează orice aplicație, inclusiv întreținere, ceasuri de alarmă și multe altele. În Windows 10, modul de economisire a bateriei modifică Task Scheduler pentru a utiliza mai puțină energie. Acest articol prezintă despre cum diferă cea mai nouă versiune a Scheduler Task de cele mai vechi încarnări.
Ce este Scheduler?
Windows 10 Task Scheduler se execută script-uri sau programe la anumite ore sau după anumite evenimente (ne referim la acestea ca fiind declanșatoare sau condiţii.) Este util ca instrument de întreținere sau automatizare, dar în Windows 10 a suferit o schimbare semnificativă pentru utilizatorii de telefonie mobilă.
Ce este nou în programatorul de sarcini Windows 10?
Deși este aproape identic cu Windows Vista Scheduler, implementarea Windows 10 diferă într-un mod mare: Economisirea bateriei Puteți prelungi durata de viață a bateriei cu ajutorul economizorului bateriei Windows 10?Lucrați cu Windows 10 și doriți să vă păstrați bateria laptopului? Verificați economisirea bateriei pentru a vă asigura că beneficiați la maxim de fiecare încărcare. Citeste mai mult modul întârzie să se producă anumite tipuri de sarcini. Cu baterie economisitoare pornit, sarcini programate nu face declanșează dacă:
- Sarcina este setată să declanșeze când computerul este inactiv.
- Sarcina este setată să fie executată în timpul întreținere automată.
- Sarcina nu este setat să ruleze când utilizatorul este conectat.
Deoarece Battery Saver se poate configura pentru a porni la anumite niveluri de energie a bateriei (cum ar fi 20%), acest lucru ajută la reducerea substanțială a consumului de energie (modul de configurare a bateriei economisitoare Cum să optimizați Windows 10 pentru durata de viață a baterieiDurata de viață a bateriei este un factor destul de important pentru dispozitivele mobile. În timp ce Windows 10 oferă funcții noi pentru gestionarea setărilor de alimentare, valorile implicite nu contribuie neapărat la durata de viață optimă a bateriei. E timpul să schimbăm asta. Citeste mai mult ). Mai jos este o defalcare a modului în care Windows 10 modifică Task Scheduler, împreună cu un exemplu.
1. Modificarea comportamentului programatorului de activități
Dacă Windows detectează că utilizatorul nu utilizează computerul său, acesta ia în considerare sistemul inactiv. Unele procese programate nu se vor executa în această stare. De exemplu, optimizarea discului se execută la intervale setate atunci când computerul funcționează la ralanti. Cu toate acestea, atunci când funcționați cu baterie, rularea optimizării discului pe un hard disk spin-up (HDD) ar putea fi dezastruoasă pentru timpul de funcționare al sistemului. În mod logic, modul baterie întârzie toate sarcinile care sunt declanșate de o inactivitate.
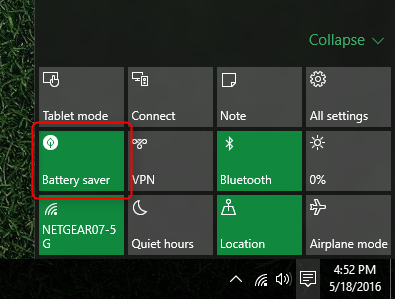
Cei care dețin un Drive Solid State (ce este un SSD? Ar trebui să obțineți o unitate SSD (Solid State Drive)? [Opinie]Dacă ați fost la curent cu unele dintre cele mai recente știri despre piese noi ale computerului, este posibil să fi auzit despre SSD-uri sau despre unități de stare solidă. Sunt concepute pentru a înlocui hard disk-ul tăios, încet și ... Citeste mai mult ) s-ar putea să nu le pese dacă funcționează optimizarea disculuice este TRIM? De ce TRIM este important pentru hard disk-urile în stare solidă? [Tehnologie explicată] Citeste mai mult ), chiar și atunci când computerul folosește modul baterie; Optimizarea SSD durează câteva secunde. Dacă doriți să modificați sau să dezactivați orice sarcină programată, deschideți Task Scheduler. Puteți introduce doar „Task Scheduler” în Windows Search și ar trebui să apară.
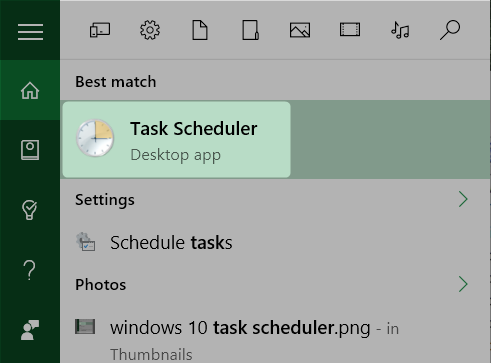
În continuare, va trebui să săpați câteva straturi ale Bibliotecii Planificatorului de activități. Faceți clic pe chevronul din dreapta (din stânga intrării) pentru a extinde intrarea pentru Scheduler Library. Apoi - din nou - faceți clic pe chevronul din stânga pentru Microsoft. Apoi faceți clic pe chevronul din stânga pentru ferestre.
Din lista de intrări, găsiți Defrag opțiune și faceți clic pe ea. În panoul central, faceți dublu clic pe ScheduleDefrag. Rețineți că diferite procese vor fi localizate în diferite părți ale bibliotecii Scheduler Library.
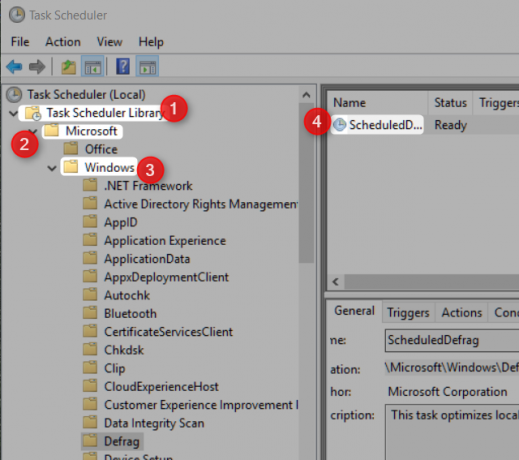
Veți avea o fereastră pop-up care arată declanșatoarele și condițiile care controlează comportamentul utilitarului Defrag. Dacă doriți ca procesul să fie difuzat fără a fi folosit pentru economisirea bateriei, va trebui să vă asigurați că niciunul dintre declanșatoare nu include următoarele trei componente:
- Nu trebuie să conțină un declanșator de stare inactivă;
- Trebuie setat pentru a rula dacă utilizatorul este conectat sau nu;
- Sarcina nu poate fi setată să funcționeze ca parte a întreținerii automate;
O opțiune mai bună este totuși să oprești toate sarcinile programate când este scăzut la baterie. Din păcate, Windows 10 nu oferă nicio modalitate de a face acest lucru atunci când este în modul Economisire baterie. Utilizatorii trebuie să-l oprească manual - iar atunci când fac din nou o sursă de alimentare, trebuie să o reporni manual. Acesta este într-adevăr un sub-optim
2. Dezactivați programatorul de activități
Spre deosebire de versiunile mai vechi de Windows, programatorul de activități Windows 10 nu are un comutator dezactivat. Din fericire, este posibilă localizarea articolului în Task Manager și dezactivarea manuală - deși utilizatorii vor dori să reacționeze imediat serviciul după ce părăsesc modul baterie. Programul este instrumental pentru performanța sistemului pe termen lung. În timp ce este în modul Battery, dezactivarea acestuia adaugă o cantitate mică de funcționare la laptop sau tableta.
Pentru a opri Task Scheduler, introduceți Task Manager apăsând combinația de taste CTRL + SHIFT + ESC pentru a deschide Managerul de activități. Apoi, localizați intrarea pentru Serviciu gazdă: sistem local (16) și faceți clic pe chevronul din stânga, care dezvăluie o serie de subprocese. Spre partea de jos a acestei liste se află Planificatorul de sarcini. Click dreapta Planificator de sarcini și selectați Dezactivați din meniul contextual. Pentru a o reactiva, pur și simplu faceți clic dreapta și alegeți Permite din meniul contextual. Nu uitați să reveniți la acest serviciu după ce părăsiți modul baterie.
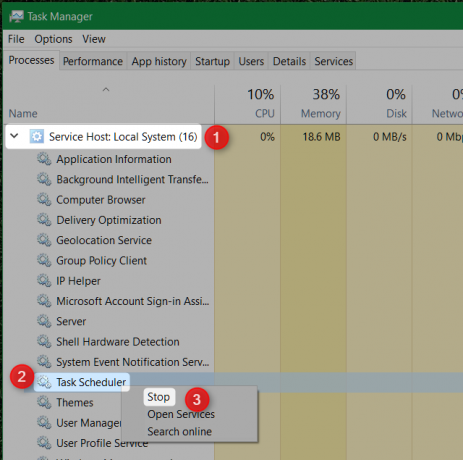
3. Rezumatul programului de activități Windows 10
În plus față de modificările realizate în concert cu Battery Saver, Task Scheduler include și un rezumat caracteristică - Rezumatul conține toate sarcinile active. Pentru a accesa acest lucru, din Task Scheduler, faceți clic pe Scheduler de sarcini (local).
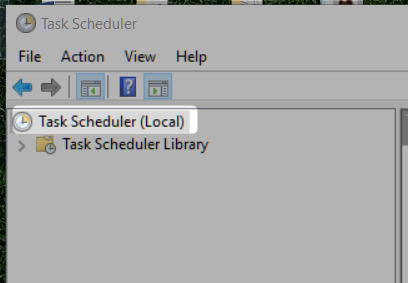
Rezumatul apare în panoul central, sub Sarcini active. Mai jos, veți vedea mai multe înregistrări referitoare la software-ul terț.
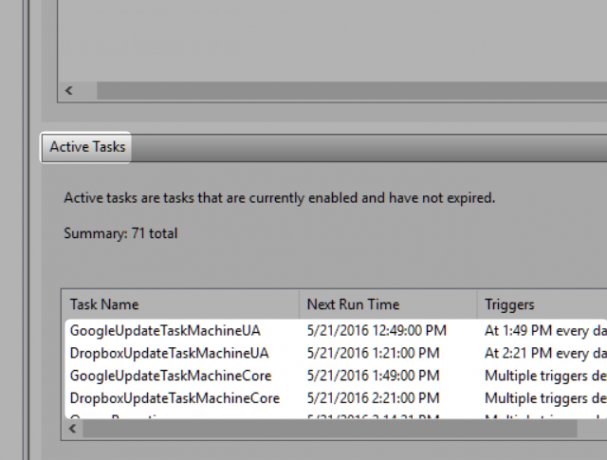
4. Lucruri programate de care nu aveți nevoie cu adevărat
Conform rezumatului Scheduler Task, 71 de programe declanșator pe baza criteriilor din Scheduler Task. Deși majoritatea sunt importante, câteva înregistrări nu contează. Acestea sunt instalate de software terță parte și nu sunt chiar atât de importante pentru operarea computerului.
Puteți vizualiza aceste intrări navigând în Planificator de sarcini și făcând clic pe Scheduler Library. Spre panoul central, va apărea o listă de aplicații. Majoritatea intrărilor localizate aici se referă la actualizarea software-ului. Cu toate acestea, o mulțime de programe potențial nedorite (PUP) stochează intrări în acest domeniu. Dacă vedeți o mulțime de programe pe care nu le recunoașteți, poate doriți să luați în considerare rularea scanare malware 10 pași de făcut atunci când descoperiți programele malware pe computerAm dori să credem că Internetul este un loc sigur pentru a ne petrece timpul (tuse), dar știm cu toții că există riscuri în fiecare colț. E-mail, social media, site-uri web dăunătoare care au funcționat ... Citeste mai mult .
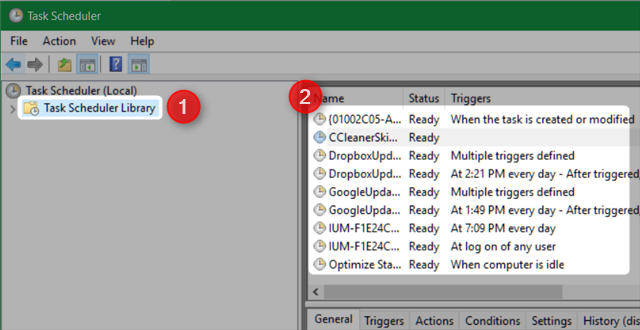
Ar trebui să vă încurcați cu programatorul de activități Windows 10?
Dacă știi ce faci, atunci cu siguranță. Task Scheduler oferă performanțe ale bateriei mult mai mult decât optimizate. Poate automatizarea proceselor plictisitoare 4 Sarcini plictisitoare pe care le puteți automatiza cu programatorul de activități WindowsTimpul dvs. este prea valoros pentru a fi irosit cu sarcini repetitive. Să vă arătăm cum să automatizăm și să programăm sarcinile. Avem și câteva exemple grozave. Citeste mai mult , inclusiv suspendarea și somnul. Pentru oricine dorește să-și bărbierească câteva minute prețioase de la rutina de lucru, Task Scheduler este un instrument obligatoriu.
Mai utilizează cineva programatorul de activități Windows 10? Spuneți-ne cum l-ați modificat în comentarii.
Kannon este un jurnalist tehnic (BA), cu pregătire în afaceri internaționale (MA), cu accent pe dezvoltarea economică și comerțul internațional. Pasiunile sale sunt în gadgeturi provenite din China, tehnologii informaționale (precum RSS) și sfaturi și trucuri de productivitate.

