Publicitate
FTP poate fi util pentru o serie de lucruri.
Dacă aveți găzduire web, FTP este modalitatea principală de a transfera fișiere pe serverul web. (Adevărat dacă aveți găzduire gratuită Cele mai bune servicii de găzduire site-uri gratuite din 2019Iată cele mai bune servicii gratuite de găzduire web care oferă multe și au o reputație mai bună decât majoritatea. Citeste mai mult , găzduire ieftină 9 site-uri web ieftine de găzduire care costă sub 3,50 USD pe lunăIată câteva dintre cele mai ieftine gazde web disponibile astăzi, toate având un preț mai mic de 3,50 USD pe lună. Citeste mai mult , sau chiar Gazduire VPS Cele mai bune servicii de găzduire web: partajate, VPS și dedicateCăutați cel mai bun serviciu de găzduire web pentru nevoile dvs.? Iată cele mai bune recomandări pentru blogul sau site-ul dvs. web. Citeste mai mult .) Puteți utiliza, de asemenea, FTP pentru a transfera fișiere între computere, de la un computer la un dispozitiv mobil sau invers.
O opțiune este instalarea unei aplicații terțe numită client FTP și nu este nimic în neregulă cu asta. Dar dacă folosești FTP de zi cu zi, o opțiune mai bună este să folosești File Explorer în schimb.
Iată cum puteți configura File Explorer pentru transferuri FTP ușoare.Configurarea FTP în File Explorer
Adăugarea serverelor FTP în File Explorer (numit anterior Windows Explorer) a fost de fapt o caracteristică a sistemului de operare din zilele Windows XP 7 Moduri Windows 10 este mai securizat decât Windows XPChiar dacă nu vă place Windows 10, ar fi trebuit să migrați de pe Windows XP până acum. Vă arătăm cum sistemul de operare vechi de 13 ani este acum plin de probleme de securitate. Citeste mai mult . Pe atunci era un pic stângace, dar s-a îmbunătățit în timp și este acum o opțiune solidă printre clienții FTP dedicați.
Când un server FTP este adăugat la File Explorer, puteți accesa serverul la fel cum ați accesat orice alt folder sau unitate din sistemul dvs. Transferul fișierelor este la fel de ușor ca drag-and-drop sau copy / lipire.
Pasul 1: Adăugați o locație de rețea
Deschideți File Explorer (scurtătură de la tastatură) Cheia Windows + E) și navigați la Acest computer în bara laterală. În meniul de sus, lângă File, faceți clic pe Calculator pentru a deschide meniul panglică, apoi faceți clic pe Adăugați o locație de rețea.
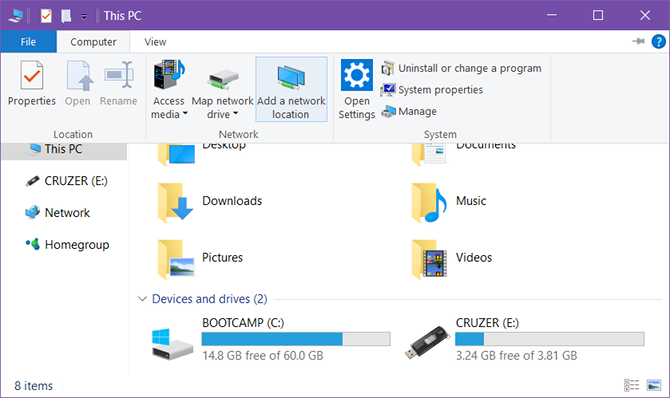
Pasul 2: Navigați la Expert
Pe ecranul de bun venit al vrăjitorului, faceți clic pe Următor →. Când vi se solicită unde să creați locația rețelei, selectați Alegeți o locație de rețea personalizată, apoi apasa Următor →.
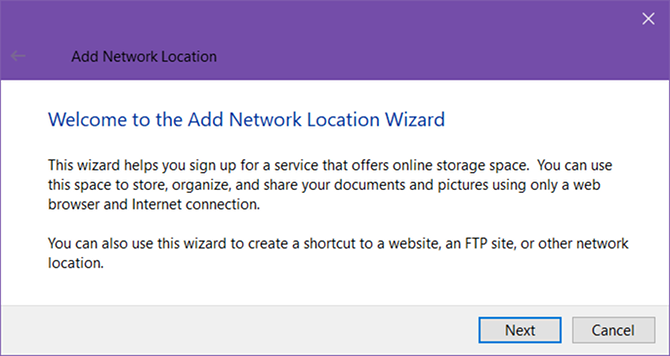
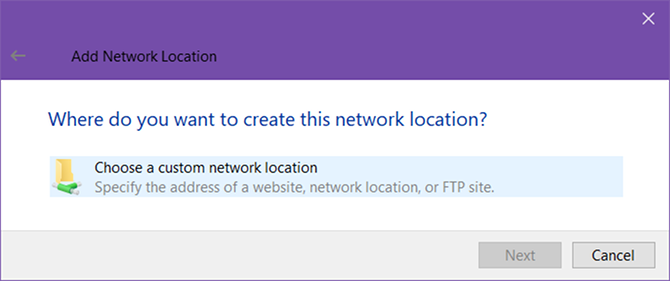
Pasul 3: Introduceți adresa serverului FTP
Când vi se solicită, introduceți adresa IP sau numele de domeniu al serverului FTP. Dacă transferați fișiere pentru găzduire web, ar fi trebuit să primiți o adresă FTP ca parte a e-mailului dvs. de bun venit de la gazda web. Dacă vă conectați la un alt dispozitiv din rețeaua locală, puteți utiliza o adresă IP privată.
Asigurați-vă că includeți ftp: // la început, ceea ce indică Windows că doriți utilizați protocolul FTP Ce este SSH și cum este diferit de FTP [Tehnologia explicată] Citeste mai mult .
Dacă serverul FTP folosește un număr de port ne-tradițional (portul implicit pentru FTP este 21), asigurați-vă că includeți și asta prin adăugarea unui punct (:) și numărul portului.
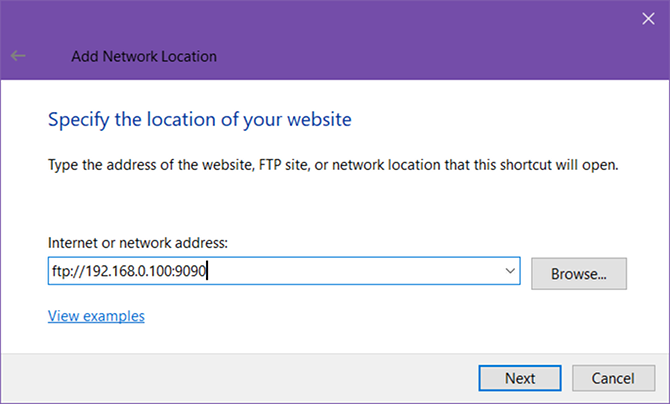
Pasul 4: Introduceți numele dvs. de utilizator (opțional)
Unele servere FTP, cum ar fi dump-ul de fișiere sau distribuitorii de software, permit accesul public pentru care nu aveți nevoie de nume de utilizator sau parolă și vă puteți conecta anonim. Pentru serverele FTP private, cum ar fi gazdele web, veți face acest lucru.
Comutați Conectați-vă anonim caseta corespunzător și, dacă este necesar, tastați numele dvs. de utilizator FTP. Pentru găzduire web, acest lucru ar fi trebuit să fie și în e-mailul dvs. de bun venit. Dacă nu, este posibil să puteți crea conturi FTP prin intermediul panoului de control al gazdei dvs. Web.
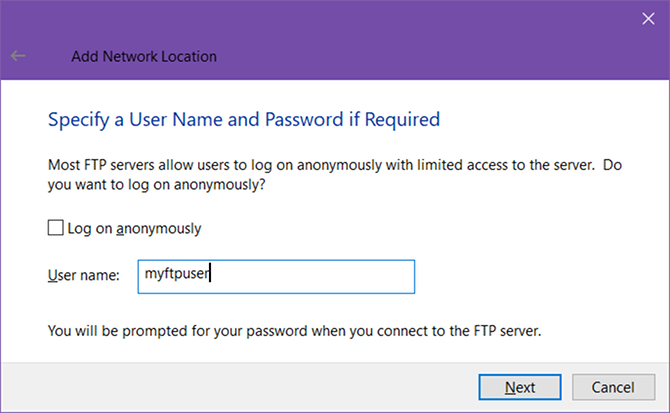
Pasul 5: Denumiți serverul FTP
Dă-i serverului un pseudonim, astfel încât să nu fii nevoit să jonglezi adresele IP și riscă să te confunzi. Acesta este numele care va apărea în File Explorer. După ce ați terminat, dați clic pe Următor → și apoi finalizarea.
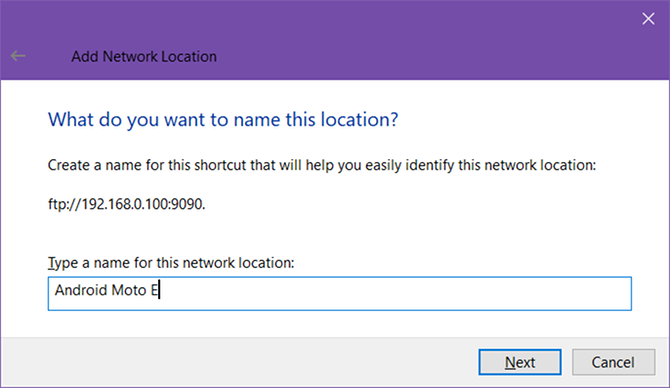
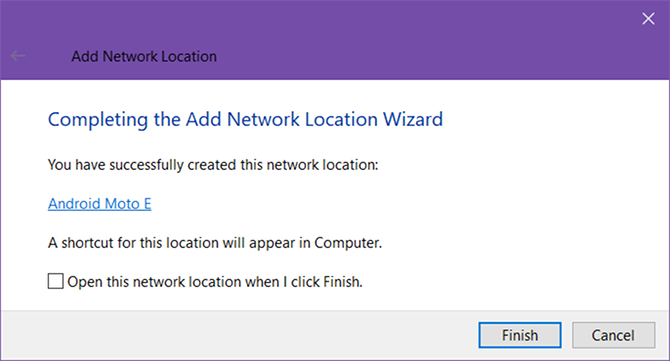
Pasul 6: Conectați-vă la serverul FTP
Înapoi în File Explorer, navigați la Acest computer din nou, apoi priviți sub secțiunea „Locații în rețea”. Ar trebui să vedeți serverul FTP cu porecla pe care i-ați dat-o. Faceți dublu clic pe el pentru a vă conecta.
Introduceți parola și verificați Salveaza parola dacă nu doriți să o introduceți de fiecare dată, faceți clic pe Conectați-vă. Succes!
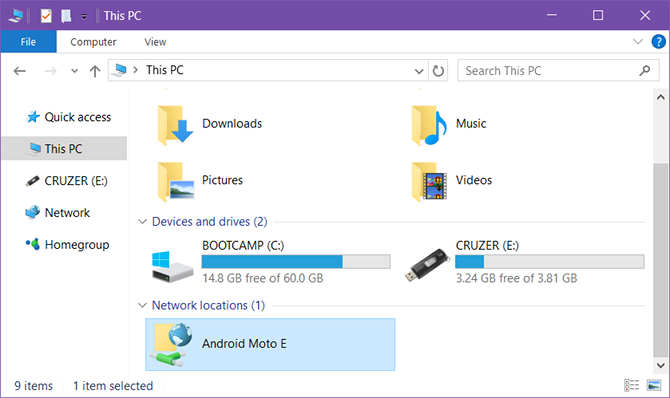
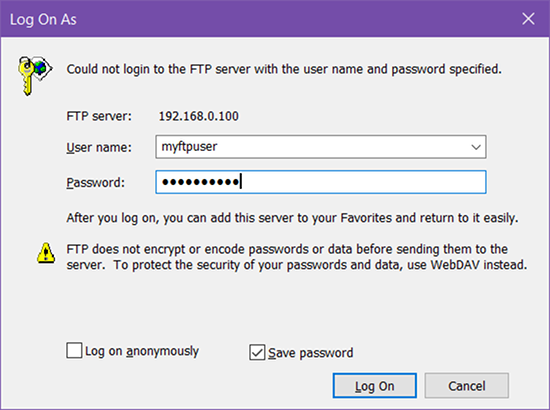
De asemenea, puteți parcurge serverul FTP în bara laterală File Explorer. Extinde Acest computer făcând clic pe săgeata de lângă ea și ar trebui să vedeți serverul FTP nou adăugat, pe care îl puteți extinde și făcând clic pe săgeata sa. Acesta este un mod convenabil de a transfera fișierele fără a deschide doi explozori de fișiere.
Serverele FTP pot fi adăugate și la Acces rapid, precum orice alt folder. Află mai multe despre de ce este util Accesul rapid Navigați fișierele preferate mai rapid în Windows 10 cu acces rapidFile Explorer din Windows 10 introduce o modificare subtilă: bara Preferințe este acum Acces rapid, care se bazează pe date pentru a arăta mai întâi folderele cele mai utilizate. Și puteți încă să fixați sau să ascundeți folderele. Citeste mai mult și modul de personalizare a accesului rapid Cum să personalizați meniul de acces rapid în Windows 10 și 8Meniul Acces rapid Windows nu este atât de util pe cât ar putea fi. Vă vom arăta cum puteți personaliza și reorganiza meniul de utilizare a puterii Win + X. Citeste mai mult .
Pasul 7: Scoateți serverul FTP (opțional)
Dacă nu mai aveți nevoie de serverul FTP, îl puteți elimina făcând clic dreapta pe el și selectând Șterge.
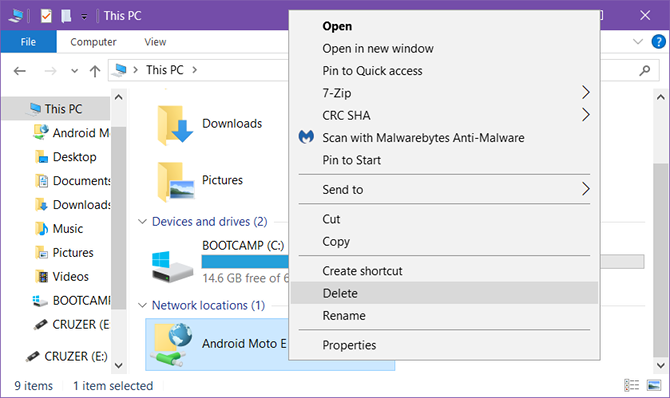
Alte modalități de a transfera fișiere
Deși FTP ar putea fi una dintre metodele mai convenabile (odată ce totul este configurat), este departe de numai metoda de transfer de fișiere.
Computer la computer - Există mai multe modalități de a transfera fișiere între computere: utilizați o unitate externă, partajați prin LAN, utilizați un cablu de transfer, conectați direct unități sau utilizați sincronizarea de stocare în cloud.
Computer la mobil - În funcție de ce fel de computer și dispozitiv mobil aveți: utilizați un cablu USB, utilizați Bluetooth, utilizați WiFi Direct, transferați cardul SD sau sincronizați utilizând o aplicație precum AirDroid sau PushBullet.
Între conturile de utilizator Windows Sfat pentru rețeaua de domiciliu: Cum să partajați fișiere și foldere între conturile de utilizator WindowsUneori, computerul poate fi foarte apropiat din punct de vedere fizic, dar par la distanțe distante atunci când încercați să transferați un fișier. Utilizați acest ghid pentru a vă ajuta să aruncați fișierele de la PC la PC cu cea mai mare ușurință. Citeste mai mult - Dacă doriți să transferați de la un cont la altul pe același computer, puteți utiliza funcția Caracteristicile grupului de lucru sau grupului de lucru ale sistemului de operare sau puteți sincroniza folosind spațiul de stocare cloud ca mediu.
Pentru ce folosești FTP? Vei folosi fișierul Explorer înainte sau preferi o aplicație terță parte? Distribuie cu noi în comentariile de mai jos!
Joel Lee are un B.S. în informatică și peste șase ani de experiență profesională în scriere. Este redactor șef pentru MakeUseOf.