Publicitate
Majoritatea sistemelor de operare bazate pe UNIX și Linux folosesc nume de folder și fișiere sensibile la majuscule, dar istoric, nu a fost niciodată o opțiune pe Windows.
Ce ne referim la „nume de fișiere sensibile la majuscule”? Dacă creez un fișier în Windows numit „Productivitate.txt”, nu aș putea crea un alt fișier în același dosar numit „productive.txt”, chiar dacă sunt diferite din punct de vedere tehnic. Windows va arunca un mesaj de eroare spunând „Există deja un fișier cu același nume în această locație”:
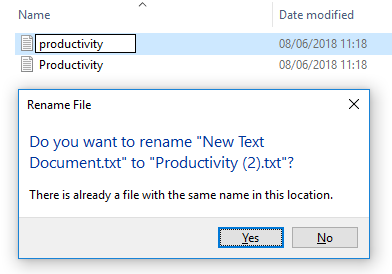
Activând această funcție nouă opțională, puteți elimina această limitare, iar Windows 10 va vedea „Productivity.txt” și „productive.txt” ca două fișiere separate.
Cum să activați numele fișierelor sensibile la majuscule și minuscule pe Windows
Trebuie să activați numele fișierelor sensibile cu majuscule și minuscule, pe baza directorului. Și, din păcate, la momentul scrierii, nu există nicio modalitate de a o face printr-o interfață de utilizator; în schimb, trebuie să utilizați linia de comandă. Urmați instrucțiunile de mai jos pentru a activa numele de fișiere sensibile la majuscule și minuscule pe Windows.
Notă: Închideți orice aplicație Linux înainte de a continua.
- Faceți clic dreapta pe meniul Start.
- Selectați PowerShell (administrator) din meniul pop-up.
- Tip fișierul fsutil.exe setCaseSensitiveInfo C: \ folder activat, înlocuind folderul C: \ cu destinația pe care doriți să o schimbați.
- Dacă folderul pe care doriți să îl editați are un spațiu în numele său, puneți ghilimele în jurul numelui (de exemplu, fișierul fsutil.exe setCaseSensitiveInfo „C: \ my documents” activat.
Din păcate, puteți face un singur folder simultan, iar subfolderele nu moștenește setările folderului părinte. Ca atare, va trebui să repetați comanda fsutil.exe pentru fiecare dosar în care doriți să activați numele sensibile între majuscule și minuscule.
În sfârșit, pentru a inversa modificările, întoarceți-vă la PowerShell și tip fișierul fsutil.exe set CaseSensitiveInfo „C: \ folder” dezactivat (din nou, înlocuiți „folderul C: \” cu locația respectivă.
PowerShell este o aplicație uimitoare, apropo, și vă permite efectuați o mulțime de activități avansate pe Windows 15 Sarcini avansate PowerShell poate fi gestionat în Windows 10PowerShell este similar cu promptul de comandă, dar mai bine. Este un instrument puternic de administrare a sistemului. Am compilat 15 sarcini, unele simple, unele complexe, care beneficiază de magia PowerShell. Citeste mai mult . Aflați mai multe despre asta dacă doriți să vă puneți la punct abilitățile de administrare Windows și productivitatea în mai multe crestături.
Dan este un expat britanic care trăiește în Mexic. Este editorul pentru site-ul surorii MUO, Blocks Decoded. În diferite momente, a fost redactor social, redactor creativ și redactor financiar pentru MUO. Îl poți găsi pe site-ul show-ului de la CES din Las Vegas în fiecare an (oameni de PR, ajungeți!), Iar el face multe site-uri din culise...

