Publicitate
Utilizați NAS-ul sau orice distribuire de rețea pentru copie de siguranță pentru Mac cu Time Machine 4 resurse pentru a deveni un maestru de rezervă cu mașina timpului [Mac] Citeste mai mult . Software-ul de rezervă al Apple oficial funcționează doar cu dispozitive acceptate, dar cu puțină muncă puteți înșela să faceți o copie de rezervă orice unitate de rețea!
În 2011, James v-a arătat cum să faceți backup pentru Mac într-o capsulă de timp de casă Cum să faceți backup pentru Mac cu o capsulă de timp de casăDupă ce am pierdut câteva fișiere de contabilitate destul de importante recent, am realizat că strategia mea de backup este destul de defectuoasă. Deși iau o copie de rezervă săptămânală de boot a Mac-ului meu, asta nu ajută cu adevărat când am șters ... Citeste mai mult . Orice alternativă la unitatea de backup wireless de 300 de dolari Apple este binevenită, dar această metodă nu mai funcționează.
Din fericire, există un mod în acest sens pentru Mac-urile care rulează OS X Yosemite. Pentru a rezuma, vom face patru lucruri:
- Creeaza o imagine rară - o unitate virtuală pe care Time Machine o va vedea ca un disc de rezervă valabil.
- Copiați sparsebundle pe unitatea de rețea, apoi montați-l.
- Spune-i mașinii timp să folosească sparsbundle montat pentru copii de rezervă.
- Spuneți Mac-ului dvs. să monteze unitatea virtuală la pornire.
Faceți aceste patru lucruri și Mac-ul dvs. va fi de rezervă la NAS sau Windows partajat în cel mai scurt timp, tot timpul.
Acest tutorial presupune că ai un NAS pe care îl poți accesa pe Mac sau pe care îl ai configurați Windows pentru a partaja fișiere cu Mac Partajează cu ușurință fișierele între Windows 7, 8 și Mac OS XÎmpărtășirea fișierelor de platformă sună complicat, dar nu trebuie să fie. Iată cum puteți obține un PC și un Mac pentru a partaja fișiere între ele. Citeste mai mult .
1. Creați o imagine slabă
Primele lucruri în primul rând: vom face o imagine redusă, care este un tip redimensionabil de disc virtual. Există câteva motive pentru acest lucru:
- Time Machine va scrie doar pe unități HFS, iar această unitate virtuală este una.
- Spre deosebire de alte unități virtuale, o imagine rară crește doar atunci când adăugați informații la ea - deci va ocupa spațiu doar pe unitatea de rețea, după cum este necesar.
- Puteți seta o dimensiune maximă pentru imaginea dvs. limitată, limitând în mod eficient cantitatea din spațiul de timp al mașinii dvs. de timp.
Există două metode principale pentru a realiza această imagine - prima implică Terminalul (comenzile); a doua utilitate de disc (GUI).
Deschideți terminalul, apoi treceți la folderul Desktop:
CD Desktop
Acum creăm imaginea rară. Iată o comandă pentru a începe cu:
hdiutil crea-dimensiune 600g-tip SPARSEBUNDLE -fs "HFS + J" TimeMachine.sparsebundle
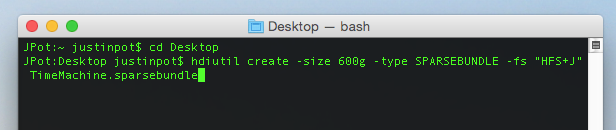
Acest lucru va crea o imagine de 600 GB, denumită „TimeMachine” - modifică dimensiunea pentru a se potrivi nevoilor tale (aproximativ de două ori mai mare decât spațiul de stocare al Mac-ului tău este recomandat). Mulțumită Stephen Morley pentru comanda.
Dacă mai degrabă evitați terminalul, nu vă faceți griji: puteți utiliza Disk Utility. Deschideți-l, apoi faceți clic pe butonul Imagine noua butonul din bara de instrumente.
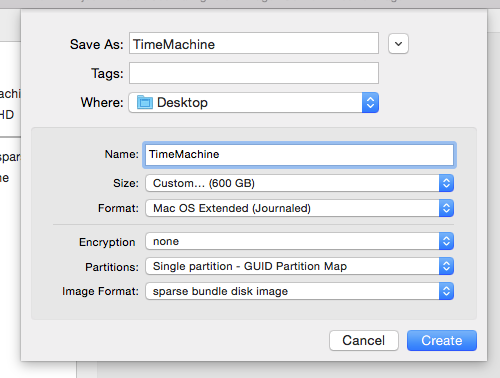
Primul set Format imagine ca „imagine de disc cu buton sparse”, apoi setați dimensiunea dorită (setarea mai întâi a dimensiunii va duce probabil la un mesaj de eroare). Dați discului un nume (folosesc TimeMachine în acest tutorial), apoi activați opțional criptarea. Salvați discul pe desktop.
2. Copiați Sparsebundle în rețea, apoi montați-l
Mergeți către Finder și deschideți folderul de rețea pe care doriți să-l utilizați pentru backup. Trageți imaginea mică pe care tocmai ai creat-o în acest folder.
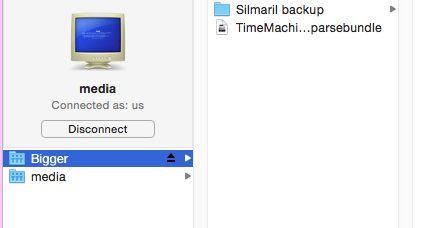
Odată ce totul a fost copiat, puteți șterge imaginea rămasă pe desktop. Acum, faceți dublu clic pe copia imaginii din distribuția dvs. de rețea - aceasta o va monta. Dacă totul a funcționat, ar trebui să vedeți noua unitate TimeMachine în bara laterală a căutătorului și pe desktop (în funcție de setările dvs.).
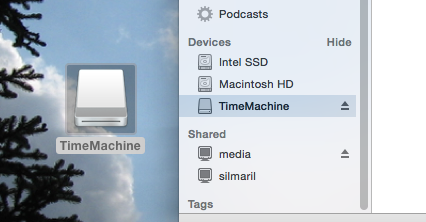
3. Spuneți-le mașinii timpului să faceți backup la unitatea dvs. montată
Acum, pentru pasul magic: spuneți-i Mașinii Timpului să vă folosească unitatea virtuală pentru copii de rezervă. Deschideți terminalul și introduceți această comandă:
Sudo tmutil setdestination / Volume / TimeMachine
Dacă ați numit imaginea dvs. ceva în afară de „TimeMachine”, va trebui, în schimb, să folosiți numele respectiv.
Să vedem dacă a funcționat! Mergeți la Preferințe de sistem, apoi deschideți setările mașinii de timp. Ar trebui să vedeți unitatea virtuală ca destinație de rezervă implicită. Iată cum arată asta, după câteva copii de rezervă:
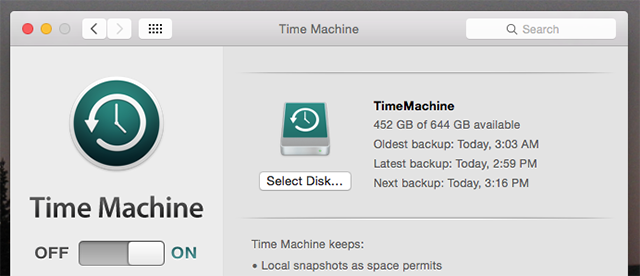
Felicitări! Continuați și executați backup-ul inițial, dacă doriți - va dura ceva. Vă recomand să conectați Mac-ul direct la routerul dvs. cu un cablu Ethernet, în loc să utilizați WiFi și folosiți un program precum cafeina pentru a vă menține Mac-ul treaz Ține-ți Mac-ul treaz cu o doză de cafeină Citeste mai mult până când se face backup-ul inițial.
4. Spuneți-vă Mac-ului dvs. să vă montați pachetul la pornire
Atâta timp cât imaginea dvs. este montată, Time Machine va continua. Reporniți Mac-ul, însă va trebui să deschideți din nou imaginea înainte de a începe backup-urile. Dacă nu preferați să faceți efortul, Sean Patterson are un AppleScript rapid pe care îl puteți crea să monteze unitatea pentru tine.
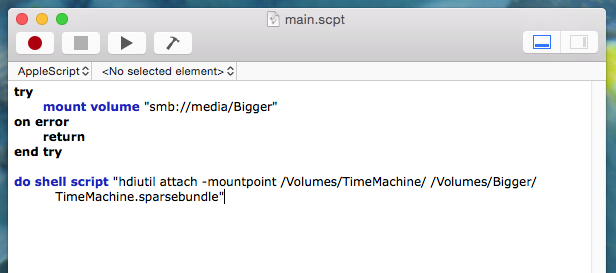
Lipiți scriptul lui Sean în Editor de scripturi (găsiți-l în Aplicații), apoi schimbați numele pentru a face trimitere la distribuția de rețea și sparsebundle. Testați rezultatul și salvați-l ca aplicație dacă funcționează.
În utilizatori și grupuri, puteți adăuga aplicația pe care tocmai ați făcut-o la elementele dvs. de pornire - va rula când vă conectați.
Dacă nu puteți să funcționați și preferați un instrument GUI pentru job, consultați Planul de control, care vă permite să automatizați montarea driverului mașinii de timp ori de câte ori sunteți acasă Automatizarea setărilor Mac în funcție de locația dvs. cu ControlPlaneVă folosiți Mac-ul diferit acasă decât la locul de muncă. Ce se întâmplă dacă ar ști diferența dintre aceste contexte și s-ar stabili în consecință? Citeste mai mult .
Unul Hangup: nu poate utiliza recuperarea OS X
Procesul de mai sus vă oferă o copie de rezervă a funcției Time Machine, cu o singură opțiune: nu puteți utiliza această copie de rezervă pentru a restaura utilizarea Recuperare OS X. Această caracteristică vă permite să redați întregul istoric Mac la un moment dat, care este util după o prăbușire a sistemului sau când înlocuiți un hard disk.
În cazul unei defecțiuni totale a unității, va trebui să o faceți reinstalați OS X în întregime Cum să reinstalați macOS-ul pentru un Mac curat și rapidAveți nevoie pentru a restabili Mac-ul la setările din fabrică? Iată cum se instalează o copie proaspătă de macOS și se șterge totul. Citeste mai mult , apoi montați unitatea Time Machine folosind pașii de mai sus. După ce ați făcut acest lucru, puteți restaura fișierele cu ajutorul Asistentului pentru migrare.
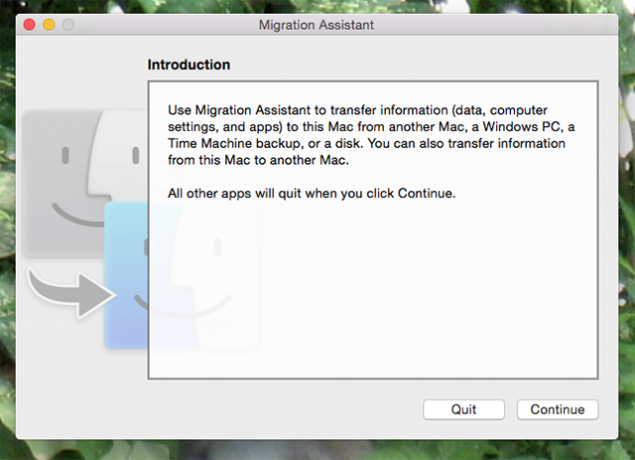
Este un pas în plus, dar funcționează.
Apple: Faceți acest lucru mai ușor!
În timp ce configuraam acest lucru, soția mea s-a înființat caracteristica de rezervă încorporată în Windows 8 Știați că Windows 8 are o copie de rezervă integrată a mașinii de timp?Uităm uneori cu tot accentul pe noua interfață „Modernă” a Windows 8, dar Windows 8 are o varietate de îmbunătățiri excelente pentru desktop. Una dintre ele este File History, o caracteristică de rezervă încorporată care funcționează ... Citeste mai mult pentru a salva fișierele ei în aceeași unitate. Au fost mai puțini pași, ca să spun cel mai puțin.
Lucrurile ar putea fi mai ușoare dacă aș cheltui 300 de dolari pentru o capsulă de timp, ceea ce bănuiesc este ceea ce Apple ar prefera să fac, dar eu totuși, Apple dorește să ofere mai multe opțiuni pentru unitățile de mașini de timp, deoarece cu puțină muncă puteți folosi aproape orice.
Copiile de rezervă sunt importante, dar dacă nu le aveți, atunci puteți avea nevoie de unele instrumente de recuperare a fișierelor pentru Mac, dacă lucrurile nu merg bine. Crede-ne - rezervă fișierele tale! Ați putea opta și pentru servicii de backup online pentru a vă păstra datele în siguranță.
Metoda de mai sus a funcționat pentru tine? Aveți vreo sugestie pentru a simplifica lucrurile? Să vorbim, completați-mi comentariile de mai jos.
Cum vă păstrați fișierele în siguranță?
Justin Pot este un jurnalist tehnologic cu sediul în Portland, Oregon. Iubește tehnologia, oamenii și natura - și încearcă să se bucure de toate cele trei ori de câte ori este posibil. Puteți discuta cu Justin pe Twitter, chiar acum.

