Publicitate
Dacă ați trecut de la Safari la Chrome pe iPhone-ul dvs., veți găsi aspectul diferit de cel obișnuit. Nu este dificil să îți găsești drumul în Chrome, dar următoarele sfaturi vor fi utile.
Notă: Bara de instrumente Chrome apare în partea de jos în modul portret și în partea de sus în modul peisaj. Utilizăm modul portret de mai jos.
1. Adăugați pagini web la Lista de citire
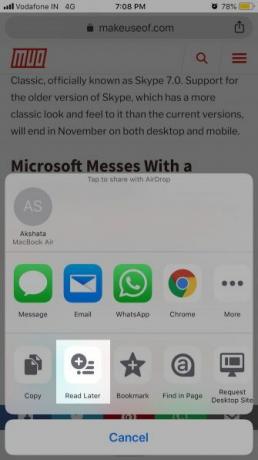
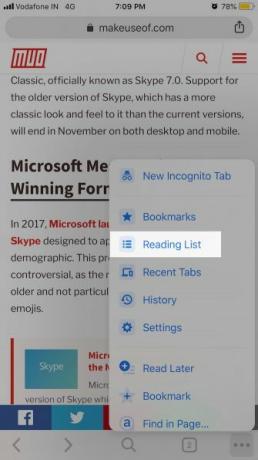
Chrome are o Listă de citire în stil Safari care vă permite să salvați paginile web pentru a le citi mai târziu. Pentru a adăuga o pagină web la această listă, când aveți pagina activă, atingeți tasta Acțiune butonul din bara de adrese și apoi Citiți mai târziu în Acțiune meniul.
Opțiunea apare și în Mai multe opțiuni meniu (căutați pictograma elipsă din bara de instrumente). În acest meniu, veți găsi Listă de citit opțiune de asemenea. Acesta conduce la lista de pagini web pe care le-ați salvat pentru mai târziu.
Chrome vă permite, de asemenea, să adăugați pagini web din alte aplicații de pe iPhone la Lista dvs. de citire Chrome. Pentru a accesa
Citiți mai târziu opțiunea din altă aplicație, trebuie să activați Crom în aplicația Acțiune meniul. Dacă aveți nevoie de ajutor cu acest pas, aruncați o privire la sfaturile noastre pentru a stăpâni și extinde iPhone-ul dvs. Acțiune meniul.După ce efectuați modificările necesare și selectați Crom în timp ce partajați un link, Citiți mai târziu apare opțiunea.
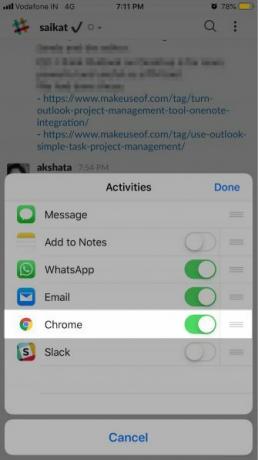
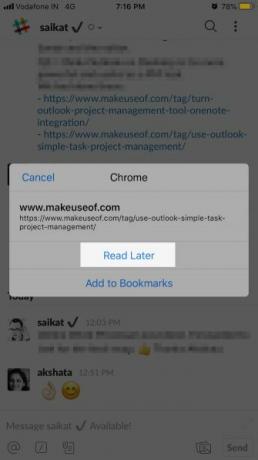
Este păcat că Chrome nu a implementat o vizualizare „cititor” pentru a vă oferi o versiune redusă a paginilor web pentru o citire mai ușoară, totuși.
2. Comutați filele, reîncărcați paginile și multe altele cu gesturi
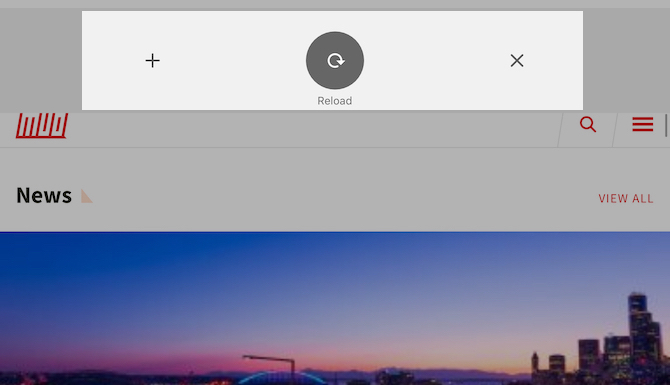
Chrome face ca acțiunile browserului dvs. cele mai utilizate să nu fie dureroase prin gesturi. Comutarea filelor este la fel de ușoară precum trecerea înainte și înapoi în bara de adrese.
(Dacă doriți să sari la o anumită filă, va trebui să utilizați vizualizarea cardului sau butonul comutator tab ascuns în spatele pictogramei numărului din bara de instrumente. Acest număr se referă la numărul de file deschise.)
Pentru a reîncărca o pagină web, tot ce trebuie să faceți este să trageți în jos pagina și să eliberați când Reîncarcă butonul apare. Vezi Filă nouă și Închideți fila butoanele de lângă Reîncarcă? Puteți să le selectați cu acest gest, în schimb, glisând spre stânga sau spre dreapta înainte de a elibera degetul.
Aveți, de asemenea, opțiunea să treceți prin pasul istoric al unei file active. Glisați din marginea stângă a ecranului pentru a merge înapoi pe o pagină și din marginea dreaptă dacă doriți să mergeți înainte.
Apropo, iată de ce ar trebui să folosiți gesturile browserului in primul loc.
3. Căutați cu vocea voastră
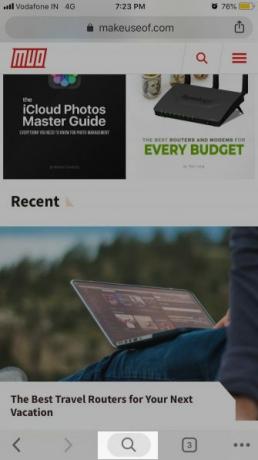
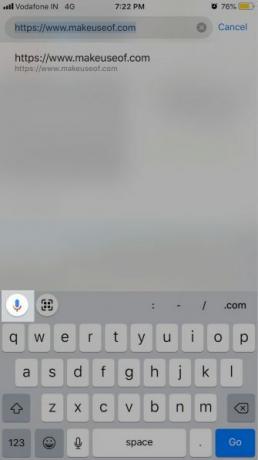
După ce deschideți o filă nouă, atingeți butonul microfon încorporat în caseta de căutare de pe pagina principală. Acum puteți cere Google să găsească adrese web și să caute cuvinte cheie cu vocea dvs., datorită Căutare vocală caracteristică.
Desigur, pentru ca funcția să funcționeze, mai întâi, va trebui să acordați acces la microfon la Chrome. Faceți acest lucru fie când vi se solicită, fie de la Setări> Chrome.
Dacă aveți deja o pagină web încărcată, puteți declanșa căutarea vocală prin intermediul Căutare buton situat chiar în centrul din bara de instrumente. Atingeți butonul respectiv și ar trebui să vedeți butonul microfonului de deasupra tastaturii care apare. În modul peisaj, butonul microfon apare direct în bara de adrese.
De asemenea, puteți declanșa o căutare vocală dintr-o a treia locație, pe care o vom acoperi ulterior.
4. Scanați codurile QR
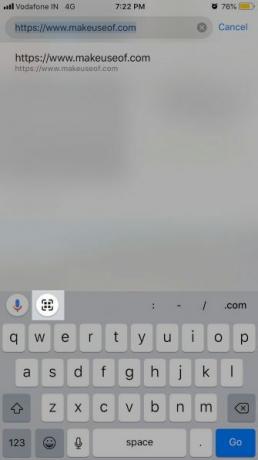
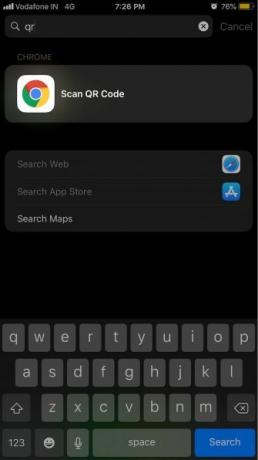
Aplicația Portofel din telefonul dvs. vă permite să scanați coduri QR, la fel și Notele. Însă Chrome grăbește puțin această acțiune cu funcția sa de scaner de cod QR încorporat.
Scanați codul QR butonul este ascuns în spatele butonului Căutare buton. (O veți găsi lângă Căutare vocală sau butonul microfonului menționat mai sus.) Deși acesta nu este cel mai rapid mod de a începe scanarea unui cod. Încercați o căutare în Spotlight qr și veți vedea Scanați codul QR ca rezultat de top.
Mai bine, păstrează Scanați codul QR buton la îndemână cu butonul Acțiuni rapide widget, despre care vom discuta în secțiunea următoare.
5. Adăugați acțiuni rapide la meniul de astăzi
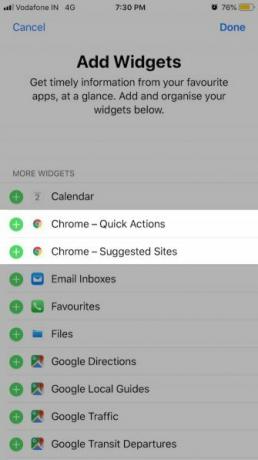
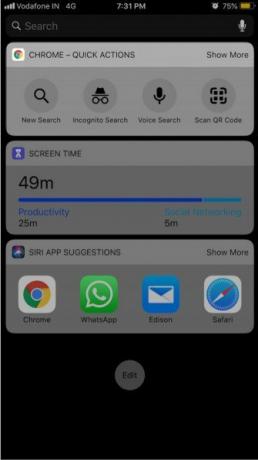
Când instalați Chrome, acesta aduce câteva dispozitive utile pentru telefonul dvs. Astăzi meniul: Acțiuni rapide și Site-uri sugerate.
Cu primul widget, puteți începe rapid o căutare nouă. În plus, puteți declanșa funcția de scanare a codurilor QR, o căutare vocală și o căutare incognito.
Desigur, pentru a utiliza aceste funcții, va trebui să adăugați Acțiuni rapide widget la Astăzi meniul. Pentru a face acest lucru, atingeți mai întâi butonul Editați | × butonul din butonul Astăzi meniul. Apoi, atingeți butonul verde „plus” de lângă Chrome: acțiuni rapide și apoi Terminat buton pentru a încheia.
6. Vizualizați filele deschise pe alte dispozitive
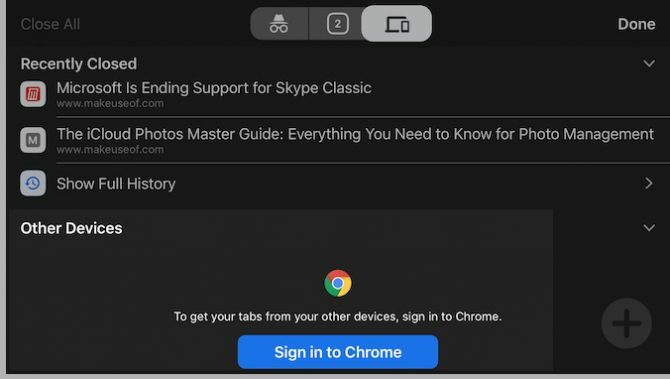
Dacă introduceți comutatorul de file și glisați spre stânga spre Tabele recente secțiune, veți găsi o listă cu filele pe care le-ați închis recent. Și sub această listă, veți vedea toate filele pe care le aveți deschise pe alte dispozitive.
Pentru a vizualiza conținutul celei de-a doua liste, va trebui să vă conectați la Chrome cu datele de acreditare Google - veți vedea o solicitare în acest sens. Această listă este utilă când vă aflați departe de desktop sau laptop și doriți să accesați rapid o filă pe care o vizualizați pe dispozitivul respectiv.
Puteți accesa de asemenea Tabele recente secțiune dintr-o a doua locație: Mai multe opțiuni meniul.
7. Utilizați acțiuni 3D Touch
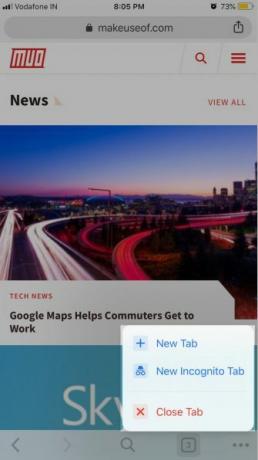
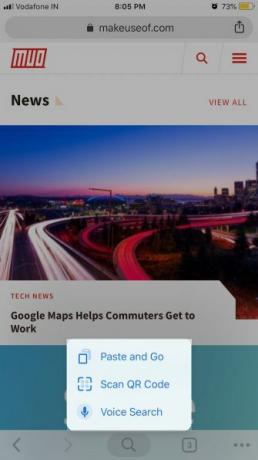
Dacă telefonul dvs. acceptă 3D Touch, puteți „apăsa mult timp” drumul către câteva acțiuni importante.
Pentru început, deschideți o nouă filă (chiar una incognito) sau închideți-o pe cea activă apăsând forțat butonul comutatorului din bara de instrumente.
Încercați acum să apăsați butonul Mai multe opțiuni buton. Când o faceți, puteți glisa degetul în sus și în jos din meniu pentru a evidenția orice opțiune și apoi eliberați degetul pentru a-l selecta.
Apăsând pe Căutare butonul din bara de instrumente vă oferă acces rapid la Căutare vocală și Scanați codul QR Opțiuni.
Vrei să sari din fila curentă pe o pagină pe care ai vizitat-o înainte? Apăsați pe săgeata stângă (sau pe butonul Înapoi buton) din bara de instrumente pentru a dezvălui istoricul filei, apoi apăsați pe pagina web de care aveți nevoie. De asemenea, apăsați săgeata din dreapta și selectați o intrare pentru a merge mai departe.
Puteți, de asemenea, să apăsați pe Acțiune butonul din bara de adrese pentru a dezvălui Copie și Paste și Du-te Opțiuni.
Chrome vs. Safari pe iPhone: De ce nu ambele?
Războaiele de browser nu au rost. Nu există nicio regulă care să spună că trebuie să vă lipiți la un browser. Dacă decideți să folosiți Chrome, precum și Safari, veți dori să le stăpâniți pe ambele. Dacă aveți în vedere încă o opțiune, aruncați o privire asupra noastră Comparatie browser iPhone Care este cel mai bun browser pentru iPhone? 7 aplicații în comparațieSafari este un browser fin pentru iPhone, dar nu este singura opțiune. Consultați cele mai bune browsere iOS pentru ceva mai bun. Citeste mai mult .
În plus față de aceste sfaturi Chrome, nu le pierdeți sfaturi esențiale Safari pentru utilizatorii de iPhone 15 sfaturi esențiale Safari pentru iOS și trucuri pentru utilizatorii de iPhoneUn număr surprinzător de acțiuni utile în Safari pe iOS sunt ascunse în spatele preselor lungi, gesturilor și 3D Touch. Citeste mai mult .
Akshata s-a instruit în testare manuală, animație și design UX înainte de a se concentra pe tehnologie și scriere. Aceasta a reunit două dintre activitățile sale preferate - sensul sistemelor și simplificarea jargonului. La MakeUseOf, Akshata scrie despre a profita la maxim de dispozitivele tale Apple.