Publicitate
Pentru o soluție pentru prima petrecere de la Apple, este șocant cât de bun a devenit Apple Notes în ultimii doi ani. Sincronizarea este rock-solid, aplicația este în dezvoltare activă și obținem funcții noi și interesante în fiecare an. Dacă nu este necesar să vizualizați note pe Windows sau Android, Apple Notes ar trebui să fie sistemul dvs. prelevat de note implicite.
Apple Notes este plin de funcții nemaipomenite, dar deoarece design-ul Apple favorizează simplitatea, majoritatea sunt umplute în spatele meniurilor și întunecate în spatele butoanelor generice. Iată mai multe despre care ar trebui să știți.
1. Adăugați note folosind Siri
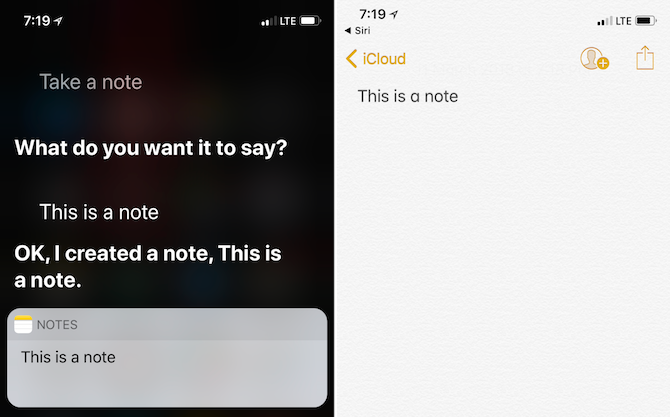
Deși Siri nu este excelent când vine vorba de răspunsuri bazate pe cunoștințe, este surprinzător de bun atunci când vine vorba de tratarea aplicațiilor native.
Data viitoare când ai o idee strălucitoare când conduci sau mergi câinele, spune-i Hei Siri, ia o notă. Apoi dictează-ți nota. Data viitoare când deschideți aplicația Notes, veți găsi dictatura dvs. sub formă de text.
2. Comandă rapidă în centrul de control
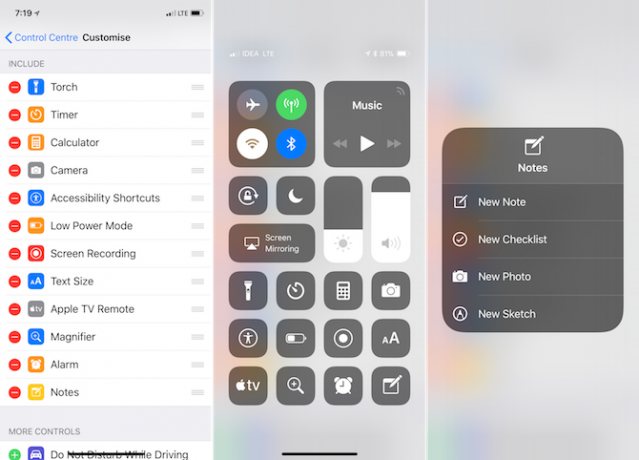
Dacă executați iOS 11 pe iPhone sau iPad, puteți adăuga o mică scurtătură la aplicația Apple Notes chiar în Control Center.
Mergi la Setări > Centrul de Control > Personalizați controale pentru a activa notițe Control. Acum, când apăsați pe controlul Notelor, veți fi dus în aplicația Notițe cu o notă goală gata de plecare. Puteți să apăsați și să țineți apăsat pe butonul Note pentru a începe o nouă listă de verificare sau pentru a începe cu o fotografie.
3. Distribuie o notă
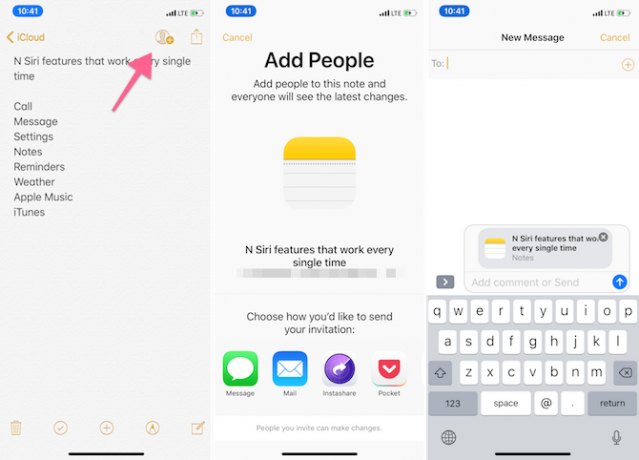
App Store este plin de aplicații care vă permit să partajați o notă sau o listă cu mai multe persoane. Dar nu ai nevoie de niciunul dintre acestea. Începeți doar o notă, aruncați o listă de verificare și atingeți tasta Nota de partajare buton din bara de instrumente. Trimiteți o invitație folosind aplicațiile Mesaje sau Mail. După ce cineva se alătură, va putea să editeze note.
Aceasta poate fi o modalitate excelentă de a împărtăși o listă alimentară cu soțul / soția.
4. Faceți un tabel
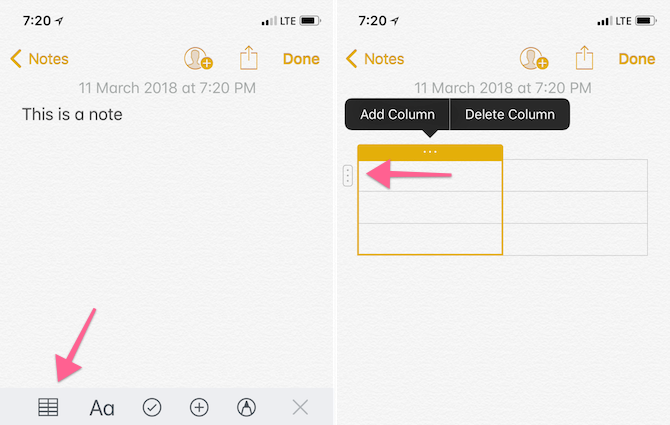
Deși acest lucru nu va adăuga o foaie de calcul în stil Excel în nota dvs., funcționalitatea tabelului este foarte utilă oricând doriți să organizați vizual informațiile. De exemplu, înainte de ultima mea călătorie, am ajuns să sun la o duzină de hoteluri din zonă (a fost cel mai rapid mod de a face asta).
Aveam nevoie de un loc în care să înregistrez numele hotelului, disponibilitatea, numărul de telefon și costul. În loc să merg pe Google Folii, am creat rapid un tabel în Note, l-am extins pentru patru coloane și am început. Vorbind despre acestea, aplicația Notes este o modalitate excelentă de a vă organiza toate informațiile de călătorie înainte de decolare. Creați un folder și începeți să adăugați fișierele dvs. PDF, imaginile și numerele de confirmare pentru un acces ușor.
Pe Mac, veți găsi pictograma Tabel în bara de instrumente de sus. Pe iPhone și iPad, pictograma Tabel este primul din bara de instrumente din partea de sus a vizualizării tastaturii.
După ce ați introdus un tabel, atingeți butonul de meniu punctat de lângă casetele pentru a adăuga sau șterge rânduri și coloane.
5. Note de blocare
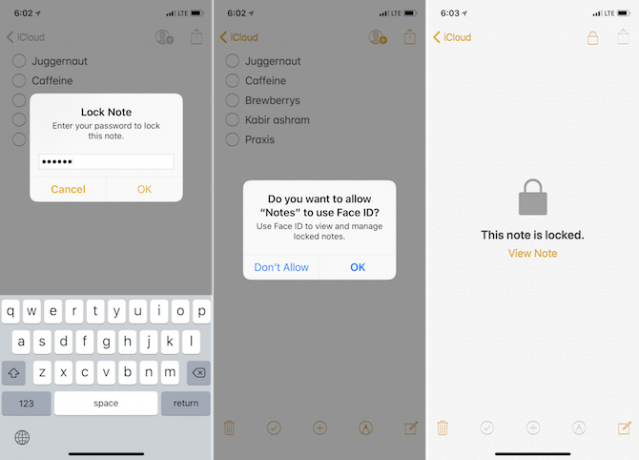
Să presupunem că aveți câteva intrări private în aplicația Notițe, pe care nu le preferați să le partajați cu lumea întreagă. Îl puteți proteja folosind un cod de acces, un ID de atingere sau un ID de față.
După deschiderea notei, atingeți tasta Acțiune buton și selectați Notă de blocare. Introduceți o parolă sau activați Touch ID sau Face ID, iar nota dvs. este protejată.
6. Partajează legături și text pentru aplicația Note
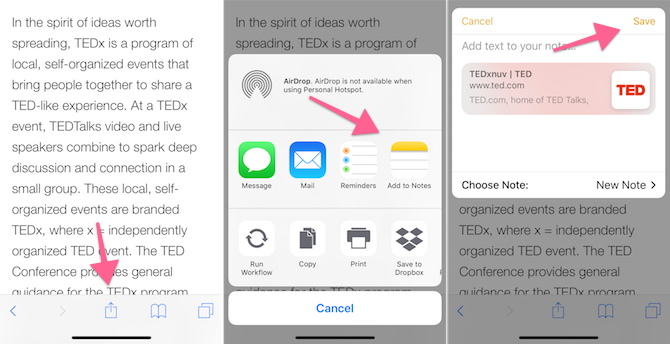
Aplicația Notes are o extensie solidă de partajare atât pentru iOS cât și pentru macOS. Este de fapt cel mai bun mod de a adăuga text și linkuri la o notă când faceți cercetări pe web Cum să folosiți Apple Notes ca instrument de cercetareAplicația gratuită pentru note de la Apple poate fi un ajutor indispensabil pentru cercetare atât pe un computer cât și pe un dispozitiv mobil. Citeste mai mult . Când întâlniți ceva interesant într-o aplicație precum Safari, atingeți tasta Acțiune buton și selectați Adăugați la note.
Din fereastra pop-up, puteți alege să faceți o notă nouă sau să o adăugați o notă existentă. Dacă există un link implicat, veți vedea o scurtă previzualizare chiar acolo și puteți adăuga chiar și un pic de text înainte de a-l expedia în aplicația Note apăsând pe Salvați buton.
Dacă aveți un iPad care rulează iOS 11, acest proces devine și mai simplu. Accesați aplicația Notes lângă Safari în modul ecran separat și pur și simplu trageți și plasați Cele mai bune aplicații de drag and drop pentru iPads care rulează iOS 11Aplicațiile de drag and drop au ajuns pe iPad, iar această funcție aparent simplă înlătură unele dintre cele mai mari frustrări și o duce mai aproape de a fi un computer „real”. Citeste mai mult legături, fotografii sau text de la Safari la aplicația Note.
7. Organizați note în dosare
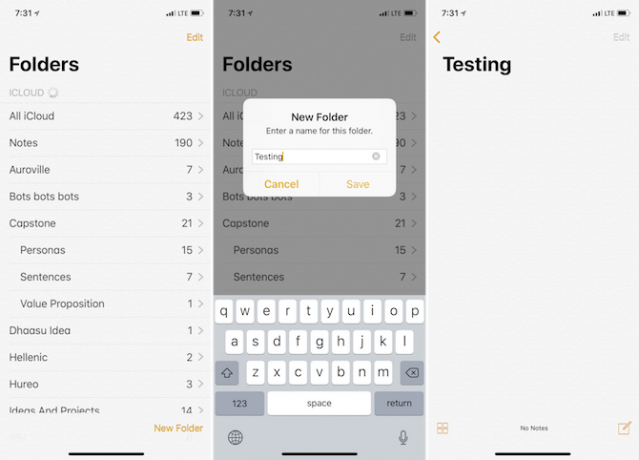
După ce începeți să utilizați Note ca principală aplicație pentru preluarea notelor, veți ajunge în cele din urmă cu prea multe note. Am peste 400 de note în folderul meu iCloud. Și nu, nu sunt pregătit să dau drumul la niciuna dintre ele.
În momente de acest fel, un pic de organizare atentă ajută. După deschiderea aplicației Note, atingeți tasta Înapoi butonul de pe vizualizarea notelor pentru a ajunge la Dosare vedere. Apăsați pe Dosar nou din partea de jos a ecranului, dați-i un titlu, atingeți Salvațiși va apărea în lista Dosare.
Iată un sfat profesional: Dacă utilizați un Mac, puteți crea și subfoldere (ceva care nu este permis în iOS, dar odată creat pe Mac, se vor sincroniza cu toate dispozitivele dvs.). Pe Mac, utilizați funcția Dosar nou opțiune pentru a crea un folder nou.
Vom numi acest dosar pentru copii. Din listă, localizați folderul în care doriți să includeți folderul copil. Vom numi acest dosar părinte. Acum, pur și simplu trageți folderul copil deasupra folderului părinte. Dosarul părinte va avea acum o opțiune de extindere. În acest fel, puteți avea mai multe subfoldere pentru copii pentru un folder monoparental.
Dacă nu doriți să arhivați sau să ștergeți note vechi, dar doriți totuși să fie accesibile în mod organizat, aceasta poate fi o soluție bună.
8. Notă Pin
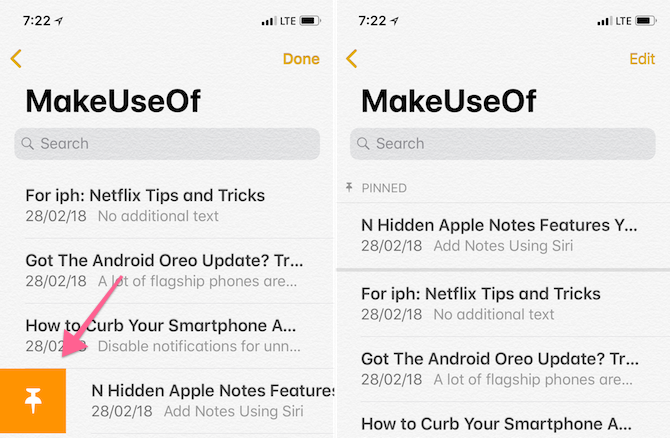
Chiar dacă aveți sute de note, probabil că veți ajunge să vă petreceți cea mai mare parte a timpului într-o mână de ele. Încercați să le fixați astfel încât data viitoare când deschideți lista de note sau un folder specific, nota dvs. preferată va fi chiar în partea de sus.
Glisați dreapta pe orice notă din listă și apăsați pe bolț pictograma pentru a o fixa (procesul de anulare a notei este același).
9. Opțiuni de formatare și comenzi rapide
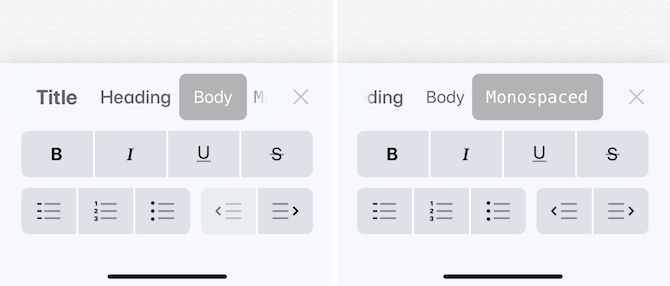
În timp ce zona de text a aplicației Notes este destul de mică, există o selecție de instrumente de formatare ascunse în spatele Aa icon. De aici, puteți trece la Titlu font sau a Monospațiat font.
Puteți indenta sau elimina rapid textul sau puteți porni o listă cu buline. Dacă utilizați un Mac sau iPad cu o tastatură inteligentă, puteți utiliza comenzile rapide de la tastatură pentru formatarea rapidă a textului.
- Îndrăzneţ: Cmd + B
- Cursiv: Cmd + I
- subliniere: Cmd + U
- Titlu: Cmd + Shift + T
- Titlu: Cmd + Shift + H
- Listă de verificare: Cmd + Shift + L
- Masa: Cmd + Opțiune + T
- Indent dreapta: Cmd +] (bracket dreapta)
- Găsiți în Notă: Cmd + F
- Notă nouă: Cmd + N
10. Trucuri pentru aplicații Mac
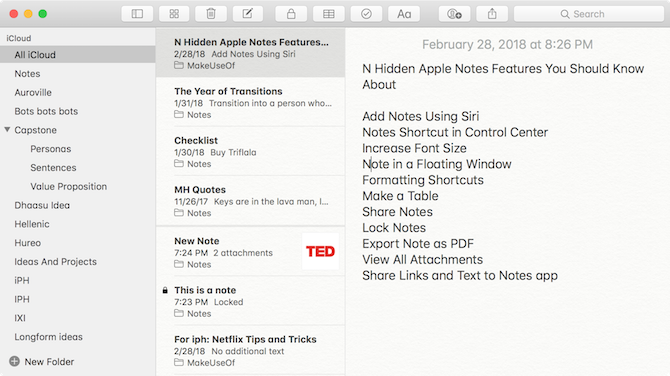
În multe privințe, Notes este un sistem robust, dar nu poate fi scurt în anumite moduri. De exemplu, nu puteți modifica dimensiunea fontului pe un iPhone sau iPad în aplicația Notes. In orice caz, dacă ați crescut dimensiunea fontului din aplicația Setări, Notele vor onora asta.
Pe Mac, puteți face dimensiunea fontului un pic mai mare, dar funcționează pe notă. Deschideți o notă și din bara de meniu, accesați Vedere și faceți clic pe A mari.
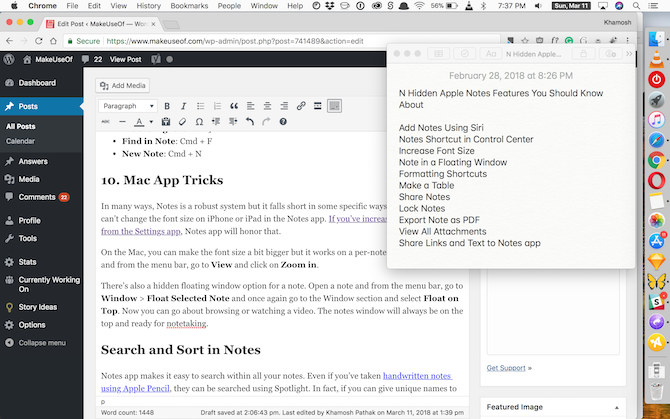
Există, de asemenea, o opțiune de fereastră plutitoare ascunsă pentru o notă. Deschideți o notă și din bara de meniu, accesați Fereastră > Nota de plutire selectată și din nou accesați secțiunea Fereastră și selectați Plutește pe partea de sus. Acum puteți merge despre navigare sau vizionarea unui videoclip. Fereastra de note va fi întotdeauna în partea de sus și pregătită pentru preluarea notelor.
Căutați și sortați în note
Aplicația Notes vă permite să căutați ușor în toate notele dvs. Chiar dacă ați luat note scrise de mână folosind Apple Pencil, acestea pot fi căutate folosind Spotlight. De fapt, dacă dați nume unice notelor dvs., căutarea Spotlight poate fi o modalitate excelentă de a sari rapid într-o notă chiar de pe ecranul de pornire.
Când vă aflați într-o notă, utilizați doar Cmd + F opțiune pentru a începe căutarea într-o notă (pe iPhone, utilizați Găsiți în Notă opțiune din Acțiune meniul).
iOS 11 a adăugat, de asemenea, o multitudine de caracteristici puternice specifice iPad-ului Cum să utilizați funcțiile puternice pentru noi note Apple în iOS 11Notes a primit partea sa corectă de noi funcții utile în iOS 11, așa că iată cum să le utilizați. Citeste mai mult la aplicația Note. Puteți deschide direct o notă atingând Apple Pencil pe ecranul de blocare iPad Pro. Puteți schimba fundalul notei în ceva mai potrivit pentru luarea de note scrise de mână și multe altele.
Khamosh Pathak este un scriitor independent de tehnologie și designer de experiență pentru utilizatori. Când nu ajută oamenii să profite la maxim de tehnologia lor actuală, îi ajută pe clienți să proiecteze aplicații și site-uri web mai bune. În timpul său liber, îl vei găsi urmărind speciale de comedie pe Netflix și încercând încă o dată să treci printr-o carte lungă. El este @pixeldetective pe Twitter.


