Publicitate
După ce OneNote a mers 100% gratuit OneNote este acum cu adevărat gratuit, cu mai multe caracteristici decât înainteEvernote nu mai stăpânește aplicația de luare a notelor. Microsoft a anunțat recent că OneNote va fi mai liber ca niciodată. Să vă arătăm ce înseamnă asta în ceea ce privește caracteristicile și funcționalitatea. Citeste mai mult , o mulțime de oameni - inclusiv eu - am aruncat orice aplicație de luat notițe pe care o foloseau și s-au prezentat pentru a experimenta ce avea de oferit Microsoft. Cel mai mult le-a plăcut ceea ce au văzut și nu au privit niciodată în urmă.
Cel mai bun lucru despre OneNote este că este plin de funcții. Și în timp ce alternative precum Evernote pot spune același lucru, doar OneNote oferă totul gratuit, iar aceste caracteristici sunt pâinea și untul. (Cu excepția cazului în care sunteți pe Versiunea Mac a OneNote Ghidul esențial OneNote pentru MacMicrosoft OneNote este o aplicație gratuită de luare de note pentru Mac, iPad și iPhone. Iată tot ce ai nevoie pentru a deveni mai productiv. Citeste mai mult , care trebuie să ia pas.)
Dar să ne uităm la aspectele cunoscute ale OneNote - cum ar fi minunatele sale liste de activități 6 sfaturi pentru utilizarea OneNote ca listă de activitățiProfitați la maxim de lista dvs. de activități OneNote? Aplicați sfaturile noastre pentru liste de verificare OneNote mai bune. Citeste mai mult - și verificați unele dintre cele mai profunde caracteristici pe care le-ați ratat. Dacă nu sunteți încă pe OneNote, acestea vă pot convinge doar să faceți saltul.
1. Note rapide
OneNote este deja destul de bun când vine vorba de a lua note improvizate. Cel mult, trebuie doar să alegeți un notebook, să alegeți o secțiune și să creați o nouă pagină utilizând butonul furnizat. Însă, dacă trebuie doar să notiți o notă de scurgere, ar trebui să apelați la Note rapide caracteristică.
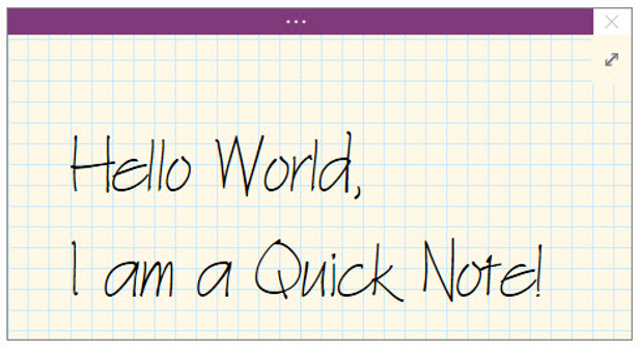
Notele rapide sunt ca notele post-it: sunt ferestre de note minime separate, care acționează independent de fereastra principală OneNote. Nu aparțin niciunui notebook special. În schimb, ei stau doar într-o colecție de Note rapide, deși le puteți muta dacă doriți.
Puteți lansa o nouă notă rapidă chiar și atunci când OneNote este închis folosind funcția Windows + N Comanda rapidă de la tastatură. Dacă doriți să lansați altele suplimentare, utilizați Windows + Alt + N Comanda rapidă de la tastatură.
2. Șabloane de pagină
Un altul dintre acestea caracteristici pe care ar trebui să le utilizați tot timpul 10 sfaturi extraordinare OneNote pe care ar trebui să le folosești tot timpulMicrosoft OneNote este la fel de bun ca Evernote. OneNote este echivalentul digital al unui liant, oferindu-ți mai mult control organizațional. Vă arătăm modificări eficiente de luare a notelor care vă vor plăcea. Citeste mai mult în OneNote este Șablon de pagină. Pentru a înțelege de ce șabloanele de pagină sunt atât de grozave, să ne uităm la exemple de când au venit la îndemână.
Poate că sunteți preceptorul minut pentru întâlnirile de la birou și aveți un anumit mod în care vă place să luați aceste minute. Sau poate vă aflați într-o clasă de fizică și doriți să vă organizați notele în text și pe ecuații. Sau poate aveți un anumit tip de listă de verificare pe care îl utilizați pentru reperele repere ale proiectului.
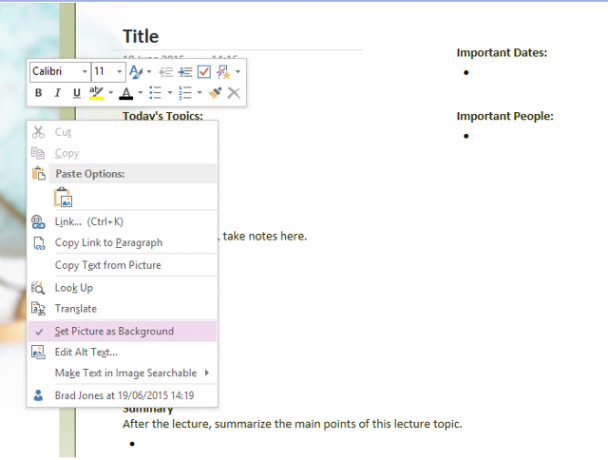
În loc să recreați de fiecare dată aspectele respectivelor note, puteți configura un șablon de pagină pe care îl puteți invoca atunci când creați note noi, ceea ce vă poate economisi mult timp și energie. Vezi-ne ghid la șabloanele OneNote Cum să utilizați șabloane OneNote: tot ceea ce trebuie să știțiȘabloanele OneNote sunt esențiale pentru o productivitate adevărată. Iată tot ce trebuie să știți pentru a edita și crea propriile șabloane OneNote. Citeste mai mult pentru mai multe detalii.
3. Etichete personalizate
Sistemul de organizare al OneNote este deja foarte bun prin abordarea notelor / secțiunii / paginilor sale, dar puteți obține și mai multă granularitate folosind tag-uri. Etichetele sunt bune pentru legarea notelor care există în diferite secțiuni sau caiete.
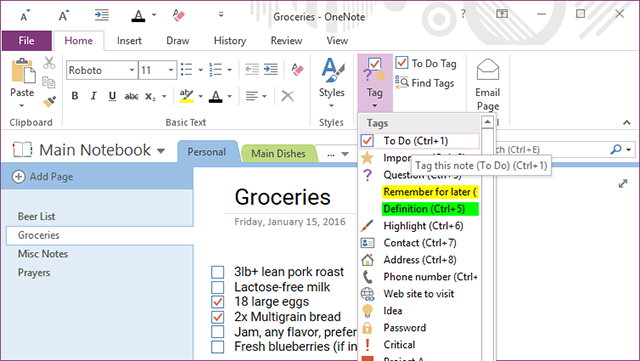
De exemplu, am un caiet de rețete cu o secțiune pentru Prânzuri și o secțiune pentru Cina. De asemenea, am etichete pentru pui, carne de vită, carne de porc și vegetariene, pe care le pot aplica la notițe atât în secțiunile Prânz, cât și Cina - iar aceste etichete vin la îndemână atunci când trebuie să caut.
OneNote vine cu o mulțime de etichete implicite (de exemplu, importante, de făcut etc.), dar puteți crea cât mai multe Etichete personalizate cum vrei tu. Folosește-te bine pentru că este mult mai util decât te-ai putea aștepta.
4. Legături interne
O altă caracteristică organizatorică fantastică a OneNote este capacitatea de a crea Legături internesau legături cu clic care vă duc la alte caiete, secțiuni și pagini. Cu cât notebook-urile sunt mai mari și cu cât aveți mai multe note, cu atât această funcție este mai utilă.
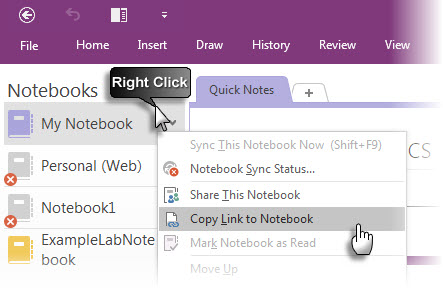
Pentru a crea un link, faceți clic dreapta pe orice filă - indiferent dacă este notebook, secțiune sau pagină - și selectați opțiunea Copiere legătură. Acum tot ce trebuie să faceți este să-l lipiți undeva (vă recomandăm să introduceți o frază și să o convertiți în link ulterior).
Dar dacă doriți să conectați o pagină, există o modalitate mai ușoară. Introduceți doar [[, numele paginii verbatim, apoi ]]. Acest lucru îl va converti automat într-un link intern de pagină. Ai vrut vreodată ca OneNote să fie mai mult ca un wiki? Acolo te duci!
5. Bara de acces rapid
În partea de sus a ferestrei OneNote de-a lungul barei de titlu, dacă te uiți la stânga, vei vedea o mână de butoane de comenzi rapide. Acestea alcătuiesc Bara de acces rapid, iar cea mai bună parte este că puteți personaliza ce butoane apar pe ea.
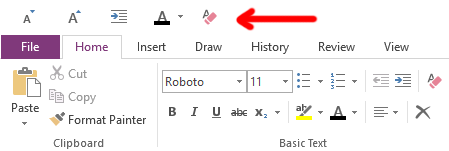
Ce puteți adăuga la ea? Aproape orice acțiune pe care o puteți efectua în OneNote. Totul, de la etichetarea notelor la inserarea detaliilor întâlnirii, de la modificarea dimensiunilor de fonturi la ștergerea tuturor formatării Serios, este atât de util.
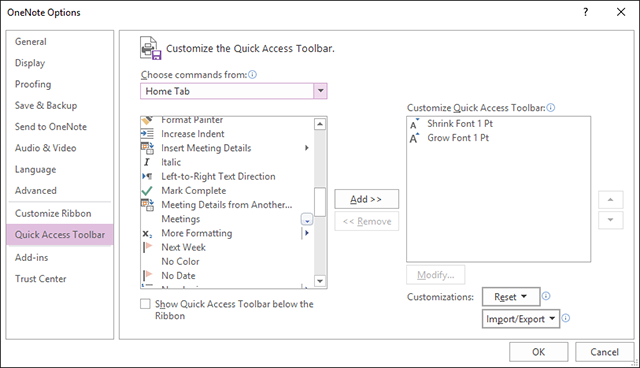
Dacă există acțiuni pe care le efectuați frecvent în OneNote, ușurați-vă viața aruncându-le în Bara de instrumente pentru acces rapid Creșteți productivitatea OneNote cu bara de instrumente pentru acces rapidDacă nu utilizați Bara de instrumente de acces rapid în OneNote, ar trebui! Acesta poate într-adevăr să accelereze fluxul de lucru dacă aveți o mulțime de acțiuni extrem de repetate. Citeste mai mult . Nu vei regreta.
6. Atracție de notare atracată
Dacă există un lucru pe care OneNote oferă că alternative precum Evernote nu este, acesta este Atracție de notare atracată caracteristică. Pe scurt, puteți anula OneNote în orice parte a ecranului, ceea ce împiedică toate celelalte ferestre să se suprapună cu acesta.
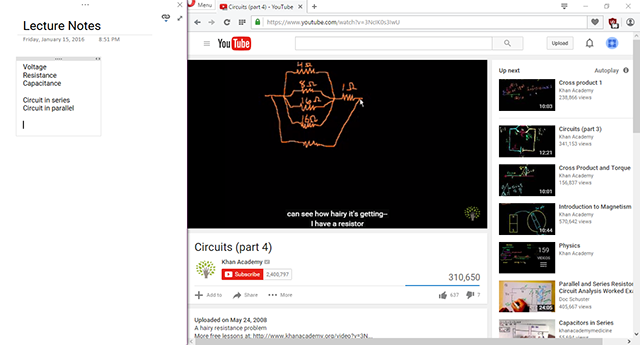
Este util, deoarece puteți nota notele în timp ce citiți un fișier PDF sau vizionați un videoclip într-o altă fereastră fără a fi nevoie să răsuciți din nou și din nou. Când este folosit bine, andocarea este o caracteristică care poate face din OneNote un instrument mai productiv decât Evernote Această caracteristică poate face ca OneNote să fie mai productiv decât EvernoteAlegerea dintre OneNote și Evernote poate fi dificilă, dar aici este o caracteristică care te poate direcționa spre o parte. Citeste mai mult .
Și pentru a fi și mai ușor de utilizat, nu uitați să utilizați Ctrl + Alt + D scurtătură de la tastatură pentru a comuta docul. De fapt, în timp ce ești la ea, urmărește-le Comenzile rapide utile OneNote pe care toată lumea ar trebui să le cunoască 11 Comenzi rapide pentru tastatură OneNote utile pentru a începe să utilizați acumDacă sunteți nou la OneNote, aceste comenzi rapide vă pot îmbunătăți productivitatea, deci învățați-le mai devreme decât mai târziu! Citeste mai mult pentru a-ți spori într-adevăr productivitatea până la o notă.
7. Versiunea istorică
Funcția finală care merită evidențiată este posibilitatea de a vizualiza întreaga notă Versiunea istorică. Într-adevăr, de fiecare dată când efectuați modificări la o notă și o salvați, OneNote ține evidența versiunilor anterioare, în loc să le suprasolicite complet.
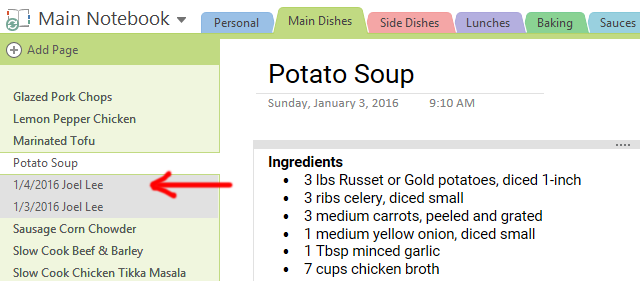
Sub fila Istoric din Panglică, puteți utiliza Modificări recente meniu pentru a selecta o anumită perioadă de timp și pentru a vedea toate modificările făcute în acea perioadă. Din păcate, această opțiune nu se întoarce decât până la șase luni.
Sau puteți utiliza funcția Versiuni de pagini meniu pentru a privi fiecare versiune anterioară a paginii curente. Istoriile de versiuni ocupă totuși spațiu de date, astfel încât OneNote vă permite să ștergeți oricare dintre ele. De asemenea, puteți dezactiva versiunile de pagină de la un notebook.
Care caracteristică OneNote este cea mai bună?
Aceste caracteristici sunt doar vârful aisbergului atunci când este vorba OneNote făcându-ți viața mai productivă 5 modalități de a obține productivitate cu Microsoft OneNoteSimțiți nevoia unui instrument de organizare offline care există și pe web? Surprinzător, Microsoft a venit cu soluția perfectă - OneNote. Citeste mai mult . De fapt, OneNote poate fi util pentru atâtea lucruri, inclusiv management de proiect simplu Cum se utilizează Microsoft OneNote pentru Managementul proiectelorOneNote este instrumentul de colaborare ideal pentru gestionarea proiectelor simple în echipe mici. Și este complet gratuit. Vedeți cum OneNote vă poate ajuta proiectele să decoleze! Citeste mai mult și activități care nu au legătură cu luarea de note 10 moduri unice de a utiliza Microsoft OneNoteOneNote este una dintre cele mai subestimate aplicații Microsoft. Este disponibil pe aproape fiecare platformă și poate face multe trucuri pe care nu le-ați aștepta de la o aplicație de păstrare a notelor. Citeste mai mult .
Acestea fiind spuse, recunoaștem că OneNote nu este perfect pentru toată lumea. Vezi-ne comparație în profunzime a OneNote vs. Evernote Evernote vs. OneNote: Ce aplicație de luare a notelor este potrivită pentru dvs.?Evernote și OneNote sunt aplicații uimitoare de luare de note. Este greu de ales între cei doi. Am comparat totul de la interfață la organizarea notelor pentru a vă ajuta să alegeți. Ce funcționează cel mai bine pentru tine? Citeste mai mult să vezi care este potrivit pentru tine. În orice caz, folosiți-l pe cel care vă este cel mai eficient.
Crezi că aceste funcții sunt utile? Care îți place mai mult? Există alții care ne-au lipsit? Distribuie cu noi în comentariile de mai jos! Ne-am bucura sa primim vesti de la tine.
Joel Lee are un B.S. în informatică și peste șase ani de experiență profesională în scriere. Este redactor șef pentru MakeUseOf.


