Publicitate
Zilele reinstalării Windows de fiecare dată când computerul se confruntă cu probleme sunt demult dispărute. Tot ce aveți nevoie pentru a repara Windows 8 este un disc de recuperare, fie pe CD / DVD, unitate USB sau o unitate HDD externă.
Indiferent dacă ați făcut upgrade dintr-o versiune veche de Windows sau ați cumpărat un dispozitiv nou, unul dintre primele lucruri pe care ar trebui să le faceți este să configurați propriul dvs. discul de recuperare, un proces care practic instalează un set de instrumente pe suportul ales, care poate fi apoi folosit pentru a repara problemele cu Windows 8.
Aceste instrumente utile vă vor permite să porniți computerul și să rulați instrumente de recuperare, cu scopul de a face rapid rezolvarea problemelor cauzate de descărcări necorespunzătoare, defecțiuni la instalarea hardware sau chiar o hard disk dodgy.
Discul de recuperare vs. Partition de recuperare
Se poate întâmpla ca PC-ul dvs. Windows 8 să aibă o imagine de recuperare (instalată în propria partiție) sau chiar discuri de restaurare rapidă care livrat împreună cu dispozitivul care poate fi utilizat pentru a depăși rapid problemele și pentru a reseta computerul la starea în care se afla când ați cumpărat aceasta.
Instrumentul de recuperare a discului care este livrat ca parte a Windows este cel puțin o alternativă care va economisi timp și efort la reinstalare aplicațiile și jocurile dvs. preferate - presupunând că problemele pe care le întâmpinați sunt cele care pot fi rezolvate cu instrumentele de pe oferi.
Puteți verifica dacă computerul dvs. are deja o partiție de recuperare prin deschiderea nuri bara, selectare Căutare și tastând comanda. Click dreapta Prompt comandă și selectați Rulat ca administrator.

În caseta Prompt de comandă, tastați recimg / showcurrent și apăsați introduce. Dacă este afișat mesajul „Nu există o imagine de recuperare personalizată activă”, atunci va trebui să creați una mai întâi înainte de a crea unitatea de recuperare.
Pentru a economisi spațiu pe HDD sau Stocare SSD Instrumente de top pentru gestionarea și menținerea SSDSSD-ul dvs. a pornit Usain Bolt repede, dar acum se termină? Puteți să vă transformați unitatea înapoi în formă utilizând o mână de seturi de instrumente și software de optimizare, dar dezvăluire: unele programe de optimizare SSD ... Citeste mai mult , puteți șterge mai târziu partiția de recuperare, dar veți avea nevoie desigur de discul dvs. de recuperare (fie USB, optic sau hard disk extern) dacă aveți probleme cu o dată ulterioară.
Ce aveți nevoie pentru crearea propriului dvs. disc de recuperare
După verificarea dacă computerul dvs. are instalată o imagine de recuperare, va trebui să reuniți instrumentele de care aveți nevoie pentru a crea discul de recuperare.

Deși CD / DVD este o opțiune bună, este posibil să utilizați un computer nou, fără unitate optică. Montarea unei unități externe (sau făcând-o pe a ta Nici o unitate DVD pe tableta sau notebook? Utilizați în schimb o unitate veche pentru laptop!Calculatoarele Windows se livrează tot mai mult fără unități optice. Iată cum să utilizați o unitate DVD de laptop veche ca unitate externă. Citeste mai mult ) ar putea fi o opțiune, dar pentru viteză ar trebui să vă bazați pe ceva ceva mai flexibil, cum ar fi o unitate flash USB sau poate un card SD cu adaptor USB, dacă aveți un card de memorie de rezervă 7 utilizări extraordinare pentru un card SD vechiIndiferent dacă vechea dvs. cartelă SD este de 64 MB slabă sau 64 GB masive, există diverse proiecte pentru a utiliza aceste carduri de stocare. Citeste mai mult .
Dacă computerul nu are deja o partiție de recuperare, va fi nevoie de o configurare înainte de a putea fi creat discul de recuperare.
Așa cum s-a descris mai sus, deschideți promptul de comandă cu privilegii administrative și continuați să creați un folder pentru imaginea de recuperare folosind mkdir c: \ Actualizare imagini. Atingeți introduce când ați terminat și solicitați Windows-ului să creeze imaginea în folderul cu recimg –CreateImage c: \ RefreshImage.

Rețineți că unitatea flash USB sau cardul SD pe care îl utilizați vor fi șterse în timpul creării unei unități de recuperare. Ca atare, ar trebui să eliminați și să arhivați orice date vitale care sunt de obicei stocate pe ea.
Creați un disc de recuperare USB Windows 8
Pentru a începe, deschideți Windows 8 nuri meniu și selectați Căutare. introduce Recuperare, Selectați Setări și apoi Creați o unitate de recuperare, acceptând orice solicitări de introducere a parolei de admin. În instrumentul unității de recuperare, bifați caseta Copiați partiția de recuperare de pe computer pe unitatea de recuperare și faceți clic pe Următor →.
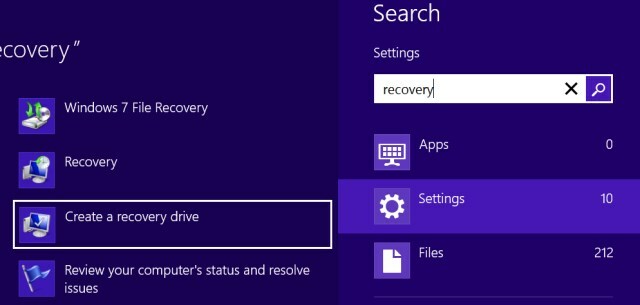
Vei vedea apoi un ecran care afișează dimensiunea partiției de recuperare. Va trebui să vă asigurați că unitatea flash USB pe care o utilizați este suficient de mare și să o conectați la computer. Dacă intenționați să utilizați un hard disk extern, asigurați-vă că ați creat o partiție dedicată de dimensiuni suficiente pentru acest scop pe dispozitiv.
Selectați dispozitivul USB pe care doriți să-l utilizați ca unitate de recuperare, faceți clic pe Următorul> Creare și așteptați, urmând orice solicitare pe ecran. După ce ați terminat, dați clic pe finalizarea.
(Dacă doriți să recuperați spațiul folosit de acest proces, puteți elimina partiția de recuperare selectând Ștergeți partiția de recuperare> Ștergeți.)
Utilizarea suportului optic
Dacă preferați să folosiți un CD sau DVD (aceasta poate fi o idee bună dacă credeți că dispozitivul USB s-ar putea defecta), va trebui să urmați un set de instrucțiuni ușor diferite. Înainte de a continua, însă, asigurați-vă că aveți un CD sau DVD care poate fi scris în unitatea optică.
După ce faceți clic Creați o unitate de recuperare, asigurați-vă că nu sunt marcate nicio casetă (în special Copiați partiția de recuperare ... casetă) și faceți clic pe Următorul> Creați un disc de reparare a sistemului cu CD sau DVD.
Cu această opțiune selectată, restul pașilor de mai sus sunt identici. Atâta timp cât unitatea de recuperare se va încadra pe CD-ul sau DVD-ul dvs., nu ar trebui să aveți probleme.
Pornirea de pe discul de recuperare
Dacă doriți să utilizați discul de recuperare, va trebui să îl introduceți în unitatea USB a computerului dvs. înainte de a porni. De aici, urmați orice indicații de pe ecran pentru a porni computerul folosind discul, selectați setările de limbă și alegeți o opțiune de recuperare.
Nu uitați, există alte soluții pentru o instalare Windows 8 eșuată. Ghidul lui Chris Hoffman restaurarea, reîmprospătarea și resetarea Windows 8 acoperă acestea Cum să restabiliți, actualizați sau resetați instalarea Windows 8Pe lângă funcția standard de restaurare a sistemului, Windows 8 are funcții pentru „reîmprospătarea” și „resetarea” PC-ului. Gândiți-vă la acestea ca la modalități de reinstalare rapidă a Windows - fie păstrați fișierele personale, fie ștergeți ... Citeste mai mult și explică situațiile în care fiecare ar trebui să fie folosit.
Concluzie: Acest lucru funcționează pentru Windows 8 și RT!
Crearea unui disc de recuperare Windows 8 este cu adevărat ceva ce ar trebui să rezervați timpul pentru a fi finalizat. Nu știți când s-ar putea dovedi un instrument vital în restaurarea computerului fără a vă obliga să recurgeți la o reinstalare sau la o recuperare rapidă a discurilor - ambele sunt soluții care vor șterge toate datele utilizatorilor pe care le-ați salvat pe unitatea de sistem (cu excepția cazului în care utilizați cu siguranță o partiție secundară pentru documente și date personale).
Mai bine, crearea unui disc de recuperare Windows 8 funcționează atât pentru Windows standard 8 cât și pentru alternativa RT.
Pentru mai multe despre acest subiect, aruncați o privire la Discuri de recuperare bazate pe Windows PE pentru sistemul dvs. 5 discuri de recuperare bazate pe Windows PE bazate pe Windows care vă vor salva sistemulAveți un disc de salvare pentru sistemul Windows în apropiere? Dacă nu, luați în considerare crearea unui disc de PE preinstalare Windows (PE) astăzi. Citeste mai mult .
Credite imagine: MStick-Unghi Via Flickr
Christian Cawley este redactor redactor pentru securitate, Linux, bricolaj, programare și tehnică explicată. De asemenea, el produce Podcast-ul cu adevărat util și are o experiență vastă în suport pentru desktop și software. Colaborator al revistei Format Linux, Christian este un tinkerer Raspberry Pi, iubitor de Lego și fan de jocuri retro.

