Publicitate
Când ați instalat Windows, ați gestionat în mod conștient spațiul de stocare pe hard disk? Windows este lent pentru că rămâne fără spațiu? Sau ai prea puțin spațiu pentru copii de rezervă Ghidul de backup al datelor cu Windows Ultimate Windows 10Am sintetizat fiecare opțiune de rezervă, restaurare, recuperare și reparare pe care am putea-o găsi pe Windows 10. Folosește sfaturile noastre simple și nu dispera niciodată din cauza datelor pierdute din nou! Citeste mai mult , în timp ce partiția de sistem are de rezervă multe GB? Poate fi timpul să reorganizezi spațiul liber pe hard disk.
Fie că încercați să instalați un sistem de operare suplimentar, să gestionați mai multe dispozitive de stocare sau să extindeți spațiul de stocare, citiți mai departe pentru a demitifica gestionarea stocării în Windows 10.
Partiții și volume: o imagine de ansamblu
Diferența dintre partiții și volume poate fi confuză. Dar terminologia este importantă, deci să o înțelegem.
Orice dat dispozitiv de stocare
Eliberați automat spațiul pe disc cu Windows 10 Storage SenseCând rămâneți fără spațiu pe disc, ce faceți? Windows 10 are o caracteristică numită Storage Sense, care vă poate ajuta să ștergeți porțile de spațiu. Vă arătăm cum să o configurați. Citeste mai mult , cum ar fi hard disk-ul din computerul dvs., conține un singur bloc de spațiu liber, nealocat. Înainte de a putea folosi acest spațiu, de ex. pentru a instala Windows, trebuie să creăm una sau mai multe partiții. Partițiile sunt porțiuni de spațiu de stocare segmentate (definirea completă a unei partiții). De obicei, volumele sunt partiții formatate cu un singur sistem de fișiere (definirea completă a unui volum).Sistemele de fișiere sunt modalități de organizare a datelor Ce este un sistem de fișiere și cum puteți afla ce rulează pe unitățile dvs.Ce este un sistem de fișiere și de ce contează? Aflați diferențele dintre FAT32, NTFS, HPS +, EXT și multe altele. Citeste mai mult în moduri distincte (definirea completă a unui sistem de fișiere). Cu Windows, veți vedea în mod obișnuit unități formatate cu NTFS (New Technology File System). Pe unitățile amovibile, veți găsi în mod obișnuit FAT32 (Sistem de alocare fișiere) sau exFAT. Calculatoarele Mac funcționează cel mai bine cu HFS + (Hierarchic File System). Sistemul de fișiere implicit Linux se numește ext4 (Extins File System).
Dacă aveți două partiții separate (pe aceeași sau două unități diferite) în computer și ambele formatate cu un sistem de fișiere, ambele vor fi etichetate cu litere diferite. De obicei, veți avea un C: si D: conduce. Aceste două unități sunt volume.
În scopurile noastre, este suficient să spunem că puteți crea un volum dintr-o partiție și puteți integra mai multe partiții neutilizate într-un singur volum. Instalarea unui sistem de operare, de exemplu, va crea de obicei câteva partiții: o partiție accesibilă primară și o partiție de recuperare secundară care pornește lucrurile (cum ar fi reparațiile de pornire).
Gestionarea partițiilor
Să ne uităm acum la modul în care puteți micsora, îmbina și șterge partiții în Windows 10. Acest lucru vă va permite să adăugați sau să deduceți spațiu din partițiile dvs.
Defragmentarea
Înainte de a vă manipula partițiile, ar trebui să vă defragmentați hard disk-ul. Aceasta va aduna toate datele într-o singură bucată mare de spațiu, care poate contribui la viteze de vizualizare mai rapide 5 obiceiuri simple de a opri computerul de a rula lentDoar trei lucruri din viață sunt sigure: decesul, impozitele și calculatoarele lente după ore de navigare pe Internet. Permiteți-ne să vă arătăm obiceiuri de a vă păstra computerul Windows cât mai rapid. Citeste mai mult .
Disclaimer: Deși defragmentarea hard disk-ului dvs. este recomandată pentru acest proces, nu este necesar. Defragmentarea SSD-urilor 3 sfaturi principale pentru menținerea performanței și extinderea duratei SSDAni de zile, hard disk-urile standard au fost factorul de limitare a vitezei în sensibilitatea generală a sistemului. În timp ce dimensiunea hard disk-ului, capacitatea RAM și viteza procesorului au crescut aproape exponențial, viteza de filare a unui hard disk, ... Citeste mai mult (unități de stare solidă), spre deosebire de HDD-urile (hard disk-uri), pot dăuna vieții unității dvs., așa că țineți cont de aceasta înainte de a continua.
Pentru a defragmenta hard disk-ul, apăsați Windows + S, tip Defragși selectați Defragmentarea și optimizarea șoferilor din rezultate. Aici puteți optimiza sau defragmenta unitățile. Rețineți că Windows poate fi configurat pentru a face acest lucru automat.
După ce ați analizat și defragmentat hard disk-ul, veți nota datele afișate în software-ul dvs. se adună la o secțiune.
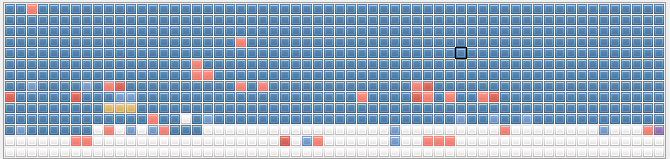
Spațiul rămas necompletat este ceea ce vor folosi instrumentele de gestionare a partiționării pentru a crea noi partiții. Dacă datele dvs. sunt împrăștiate pe unitate, nu veți putea gestiona spațiul de stocare, deoarece este contat cu partiția inițială.
Managementul discurilor
Pentru a deschide programul Windows 10 Disk Management, apăsați Windows + S, tip perete despărțitorși selectați tasta Creați și formatați partiția pe hard disk opțiune. În fereastra următoare, veți vedea atât partițiile, cât și volumele dispuse în blocuri distincte, în funcție de hard disk-urile dvs. diferite.
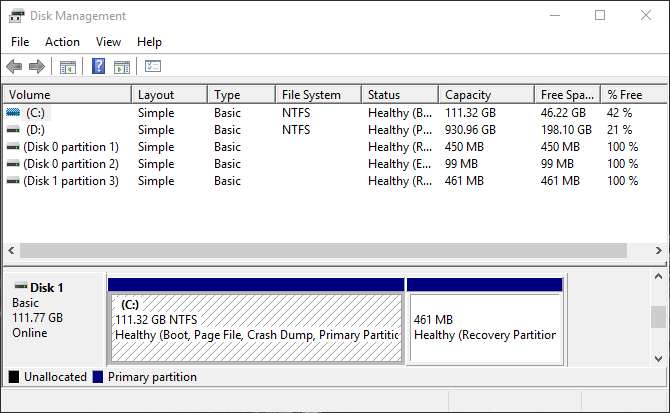
Veți observa că categoriile de mai sus afișează o serie de parametri, în special Capacitate și Spatiu liber. Nu puteți micsora sau separa o bucată de stocare mai mare decât spațiul liber al dvs. hard disk Cumpărarea unui hard disk nou: 7 lucruri pe care trebuie să le știiCumpărarea unui hard disk este ușor dacă știți câteva sfaturi de bază. Iată un ghid pentru înțelegerea celor mai importante caracteristici ale hard disk-ului. Citeste mai mult . Chiar și atunci, este posibil să nu puteți separa exact spațiul liber de stocare, deoarece unele date pot fi împrăștiate.
Așadar, acționați în consecință când continuați cu gestionarea discului. Încercați să nu vă încurcați cu separatul Disc partiții, deoarece sunt menite să ofere recuperare pentru sistemele de operare instalate.
Reduceți un volum
Dacă aveți spațiu liber pe unitate, puteți micsora un volum pentru a crea o partiție separată. Faceți clic dreapta pe a volum și selectați Micșorează volumul. Aceasta va analiza spațiul liber rămas și vă va solicita să introduceți cât spațiu doriți se contracta (adică separați) volumul dvs. cu.
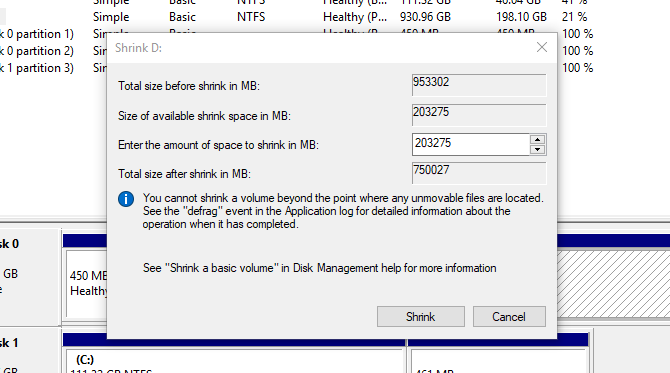
După ce ați micșorat volumul, acum ar trebui să puteți vedea un spațiu negru etichetat nealocată în fereastra dvs. Disk Management.
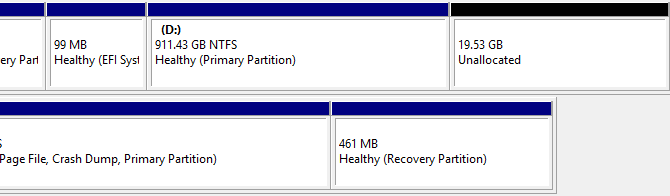
Asta e! Ați redus cu succes o partiție.
Creați un volum separat
Acum că avem un pic de spațiu nealocat, putem crea un volum separat. Faceți clic dreapta pe butonul dvs. nealocată spațiu și selectați Nou volum simplu. Urmați Expertul, alocați scrisoarea dvs. de unitate și formatați acest volum în NTFS sau FAT32.

Acum, puteți utiliza acest lucru E: unitate în același mod în care ar fi un hard disk separat sau o unitate flash. Pentru a schimba litera unității acestei unități, trebuie doar să faceți clic dreapta pe spațiu, selectați Schimbă scrisoarea și căile de unitateși urmați vrăjitorul. Pentru a șterge, faceți clic dreapta pe butonul Volum și selectați Ștergeți volumul. Volumul dvs. va reveni apoi în spațiul nealocat.
Formatați un volum
Uneori, este posibil să doriți să formatați un volum cu un sistem de fișiere diferit, astfel încât să îl puteți utiliza în diferite sisteme de operare. Pentru aceasta, faceți clic dreapta pe a volum și selectați Format. În fereastra următoare, alegeți tipul de fișier pe care doriți să-l încorporați în volum.
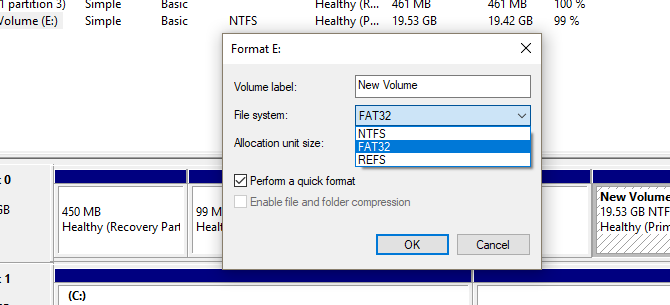
Veți avea trei opțiuni diferite pentru formatarea unui volum Cum să formatați un hard disk nou sau o unitate solidăDacă aveți un nou HDD sau SSD, ar trebui să îl formatați. Prin formatare, puteți șterge date vechi, malware, bloatware și puteți schimba sistemul de fișiere. Urmați procesul nostru pas cu pas. Citeste mai mult :
- NTFS: Sistemul de fișiere de facto pentru Windows, puteți scrie și vizualiza orice fișiere dorite prin Windows în acest format de fișier. Cu toate acestea, nu puteți scrie pe acest format de fișier folosind o distribuție Mac OS.
- FAT32: Sistemul de fișiere de facto pentru unitățile USB, FAT32 vă va permite să scrieți date de pe orice sistem de operare pe acest tip de fișier. Cu toate acestea, nu puteți încărca fișiere individuale mai mari de 4 GB pe acest format de fișier.
- refs: Cel mai nou format de fișier al celor trei, REFS (sistem de fișiere rezistent) Cum puteți încerca noul sistem de fișiere rezistent pentru WindowsUn sistem de fișiere gestionează datele stocate pe computer. Valoarea implicită a Windows-ului este NTFS. ReFS promite o rezistență îmbunătățită și va înlocui în cele din urmă NTFS. Vă arătăm beneficiile sale și cum puteți încerca ReFS acum. Citeste mai mult acordă o mai bună protecție împotriva corupțiilor fișierelor, poate funcționa mai repede și menține câteva beneficii mai mari, cum ar fi dimensiuni mai mari de volum și nume de fișiere decât omologul său vechi NTFS. Totuși, REFS nu poate porni Windows.
Alegeți opțiunea, continuați cu Wizard, și asta este!
Extindeți un volum
Când aveți un pic de spațiu nealocat, nu ar trebui să lăsați spațiul neutilizat. La urma urmei, mai mult spațiu este întotdeauna mai bun. Pentru a extinde stocarea pe volumul dvs. folosind spațiu nealocat, faceți clic dreapta pe butonul dvs. volumul existent, în cazul meu D: conduceți și selectați Extinde volumul. Urmați expertul: ar trebui să selecteze în mod implicit spațiul nealocat.
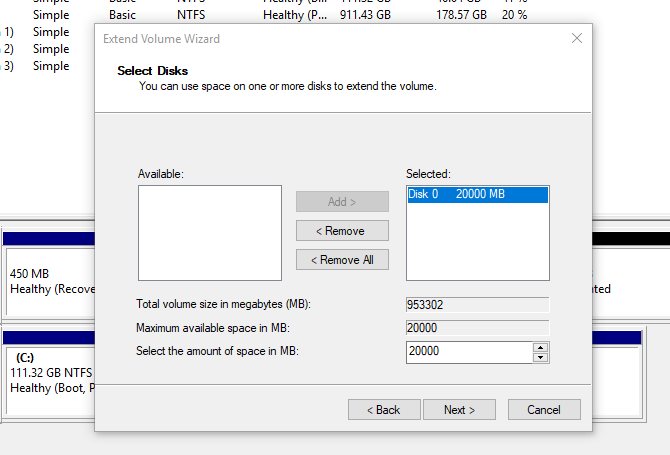
Rețineți că puteți extinde dimensiunea volumului dvs. doar cu spațiu nealocat afișat la dreapta volumului dvs. în software-ul Windows 10 Disk Management.

Procesul este suficient de simplu și vă va permite să folosiți tot spațiul nealocat.
Demitificați stocarea
Acum știți cum puteți muta spațiul de stocare de la o partiție sau volum la altul. Data viitoare când rămâneți fără spațiu pe un singur volum, nu trebuie să mutați manual fișierele, puteți adăuga doar mai mult spațiu.
Nu ai niciun spațiu pe care să-l economisești deloc? Este posibil să fie timpul eliberează spațiul pe disc 6 sfaturi pentru a elibera spațiul discului în Windows 10Chiar și un terabyte de spațiu de stocare se umple rapid cu fișiere media. Aici vă vom arăta cum să eliberați cu ușurință gigabyte de spațiu pe disc în Windows 10, eliminând fișierele de sistem redundante. Citeste mai mult prin scăparea fișierelor temporare și a altor ucigași spațiali.
Dacă tocmai configurați noul computer și vă mirați cât spațiu Windows 10 va avea nevoie Cât spațiu aveți nevoie pentru a rula Windows 10?Windows 10 este compact. Îl puteți retrage și mai departe pentru a-l face să ocupe cea mai mică cantitate de spațiu pe disc posibil. Citeste mai mult , te-am acoperit.
Ce ne-a lipsit? Puteți recomanda un terț software de gestionare a partițiilor? Spuneți-ne în comentariile de mai jos!
Christian este un plus recent la comunitatea MakeUseOf și un cititor avid de toate, de la literatura densă la benzile desenate Calvin și Hobbes. Pasiunea sa pentru tehnologie este asigurată doar de dorința și disponibilitatea sa de a ajuta; dacă aveți întrebări cu privire la (în mare parte) ceva, nu ezitați să trimiteți prin e-mail!