Publicitate
Dacă vă bazați pe Ubuntu 16.04 LTS, puteți ști că lipsesc instrumentele implicite de personalizare desktop.
Aceasta a făcut parte dintr-o încercare de a uni aspectul general al desktopului Unity. Din fericire, asta nu înseamnă că nu puteți personaliza Ubuntu 16.04 LTS. Cu instrumentul Unity Tweak și cu câteva comenzi terminale simple, puteți face Unity propriul dvs.
Personalizarea Ubuntu cu Teme
Unity nu este cel mai capabil de modificare Mediul desktop Linux Cele mai bune 12 medii desktop LinuxAlegerea unui mediu desktop desktop poate fi dificilă. Iată care sunt cele mai bune medii desktop Linux de luat în considerare. Citeste mai mult . Există câteva modificări manuale pe care le puteți face, minore și majore. Unele dintre acestea sunt legate de productivitate, mai degrabă decât de vizual.
Aici, ne concentrăm pe modificări vizuale, îmbunătățirea și personalizarea desktopului Unity. Echipa freyja-dev a creat un instrument de personalizare all-in-one.
Instrumentul Unity Tweak gestionează diverse personalizări, pentru mediul Unity, managerul de ferestre, pictogramele desktop și aspectul.
Instalați instrumentul Unity Tweak
Proiectat pentru a configura o serie de setări sub capotă, Unity Tweak Tool se găsește în Ubuntu Software Center.
Deschideți aplicația pentru centrul de software și căutați „instrumentul de modificare a unității” - va fi primul rezultat. Pur și simplu selectați-l și faceți clic Instalare a inainta, a merge mai departe.
Alternativ, puteți utiliza terminalul:
sudo apt instala unitatea-tweak-toolPuteți lansa instrumentul de modificare de la lansator sau de la terminal cu
unitate-Tweak-instrumentPersonalizați Ubuntu cu instrumentul Unity Tweak
Instrumentul Unity Tweak este simplu de utilizat. După ce începeți să explorați, puteți vedea cât de ușor este să vă dați seama. Fiecare pictogramă deschide opțiunile pentru setarea corespunzătoare.
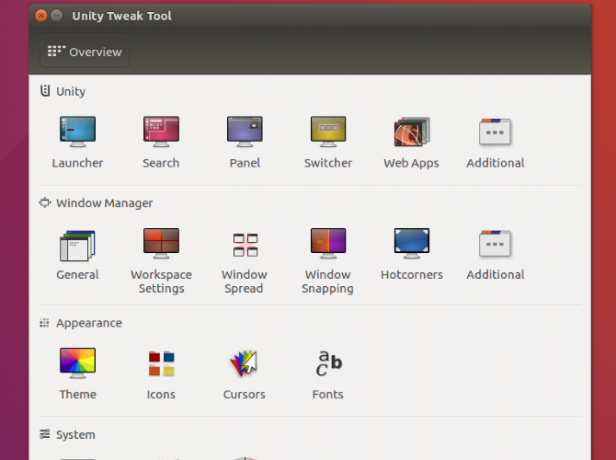
Fiecare rând de icoane este asociat cu numele grupului, deasupra pictogramelor din stânga cele mai multe rânduri. Din pagina de setări individuale, aveți acces și la celelalte opțiuni pentru acel aspect al Unity. Accesați-le prin intermediul filelor din partea de sus a paginii.
Folosind instrumentul de modificare, puteți:
- Ajustați funcțiile Unity, cum ar fi lansatorul, căutarea, setările panoului, comutatorul și multe altele
- Configurați setările generale ale Managerului de ferestre, Snapping Window, Hotcorners etc.
- Tweak Elemente de aspect, cum ar fi pictograme și teme, cursorul mouse-ului și fonturi
- Gestionați elementele de sistem, inclusiv pictogramele desktop, securitatea (blocare desktop și profiluri de utilizator) și defilare
Pe scurt, puteți regla toate elementele desktop Unity cu instrumentul Unity Tweak.
Personalizați terminalul Ubuntu 16.04 LTS
În timp ce fără îndoială doriți să reglați totul, merită să începeți prin proeminență pe desktop.
Deschide terminalul făcând clic pe Super Key (tasta Windows pe un PC, tasta Apple de pe un Mac) și introduceți „terminal”. Selectați aplicația terminal implicită pentru a o deschide.
Acum, pare funcțional, dar puțin. Ferestrele terminale solide sunt utile; cele transparente sunt mai bune, mai ales dacă copiați comenzi sau cod de pe web.
Pentru a schimba asta, faceți clic pe meniul Edit din partea de sus a ecranului și selectați Preferințe de profil. Aici, setați un nume de profil și, dacă doriți, reglați dimensiunea și fontul text implicit la ceva care poate fi citit.
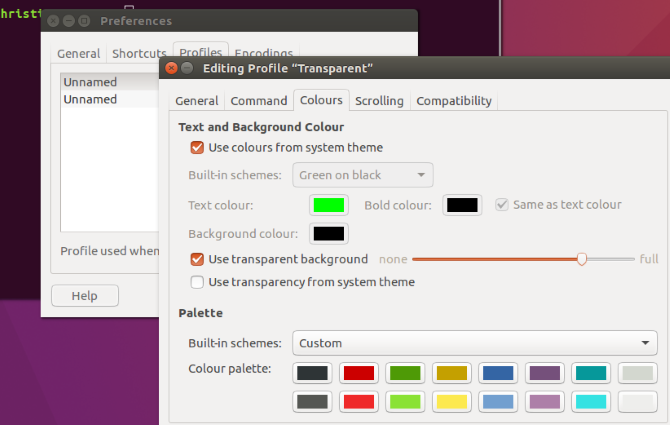
Apoi, reglați transparența terminalului. Schema de culori poate fi modificată, dar poate preferați să revizuiți acest lucru după instalarea unei teme Unity. După ce ați configurat schema dorită, faceți clic pe O.K pentru a salva profilul.
Faceți timp pentru a seta selectorul de profil în Preferințe> Profiluri ecranul la noul dvs. profil înainte de a lovi Închide.
Instalarea unei noi teme Unity pentru Ubuntu 16.04 LTS
O bună alternativă la tema implicită Unity în Ubuntu 16.04 LTS este tema Material Design. Tematica hârtiei și setul de pictograme vă vor oferi aspectul ultra-modern care seamănă cu Android.
În primul rând, adăugați repo de la dezvoltator. Deschideți un terminal și introduceți:
sudo add-apt-repository ppa: snwh / pulpApoi, actualizați sursele software locale:
Actualizare sudo aptAcum, partea distractivă - instalați tema și pictogramele:
sudo apt instalați hârtie-gtk-temă hârtie-pictogramă-temăÎn timp ce implicit Imagini de fundal Ubuntu 10 Fundaluri inovatoare pentru Linux pentru utilizatorii Ubuntu Citeste mai mult sunt bune, puteți adăuga toate imaginile de fundal din versiunile anterioare Ubuntu.
Introduceți această comandă de terminal:
sudo apt install ubuntu-wallpapers- *Rețineți că puteți adăuga, de asemenea, toate imaginile de fundal de la celelalte distros Ubuntu. Pur și simplu schimbați „ubuntu” în „lubuntu” sau „xubuntu”.
Modificați poziția lansatorului de unitate
Cu tema, pictogramele și imaginile de fundal instalate, poate doriți să editați macheta desktop. Un tweak popular este să mutați lansatorul din partea stângă a ecranului. Acest lucru poate fi util dacă sunteți dreapta, de exemplu.
În terminal, introduceți:
set de gsettings com.canonical. Unitate. Poziția lansatorului lansare de josPentru a readuce lansatorul în poziția inițială, utilizați
set de gsettings com.canonical. Unitate. Lansarea lansatorului-poziția stângaRețineți că această caracteristică este disponibilă și în Instrumentul Tweak Ubuntu. Găsiți-l Lansator> Aspect, unde puteți alege Stânga și Fund Opțiuni.
Aplicați-vă noua unitate de temă
Acum că aveți tema și pictogramele instalate, ați repoziționat lansatorul, redeschideți instrumentul Unity Tweak. Asta e important; dacă ați lăsat instrumentul de modificare deschis, noua temă și pictogramele nu s-ar fi înregistrat. Faceți clic pe butonul Temă pictograma din Aspect rând și selectați tema Hârtie. Apasă pe icoane fila și selectați pictogramele Hârtie.
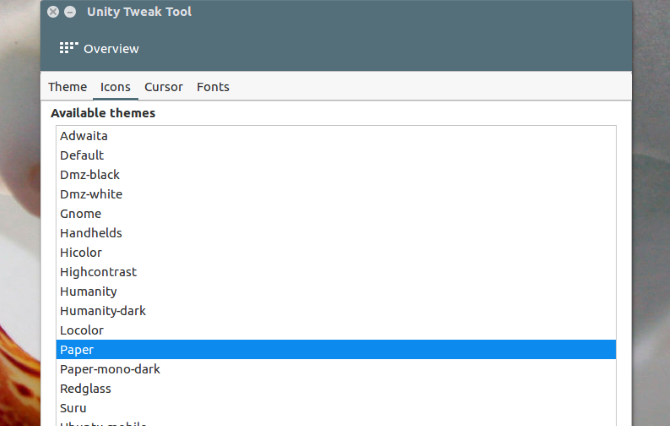
Vă amintiți de acele imagini de fundal suplimentare pe care le-ați descărcat? Faceți clic dreapta pe desktop și selectați Schimbați fundalul desktop pentru a alege oricare dintre cele mai frumoase fundaluri de înaltă definiție.
Preferi ca fondul tău să se schimbe de fiecare dată? Alegeți un fundal cu o pictogramă cu ceas în colțul din dreapta jos, pentru a parcurge o galerie de fundaluri.
Un desktop neted Ubuntu
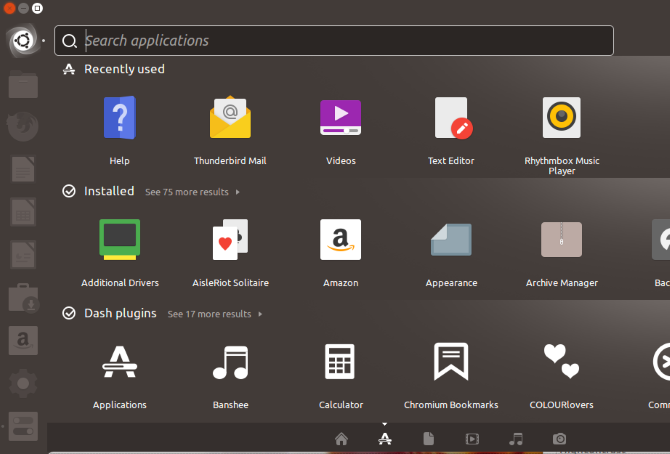
Ridicarea desktop-ului Ubuntu 16.04 LTS este probabil mult mai ușoară decât crezi. Pentru ca Unity să se simtă ca acasă, trebuie doar să știi unde sunt toate opțiunile. Instrumentul Unity Tweak este clar la îndemână; are mai mult decât modificări bazate pe aspect.
Diverse teme Ubuntu sunt disponibile dincolo de tema de hârtie, precum designul materialului. Verificați lista noastră de uimitoare Teme desktop Ubuntu pentru sugestii.
Doriți alte modificări pentru desktop Ubuntu? Iată cum trebuie faceți ca desktopul dvs. Ubuntu să pară macOS Faceți Linux să pară macOS cu aceste Tweaks ușoareDacă vă place Linux, dar doriți să arate mai mult ca macOS, aveți noroc! Iată cum să faci ca desktopul tău Linux să pară macOS. Citeste mai mult .
Christian Cawley este redactor redactor pentru securitate, Linux, bricolaj, programare și tehnică explicată. De asemenea, el produce Podcast-ul cu adevărat util și are o experiență vastă în suport pentru desktop și software. Colaborator al revistei Format Linux, Christian este un tinkerer Raspberry Pi, iubitor de Lego și fan de jocuri retro.