Publicitate
Desktopul dvs. Windows este mai versatil decât credeți.
Puteți utiliza o serie de trucuri și instrumente pentru a menține lucrurile în ordine și a face lucrurile mai repede. Indiferent dacă vă trageți ferestrele, le întoarceți între ele sau dacă folosiți desktopuri virtuale, vom fi rotunjiți creează unele dintre cele mai utile moduri prin care poți deveni mai productiv în utilizarea de zi cu zi a ta sistem.
Dacă credeți că am pierdut ceva, asigurați-vă că ne informați propriile sugestii în secțiunea de comentarii de mai jos.
1. Închideți Windows
Abilitatea de a prindeți rapid ferestrele Iată cum Windows 10 face multitasking un instantaneuSnap Assist a primit o actualizare în Windows 10. Acum este atât de bine încât îți va spori productivitatea dacă înveți să o folosești. Citeste mai mult pentru fiecare parte a desktop-ului a fost introdus în Windows 7. Este util atunci când trebuie să vedeți două ferestre unul lângă altul, poate atunci când comparați un fișier sau transferați date între foldere.
Pentru a face acest lucru, clic stânga pe bara de titlu a unei ferestre și trageți-l în partea laterală a ecranului. Atunci va evidenția zona în care se va agăța fereastra eliberați clicul s-o smulg. Puteți face același lucru și cu fereastra activă apăsând Cheia Windows + Săgeată stângă / Săgeată dreapta (în funcție de ce parte doriți să vă prindeți.)
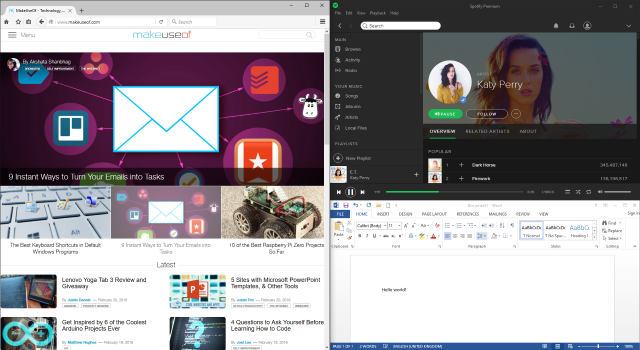
Cu Windows 10, această funcționalitate a fost mult îmbunătățită. Pentru a da seama de faptul că mai multe persoane au monitoare mai mari, puteți acum să vă fixați în colțurile de pe o grilă 4 × 4. De exemplu, acest lucru înseamnă că puteți avea o fereastră prinsă în stânga, cu două ferestre în două colțuri drepte.
La fel apasa si trage metoda funcționează aici, dar puteți trage și în colțul ecranului. Odată fixat într-o parte, puteți folosi și Cheia Windows + Săgeată sus / săgeată în jos pentru a muta rapid fereastra activă într-un colț.
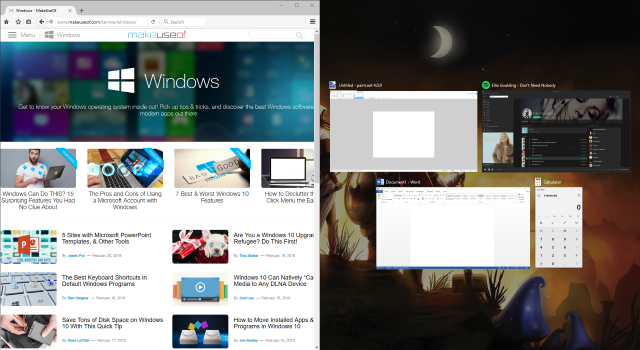
Windows 10 are și o funcție numită Asistență la fixare. Când trageți o fereastră într-o parte și rămâneți cu spațiu gol pe ecran, vă va permite să selectați o altă fereastră pentru a umple instantaneu zona respectivă. De asemenea, apasa si trage pe linia de împărțire între ferestre și orice lucru prins în mod corect va fi redimensionat automat.
Aceste funcții sunt activate în mod implicit, dar puteți dezactiva unele sau toate. presa Cheia Windows + I pentru a deschide fereastra Setări, apoi accesați Sistem> Multifunctional. În dedesubt agrafă titlu, veți vedea toate funcțiile pe care le puteți ajusta.
2. Arunca o privire
O altă caracteristică introdusă pentru prima dată în Windows 7 este Peek. Acest lucru vă permite să vizualizați temporar desktopul sau o fereastră specifică. Pentru a previzualiza desktopul, treceți cursorul în extrema dreaptă a barei de activități. Aceasta va estompa toate ferestrele deschise și va afișa desktopul dvs. până când vă îndepărtați cursorul. Puteți utiliza, de asemenea comenzile rapide de la tastatură Cele mai bune comenzi rapide de la tastatură din programele Windows impliciteComenzile rapide de la tastatură îți cresc productivitatea în orice aplicație, inclusiv în programele vechi vechi încorporate în Windows! Vă arătăm cum puteți tăia un colț în Microsoft Paint, Calculator și Lupa Windows. Citeste mai mult . Pe Windows 7, țineți apăsat Cheia Windows + Bara de spațiu pentru a previzualiza desktopul. Pe Windows 10, este Cheia Windows + , (virgulă.)
În mod implicit, aceasta este dezactivată pe Windows 10, dar este ușor de readus. Click dreapta un spațiu gol pe bara de activități și selectați Proprietăți. În Taskbar fila, bifează Utilizați Peek pentru a previzualiza desktopul când mutați mouse-ul pe butonul Afișare desktop de la sfârșitul barei de activități. Apoi apasa O.K.
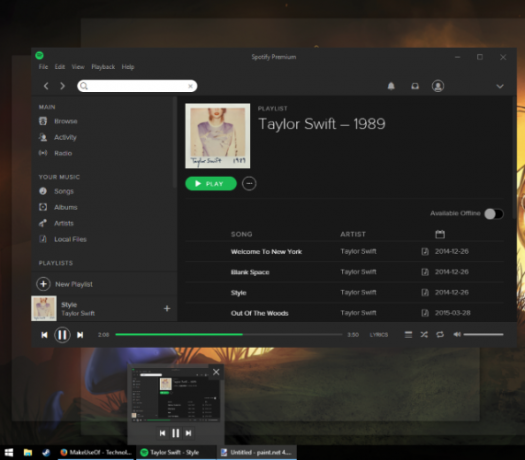
Alternativ, puteți clic stânga butonul Peek din bara de activități pentru a vă duce pe desktop, minimizând instantaneu toate ferestrele. Puteți apoi să faceți clic din nou pe buton pentru a readuce Windows-urile la vedere. Acest lucru se poate realiza și prin Cheia Windows + D.
De asemenea, Peek poate atrage atenția către o anumită fereastră, pentru a vizualiza conținutul acesteia, fără a trece la aceasta, ceea ce este util dacă aveți multe ferestre deschise la diferite dimensiuni. Pentru a face acest lucru, planare peste o fereastră din bara de activități și apoi planare peste previzualizarea ferestrei. Acest lucru va ascunde orice altceva și va aduce temporar fereastra plătită în prim plan. Mutați mouse-ul spre defocus sau clic stânga previzualizarea pentru a comuta la acea fereastră.
3. Rotiți vizualizarea 3D / Task
O caracteristică unică pentru Windows Vista și 7 este Flip 3D. Aceasta afișează toate ferestrele stivuite și puteți accesa apăsând Cheia Windows + TAB. Puteți face clic pe o fereastră pentru a comuta instantaneu la ea sau a derula roata mouse-ului sau apăsați TAB pentru a vă deplasa între ele. Deși este destul de cool din punct de vedere vizual, nu este foarte eficient și a fost abandonat în versiunile ulterioare ale sistemului de operare.
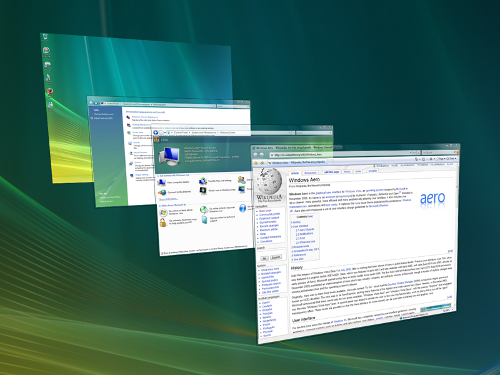
Pe Windows 10, apăsând Cheia Windows + TAB vă va aduce acum în Task View. Aici veți vedea toate ferestrele unul lângă altul, cu posibilitatea de a clic stânga previzualizarea pentru a comuta la acea fereastră. Poti de asemenea faceți clic pe cruce lângă fiecare fereastră pentru a o închide. Aici vă puteți gestiona de asemenea desktopurile virtuale, pe care le vom acoperi mai detaliat mai târziu.
În mod implicit, în bara de activități va fi plasat un buton pentru Vizualizarea activităților. Pentru a dezactiva sau activa această opțiune, Click dreapta un spațiu gol pe bara de activități și faceți clic pe Afișați butonul Afișare sarcină. Rețineți că nu puteți muta poziția butonului în bara de activități.
4. ALT + TAB
ALT + TAB comanda rapidă a fost o caracteristică de la Windows 3.0 - care a fost acum peste 25 de ani. Funcționalitatea acesteia a rămas în esență aceeași de-a lungul anilor, deși a fost modificată și îmbunătățită. Pur și simplu pus, vă permite să comutați rapid între diferitele ferestre pe care le-ați deschis. Pentru a accesa, apăsați și mențineți apăsat ALT + TAB, apoi lovește TAB pentru a parcurge ferestrele. Puteți elibera ALT pentru a comuta la fereastra evidențiată.
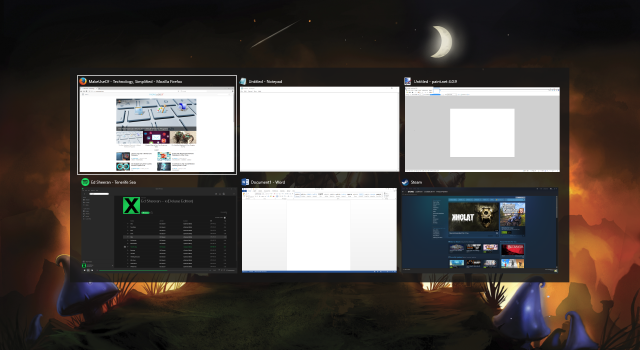
Această caracteristică poate fi deosebit de utilă atunci când aveți nevoie constant de a comuta înainte și înapoi între două ferestre. Puteți doar să atingeți ALT + TAB pentru a vă deplasa între ele.
Există mai multe scurtături disponibile în această funcție decât s-ar putea crede. De exemplu, apăsați ALT + SHIFT + TAB pentru a vă deplasa prin ferestrele în sens invers. De asemenea, puteți apăsa ALT + CTRL + TAB pentru a deschide comutatorul de fereastră fără a fi nevoie să mențineți tastele apăsate. Pentru a afla scurtături și trucuri mai utile, consultați ghidul nostru pentru comutatorul ALT + TAB Obțineți mai multe de la comutarea aplicației ALT + TAB pentru Windows 7: trucuri despre care nu știațiExistă mai multe opțiuni Alt + Tab decât să apăsați Alt + Tab pentru a comuta între ferestre. Există o varietate de comenzi rapide de la tastatură care fac comutatorul Alt + Tab mai rapid și mai ușor de utilizat. Există, de asemenea, modalități de ... Citeste mai mult .
5. Desktopuri virtuale
A fost o caracteristică a altor sisteme de operare de vârstă, dar Windows a prins în cele din urmă când a inclus desktopuri virtuale nativ în Windows 10. Această caracteristică vă permite să aveți mai multe desktop-uri practic - adică fără cerința fizică de a avea mai multe monitoare. Puteți crea un număr nelimitat de desktopuri virtuale și sunt utile pentru separarea aplicațiilor. De exemplu, ai putea avea un desktop virtual pentru munca ta și un altul pentru timpul liber.
Pentru a crea desktopuri virtuale, apăsați Cheia Windows + TAB pentru a intra în Vizualizarea sarcinilor. Apoi apasa Desktop nou. daca tu planare deasupra unei miniaturi de pe desktop, atunci veți trece în mod esențial la aceasta. Mai sus, veți putea vedea previzualizări ale tuturor ferestrelor pe care le-ați deschis pe acel anumit desktop, pe care le puteți apoi clic stânga pentru a naviga instantaneu la. Poti de asemenea faceți clic pe stânga și trageți aceste miniaturi ale ferestrei pe o altă miniatură desktop pentru a o muta sau pe Desktop nou buton pentru a-l separa pe propriul desktop.
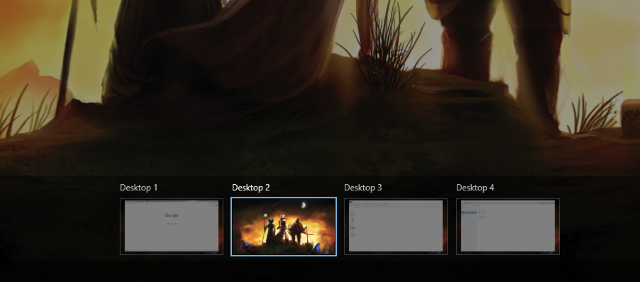
Puteți apăsa Cheia Windows + CTRL + Săgeată stângă / Săgeată dreapta pentru a comuta între desktop, Cheia Windows + CTRL + D pentru a crea una nouă și Cheia Windows + CTRL + F4 pentru a-l închide pe cel actual. Din păcate, momentan nu puteți reorganiza desktop-urile și nu le puteți redenumi, dar de atunci Windows 10 este în continuă evoluție Cea mai recentă versiune de Windows 10 nu va fi ultimaCare este cea mai recentă versiune Windows 10? Cât timp este susținut? Și de ce Microsoft a trecut la un model de serviciu? Răspunsuri în interior! Citeste mai mult această funcție ar putea veni în viitor.
Dacă sunteți pe o versiune anterioară de Windows sau pur și simplu nu vă place implementarea curentă, puteți instala un program terță parte pentru a obține desktopuri virtuale. Două dintre cele mai bune sunt VirtuaWin și Dexpot. Ambele sunt gratuite, deși acestea din urmă doar pentru uz personal. VirtuaWin acceptă toate versiunile de Windows, în timp ce Dexpot este disponibil pentru Windows XP și versiuni ulterioare. Pentru mai multe sugestii, consultați site-ul nostru lista programelor desktop virtuale Cum să-ți crești spațiul pentru desktop virtualTe simți copleșit de toate ferestrele de care ai nevoie deschise pentru diverse sarcini sau locuri de muncă? Dacă acest dezordine Windows vă provoacă stres, desktop-urile virtuale sunt pentru dvs. Citeste mai mult .
6. Închiderea Windows
Știm cu toții că putem închide o fereastră făcând clic pe crucea roșie din dreapta sus. Acesta este Windows 101. Știați și că puteți apăsa CTRL + W pentru a închide o filă sau ALT + F4 pentru a închide vreo fereastră? De asemenea, puteți apăsa crucea pe o fereastră în timp ce utilizați Task View și ALT + TAB. Dar să facem acest pas mai departe pentru utilizatorii de energie electrică.
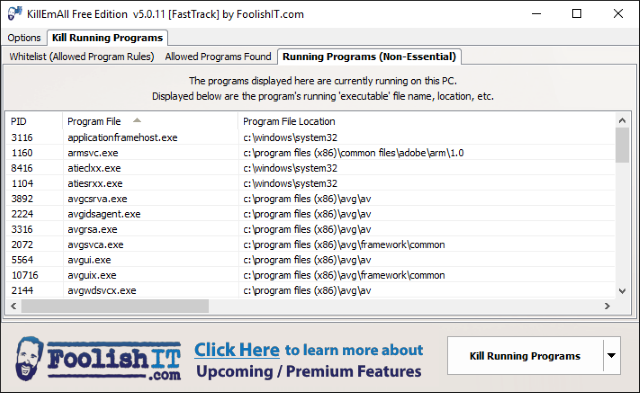
V-ați găsit vreodată că aveți nevoie să închideți mase de ferestre dintr-o dată? Poate că la sfârșitul unei sesiuni nu doriți decât să scăpați de toate sau o fereastră a browserului rău provoacă pop-up-uri interminabile. În aceste situații, ar fi util să putem ucide toate aceste procese simultan.
Folosind un instrument terț precum Omoara-i pe toti sau Inchide tot, este posibil. Acestea vor închide cu forță toate ferestrele dvs. cu un clic al butonului, deși puteți specifica dacă doriți să rămână unele. Pentru o ușurință finală de acces, fixați utilitarul pe bara de activități pentru uciderea procesului cu un singur clic.
7. Bara de activități Tweaks
Atât o parte a desktopului cât și Windows-urile în sine, bara de activități vă permite să accesați meniul Start, programele și zona de notificare. Este minunat să folosești această zonă pentru a stoca utilitățile și comenzile rapide pentru lucrurile la care ai nevoie de acces constant. De exemplu, puteți Click dreapta o scurtătură și Adaugă la bara de activități pentru a avea programul accesibil în orice moment și apoi faceți clic stânga și trageți să le ordonăm.
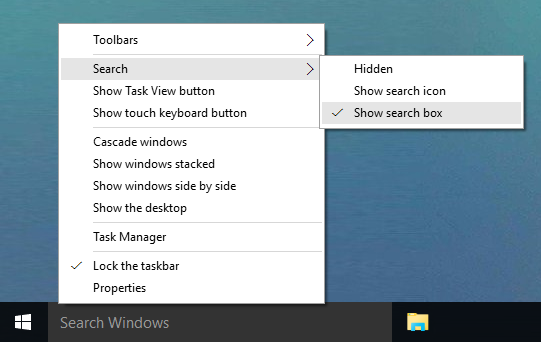
Dacă doriți de multe ori să găsiți lucruri pe sistemul dvs., Click dreapta într-un spațiu gol de pe bara de activități, treceți-o peste Căutare și apoi selectați fie Afișează pictograma de căutare sau Afișați căutarea cutie. Dacă nu vedeți ultima opțiune, Click dreapta bara de activități, selectați Proprietăți, neplăcut Folosiți butoane mici pentru bara de activități apoi faceți clic pe O.K.
Pentru mai multe opțiuni de bara de activități, cum ar fi adăugarea în barele de instrumente sau ajustarea zonei dvs. de notificare, asigurați-vă că o consultați sfaturi despre personalizarea barei de activități 7 Sfaturi pentru personalizarea barei de activități Windows 10Bara de activități rămâne o caracteristică fundamentală în Windows 10. I s-a oferit un aspect nou și caracteristici noi, inclusiv Cortana. Vă arătăm toate modificările pentru ca bara de activități să vă fie proprie. Citeste mai mult si ceva modificări mai avansate ale barei de activități 6 Tweaks Barra avansată de activități pentru Windows 10Windows 10 a adus multe modificări, iar bara de activități nu a fost economisită. Totuși, multe mici modificări îți pot îmbunătăți experiența. Vă vom arăta cum îl puteți personaliza la perfecțiune. Citeste mai mult .
În continuare cu Organizare
Acești șapte pași sunt ușor de realizat și chiar dacă utilizați doar câțiva dintre ei, veți găsi experiența dvs. mult îmbunătățită. Posibilitatea de a fila rapid între ferestre sau de a le fixa în colțurile desktopului va deveni în curând a doua natură, reducând excesul de clicuri și ușurând îndeplinirea sarcinilor.
Acestea nu sunt singurele sfaturi pentru a obține cele mai bune de pe desktop. De exemplu, consultați ghidul nostru pe readucând gadgeturile la Windows 10 Cum să obțineți Windows 10 gadgeturi pentru desktopGadgeturile de pe desktop au fost scoase în Windows 8. Iată cum puteți readuce widget-urile pe desktopul Windows 10. Citeste mai mult și cum să obții un desktop minimalist 7 pași simpli către un desktop minimalist minunat Citeste mai mult .
Folosești vreunul dintre sfaturile pe care le-am distribuit mai sus? Aveți propriile metode de organizare și control al desktopului Windows?
Joe s-a născut cu o tastatură în mâini și a început imediat să scrie despre tehnologie. Acum este un scriitor freelance cu normă întreagă. Întreabă-mă despre Loom.

