Publicitate
Când trebuie să capturați un ecran în Firefox, folosind butonul ecranului de imprimare Modalități multiple de a surprinde sau de a imprima ceea ce vedeți pe ecranPrint Screen este un termen care și-a pierdut sensul inițial în urmă cu zeci de ani. Astăzi, de fapt, imprimarea unei capturi de ecran are mai mulți pași. În combinație cu comenzi rapide și software, aveți la îndemână un puternic instrument al secolului XXI. Citeste mai mult și separat Software de editare a imaginilor Nu instalați un editor de imagini: încercați aceste editoare foto bazate pe cloudDacă doriți să obțineți rezultate cu adevărat bune, trebuie să descărcați un fel de software grafic sau o altă aplicație de editare și să o puneți la pas. Dar acum, puteți face cea mai mare parte ... Citeste mai mult nu este întotdeauna eficient. Aruncați o privire peste aceste instrumente; este sigur că va fi unul care se potrivește nevoilor tale.
Acest complement Firefox este preferat datorită caracteristicilor sale extinse. Pentru capturarea ecranului puteți selecta din partea vizibilă a paginii, o zonă selectată, întreaga pagină sau un ecran gol pentru a arunca o imagine doar pentru editare.
Setările sunt simple și includ opțiunea de a alege .jpeg sau .png pentru formatul fișierului Știți când să folosiți ce format de fișier: PNG vs. JPG, DOC vs. PDF, MP3 vs. FLACCunoașteți diferențele dintre JPG și PNG, sau MP3 și FLAC? Dacă nu știți ce formate de fișiere să utilizați, permiteți-ne să vă ghidăm prin distincțiile lor. Citeste mai mult , un glisor de calitate a imaginii, șablonul implicit al fișierului, capacitatea de a permite captarea rapidă și setările de comenzi rapide personalizabile.
Instrumentul de editare este destul de intuitiv, cu o mulțime de funcții. Puteți mări, decupa și redimensiona ușor imaginea. Instrumentele de desen includ forme, linii, săgeți, text și note cu configurații precum lățimea și culoarea liniei. De asemenea, puteți utiliza instrumente de estompare, umbră și umplere sau puteți adăuga numerotare la imaginea dvs.
După ce ai terminat de captat și editat imaginea, poți să o salvezi în Nimbus dacă ai un cont sau creezi unul chiar în instrument. Puteți, de asemenea, să o salvați într-un folder local, să o trimiteți pe Google Drive, să o copiați în clipboard sau să imprimați imaginea.
Gama de opțiuni pentru capturarea ecranelor, editarea imaginii și salvarea acesteia pentru utilizarea ulterioară sunt minunate, iar acest supliment este foarte ușor de utilizat. Așadar, dacă sunteți pe piață pentru un supliment de captare a ecranului cu setul propriu de capacități de editare, atunci Nimbus Screen Capture este o alegere minunată.

Acest supliment este bun pentru captarea rapidă a ecranului datorită simplității sale. Când faceți clic pe pictograma din bara de instrumente, pur și simplu faceți clic și glisați mouse-ul pentru a selecta zona pe care doriți să o capturați, care poate include videoclipuri și bliț Cum să obțineți cea mai recentă versiune Flash Player a Chrome în Firefox pe LinuxNu ratați funcțiile noi și îmbunătățirile de performanță în Flash, pur și simplu pentru că doriți să utilizați Firefox. Iată cum puteți obține cea mai recentă versiune de Flash pentru Firefox în Linux. Citeste mai mult . Când eliberați mouse-ul, zona selectată este capturată și instrumentele de editare sunt afișate automat pe același ecran, pe care îl puteți vedea în imaginea de mai jos.
Instrumentele de editare includ text, linii, săgeți, un dreptunghi, un instrument pentru pixuri și un selector de culori. După efectuarea modificărilor, puteți încărca imaginea în Lightshot și apoi deschideți-o sau copiați linkul care vă este afișat automat. Puteți încărca, de asemenea, imaginea direct pe o rețea de socializare, cum ar fi Twitter, Facebook sau Pinterest, care nu pare a fi o caracteristică comună a suplimentelor similare. Există butoane pentru a căuta imagini similare pe Google, pentru a imprima, copia sau salva imaginea ca .png, .jpeg sau .bmp.
Lightshot este un supliment simplu și cuprinzător pentru capturile de ecran. Este posibil să nu aibă foarte multe clopote și fluiere, dar chiar nu are nevoie de ele.

Ecran de filmare Plus Plus [Nu mai este disponibil]
Awesome Screenshot Plus este un alt supliment Firefox ideal pentru capturarea ecranului. Făcând clic pe butonul din bara de instrumente, puteți selecta să surprindeți partea vizibilă a paginii, pagina întreagă sau chiar să căutați site-uri similare.
După capturarea ecranului, o nouă filă se deschide automat cu câteva instrumente simple de editare, așa cum se vede în imaginea de mai jos. Puteți decupa, desena forme, săgeți și linii, utiliza instrumentul de estompare, adăugați text și există, de asemenea, un selector de culori. După ce ați terminat, trebuie doar să faceți clic pe butonul Done și apoi aveți opțiunea de a salva imaginea online temporar sau cu Diigo.com. De asemenea, puteți salva imaginea într-un folder local ca .png sau .jpg și puteți chiar să configurați comenzi rapide în setările de completare.
Screenshot Awesome este de asemenea disponibil pentru Chrome 3 extensii Google Chrome pentru a face capturi de ecran excelente Citeste mai mult și pare să aibă multe opțiuni suplimentare disponibile pentru acel browser. Sperăm că versiunea Firefox va fi actualizată și cu alte funcții.
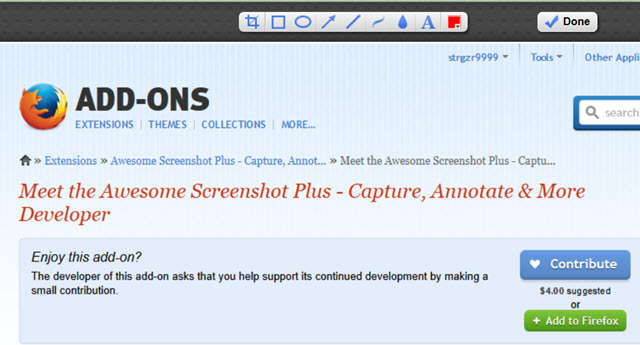
Economisire pagină semilună Pearl de bază [Nu mai este disponibil]
Pearl Crescent are un instrument frumos, care plasează un buton de cameră pe bara de instrumente și folosește sunetul la captare. Acest supliment permite un simplu clic pe capturarea ecranului curent și îl puteți salva ca .png sau.jpg. Aceasta este o caracteristică foarte bună, deoarece surprinde întreaga lungime a paginii, fără defilare sau lucrare suplimentară din partea dvs.
Dacă în schimb selectați săgeata de lângă butonul camerei, puteți alege cealaltă opțiune de captare pentru a selecta numai porțiunea vizibilă a paginii.
Setările sunt de bază pentru acest add-on și includ alegerea formatului de fișier implicit și o solicitare de salvare a imaginii de fiecare dată într-un folder specific. Setările includ comenzi rapide de la tastatură și posibilitatea de a include conținut Flash atunci când capturați pagina.
Pearl Crescent Page Saver Basic oferă capturi simple și simple de ecran. Nu există nicio tracțiune de mouse sau redimensionare și este bine pentru când preferați să folosiți propriul dvs. Software de editare a imaginilor 10 programe de editare foto ușor de utilizat pentru fotografii începătoriDacă Adobe Lightroom pare prea complex pentru dvs., consultați aceste programe de editare foto ușor de utilizat pentru începători. Citeste mai mult .
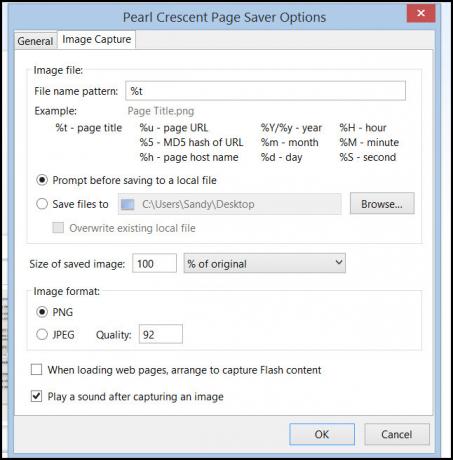
Ce folosești pentru capturile de ecran?
Unele suplimente oferă doar o captare de bază a ecranului dvs. curent, în timp ce altele au câteva caracteristici grozave atât pentru captare, cât și pentru editare. Care este suplimentul tău preferat de captare a ecranului pentru Firefox și de ce îl iubești? Partajează sugestiile de mai jos!
Cu BS în tehnologia informației, Sandy a lucrat mulți ani în industria IT ca manager de proiect, departament manager și PMO Lead. Atunci a decis să-și urmeze visul și acum scrie despre tehnologie cu normă întreagă.
