Dacă vă aflați într-o situație în care trebuie să colaborați la documente, foi de calcul sau prezentări pe Mac, există diferite modalități de a face acest lucru. Pagini, numere și cheynote oferă câteva caracteristici grozave pentru colaborare atunci când lucrați de acasă sau chiar în cadrul biroului.
Pentru a face lucrurile un pic mai simple pentru tine, acest tutorial vă va parcurge aceste funcții pentru a ușura sarcina de a lucra împreună la documente.
Invită pe alții să partajeze un document
Primul lucru pe care trebuie să-l faci atunci când vrei să colaborezi la un document este să-ți inviti participantul / participanții. Aveți câteva moduri de a face acest lucru, în funcție de setările Meniu de partajare Mac. Și procesul este același pentru toate cele trei aplicații.
- Deschideți documentul, fișa de lucru sau prezentarea pe care doriți să o partajați.
- Apasă pe Colabora butonul din bara de instrumente sau Acțiune > Colaborați cu alții din bara de meniu.
- Înainte de a alege modul în care doriți să partajați, faceți clic pe butonul Opțiuni de partajare Alegeți cine poate accesa fișierul și permisiunea pe care doriți să le acordați. Setarea recomandată pentru Cine poate accesa este Numai oamenii pe care îi invitați. Si pentru Permisiune, ar trebui să selectați Poate face modificări cu excepția cazului în care doriți doar ca persoana să poată vedea documentul și să nu îl editeze.
- Selectați metoda de invitare a participanților dvs., faceți clic pe Acțiuneși urmați instrucțiunile pentru a finaliza procesul.
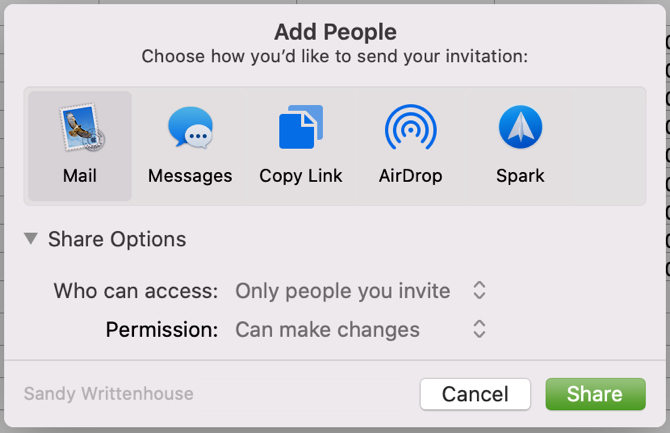
Modificarea opțiunilor de partajare
Dacă accidental ați făcut alegerile greșite ale Opțiunilor de partajare la pasul 3 de mai sus sau pur și simplu doriți să le schimbați mai târziu, puteți face acest lucru în câteva clicuri.
- Deschideți documentul pe care l-ați distribuit și faceți clic pe butonul Colabora buton pe bara de instrumente sau Acțiune > Detalii colaborare în bara de meniu.
- Pentru a ajusta opțiunile pentru un singur participant, faceți clic pe butonul Mai Mult (trei puncte) butonul de lângă numele lor și faceți schimbarea.
- Pentru a ajusta opțiunile pentru toți participanții, extindeți Opțiuni de partajare secțiune și efectuați-vă modificările.
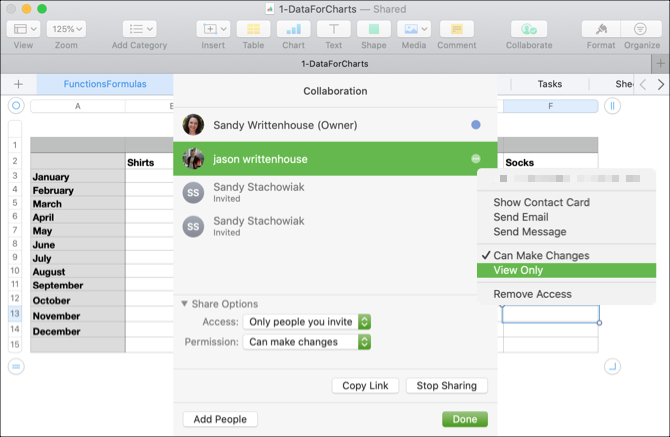
Protejarea documentului cu o parolă
Documentul dvs. poate conține date sensibile și, deși ați ales să le permiteți doar celor cu link-ul să îl acceseze, doriți pur și simplu o protecție suplimentară. Puteți seta rapid o parolă pe care toți participanții trebuie să o introducă pentru a deschide documentul.
- Deschideți documentul pe care l-ați distribuit și faceți clic pe Fişier > Seteaza parola din bara de meniu.
- Introduceți parola și verifica
- Opțional puteți introduce o Indiciu parolă și marchează caseta în Amintiți-vă această parolă în brelocul meu.
- Clic Seteaza parola.
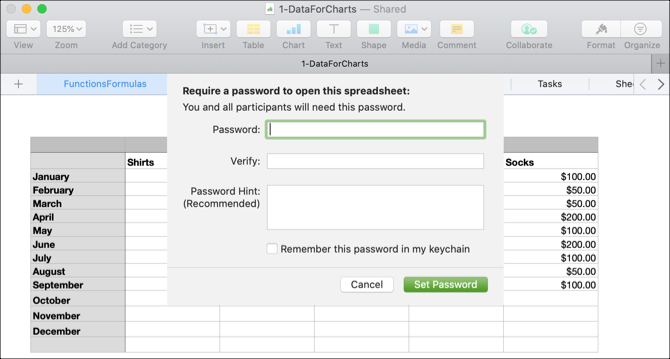
Deși protecția prin parolă nu este necesară pentru colaborare, este o caracteristică opțională care trebuie să țineți cont de acele documente confidențiale.
Vedeți Cine editează documentul
Deoarece dvs. și participanții dvs. puteți edita un document împreună în timp real, aveți câteva modalități ușoare de a vedea activitatea.
În primul rând, veți vedea numele persoanei care editează momentan afișarea documentelor pe scurt.
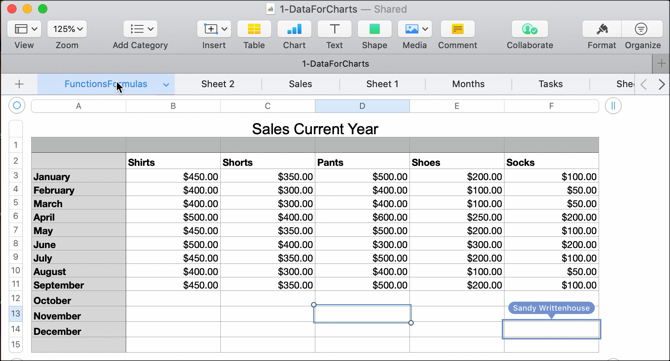
În al doilea rând, puteți face clic pe butonul Colabora buton sau Acțiune > Detalii colaborare din bara de meniu și selectați punctul colorat de lângă numele persoanei. Locul pe care îl editează în prezent va fi afișat. Și veți observa că fiecărui participant i se atribuie automat o culoare diferită.

Colaborarea în timp real este o caracteristică grozavă în pagini, numere și cheynote. Dar dacă vă pierdeți conexiunea la internet, puteți edita și documente offline!
Editarea documentelor offline
Dacă vă aflați într-un loc fără internet sau vă pierdeți brusc conexiunea, puteți continua editarea unui document partajat în pagini, numere și cheynote. Și ceea ce este plăcut în această caracteristică este că este activată implicit. Deci nu trebuie să vă faceți griji cu privire la activarea.
Când editați un document și vă pierdeți conexiunea, veți vedea un scurt mesaj care vă permite să știți că sunteți offline, dar puteți să îl editați în continuare. Și atunci când vă recâștigați conexiunea, veți vedea un mesaj care vă permite să știți și asta.
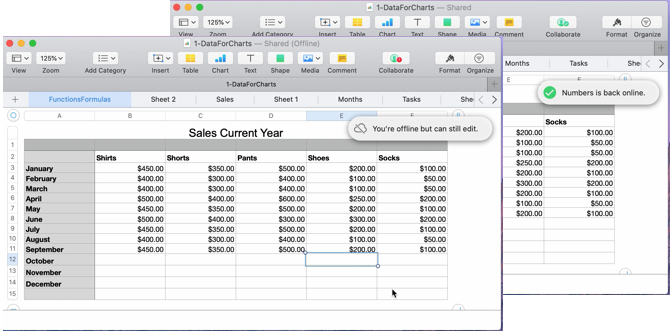
Orice modificări offline pe care le faceți vor fi salvate timp de cel puțin 30 de zile și vor fi încărcate automat după ce v-ați conectat la iCloud. Dacă doriți să verificați starea acestor încărcări, faceți clic pe Vedere > Afișează starea de sincronizare din bara de meniu.
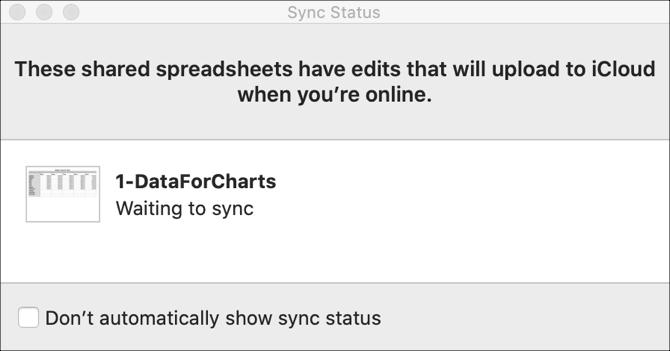
Trebuie să țineți cont de modificările offline; la fel de Apple explică:
Dacă cineva care colaborează cu șterge un obiect, diapozitivul Keynote sau fișa Numere pe care le-ați editat offline, modificările respective nu vor fi incluse în document când reveniți online și documentul se sincronizează cu icloud.
Adăugarea sau eliminarea colaboratorilor
Dacă trebuie să adăugați un alt participant sau să nu mai colaborați cu un singur participant sau cu toți, fiecare dintre acestea este simplu.
Pentru fiecare opțiune, faceți clic pe butonul Colabora buton sau Acțiune > Detalii colaborare din bara de meniu și apoi efectuați una dintre următoarele acțiuni:
Adăugați un participant: Faceți clic Adauga oameni și urmați aceiași pași ca și atunci când invitați participanții inițiali.
Eliminați un participant: Apasă pe Mai Mult (trei puncte) butonul de lângă numele lor și selectați Eliminați Accesul.
Nu mai partajați cu toți participanții: Faceți clic Opriți partajarea când utilizați butonul Colaborează sau Opțiuni de partajare > Opriți partajarea când folosiți Partajare> Detalii colaborare din bara de meniu.
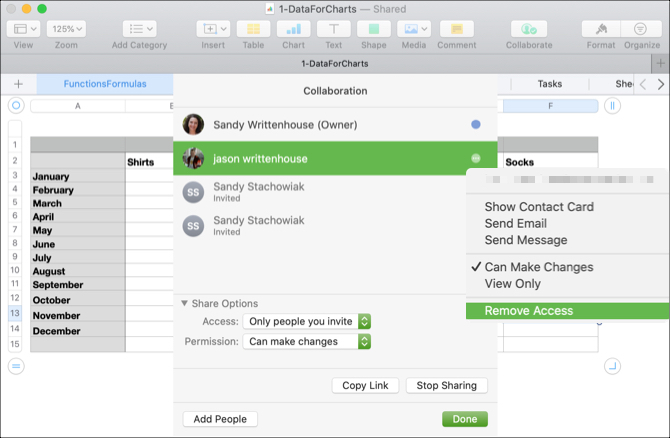
Note despre colaborarea cu pagini, numere și cheynote
Există mai multe lucruri de care trebuie să ții cont atunci când colaborezi la documentele din Pagini, Numere și Keynote pe Mac.
- Trebuie să utilizați macOS Mojave sau mai târziu.
- Trebuie să utilizați Pagini, Numere sau Keynote versiunea 10.0 sau mai recentă.
- Trebuie să vă conectați la iCloud și să activați iCloud Drive pe Mac.
Iată câteva dintre limitările cu colaborarea la instrumentele de productivitate.
- Nu puteți edita fișiere media mai mari de 50 MB.
- Nu puteți crea, elimina sau reordona stiluri.
- Nu puteți schimba setările de limbă și regiune.
- Nu puteți schimba formate personalizate pentru lucruri precum regiuni sau celule.
Există câteva limitări specifice aplicației cu colaborarea și alte cerințe dacă participanții dvs. utilizează alte dispozitive sau iCloud.com. Puteți consulta Pagina de asistență pentru colaborare Apple pentru aceste elemente suplimentare, dacă este nevoie.
Pentru mai multe detalii despre stiluri personalizate, limbă și setări de regiune și multe altele, consultați sfaturile noastre avansate pentru Pagini, Numere și Keynote 18 Sfaturi avansate pentru pagini, numere și cheynoteVrei să devii mai productiv în suita iWork? Aceste sfaturi avansate vor ajuta orice utilizator Mac să creeze documente, foi de calcul și prezentări mai bune. Citeste mai mult .
Colaborarea este ușoară pe Mac
Când lucrați cu alții care toți trebuie să ia parte la un document, foaie de calcul sau prezentare de diapozitive, Pagini, Numere și Keynote de pe Mac fac colaborarea ușoară.
Pentru mai multe moduri de a lucra cu alții, consultați instrumente de colaborare pe care le puteți utiliza cu Gmail Transformați Gmail într-un instrument puternic de colaborare cu aceste aplicațiiFolosești Gmail pentru colaborare? Dacă doriți, atunci aceste instrumente și sfaturi de colaborare prin e-mail sunt ceea ce veți avea nevoie. Citeste mai mult sau cum puteți crea Google Maps colaborative Cum să creați Google Maps colaborative partajateGoogle Maps vă permite să creați hărți personalizate și să le partajați. Iată cum să utilizați Google Maps pentru a colabora cu alții. Citeste mai mult .
Cu BS în tehnologia informației, Sandy a lucrat mulți ani în industria IT ca manager de proiect, departament manager și PMO Lead. Atunci a decis să-și urmeze visul și acum scrie despre tehnologie cu normă întreagă.

