Copierea și lipirea sunt o funcție de bază a fiecărui sistem de operare, de aceea este important să știi cum să îl folosești. Chiar dacă cunoașteți o metodă de copiere și lipire, este posibil să nu știți cum să o faceți pe o altă platformă.
Să ne uităm la modul de copiere și lipire peste tot - vom analiza cum se face acest lucru pe Windows, macOS, Linux, Android și iPhone / iPad.
Salt la o secțiune:
- Copiați și lipiți elementele de bază
- Cum se copiază și se lipește în Windows
- Cum se copiază și se lipește pe un Mac
- Cum se copiază și se lipește în Linux
- Cum se copiază și se lipește în Android
- Cum să copiați și să lipiți pe iPhone și iPad
Copiați și lipiți elementele de bază
Înainte de a ne afunda în modul de copiere și lipire pe fiecare platformă, ar trebui să discutăm câteva puncte despre funcția care se aplică peste tot.
În primul rând, copierea și lipirea utilizează o parte invizibilă a sistemului de operare cunoscut sub numele de clipboard. Acesta este un spațiu mic de stocare care poate reține un articol simultan - funcționează atât cu text, cât și cu imagini și chiar fișiere.
Cand tu copie un element, luați textul sau alt conținut și îl dublați în clipboard. Elementul original pe care l-ați copiat rămâne neschimbat în poziția sa actuală. Mai târziu, pastă operația ia orice este pe panou și îl introduce la locația dvs. curentă.
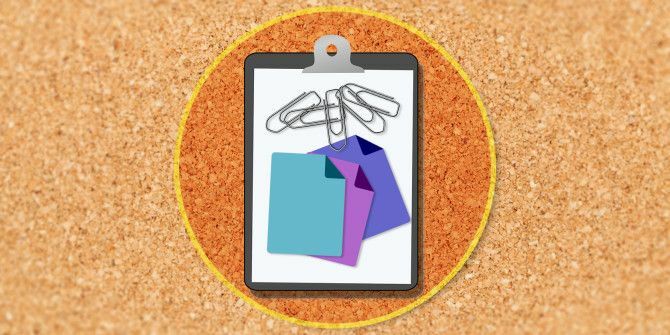
Există o altă operație conexă: a tăia. Tăierea acționează ca copierea, cu excepția faptului că elimină textul, fișierul sau alt conținut actual din poziția sa pentru a-l pune în clipboard. Aceasta funcționează numai în blocuri de text unde puteți edita text; nu puteți tăia text dintr-un articol online, de exemplu.
Lipirea nu șterge conținutul clipboard-ului. Dacă nu îi suprascrieți conținutul, puteți lipi același articol de mai multe ori. Doar ține cont de faptul că tabloul de bord poate reține un singur articol simultan. De îndată ce copiați sau tăiați altceva, conținutul original al clipboard-ului se pierde.
Acum, să ne uităm la modul de copiere și lipire pe computer și telefon.
Cum se copiază și se lipește în Windows
Ca majoritatea sistemelor de operare desktop, Windows are mai multe moduri de a copia și insera. Unele sunt mai rapide decât altele, dar le vom acoperi pe fiecare astfel încât să le puteți încerca pe toate.
Înainte de a face acest lucru, va trebui să selectați elementul pe care doriți să îl copiați. Pentru a selecta textul, utilizați mouse-ul pentru a face clic și glisați peste ceva pentru a-l evidenția. Dacă doriți să selectați totul (cum ar fi o întreagă pagină web sau un document), utilizați Ctrl + A pentru a evidenția totul ușor.
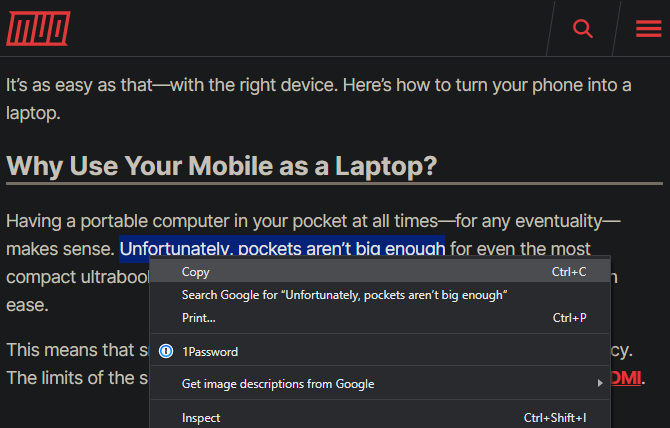
Pentru a selecta mai multe elemente din File Explorer sau altele similare, faceți clic și trageți mouse-ul în jurul mai multor elemente sau apăsați-l Ctrl în timp ce faceți clic pe ele pentru a selecta mai multe.
Copiați și lipiți în Windows cu ajutorul tastaturii
Cel mai rapid mod de a copia și insera este folosind comenzile rapide de la tastatură. Utilizare Ctrl + C pentru a copia ceva, atunci Ctrl + V pentru a lipi. Dacă doriți să tăiați în loc să copiați, utilizați Ctrl + X.
Pentru a lipi textul copiat, utilizați tastele săgeată sau mouse-ul pentru a pune cursorul în care doriți să introduceți elementul copiat și apăsați Ctrl + V.
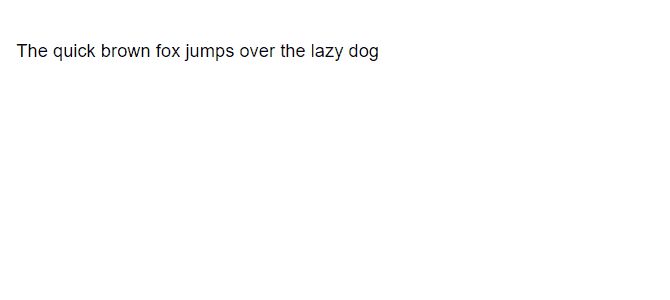
Acest lucru funcționează pentru a copia text evidențiat (așa cum s-a descris mai sus), precum și fișierele în File Explorer, biți de media din aplicații precum editorii de fotografii și video și majoritatea altor aplicații.
Principala excepție este că nu puteți copia imagini în majoritatea browserelor utilizând această comandă rapidă, decât dacă aveți imaginea deschisă la adresa URL directă.
Copiați și lipiți folosind meniuri
Dacă nu îți place să folosești tastatura, de obicei, poți copia și lipi în meniul clic dreapta. Faceți clic dreapta pe textul evidențiat, o imagine, un fișier sau similar și ar trebui să vedeți o Copie opțiune din meniu (precum și A tăia, daca este aplicabil). Dacă nu vedeți aceste opțiuni pe un site web, rețineți că unele site-uri le dezactivează.
Pentru a insera acel conținut, puneți cursorul acolo unde doriți să îl inserați, faceți clic dreapta și apăsați Pastă. Unele aplicații au un Lipiți fără formatare opțiune dacă doriți lipiți în text simplu.
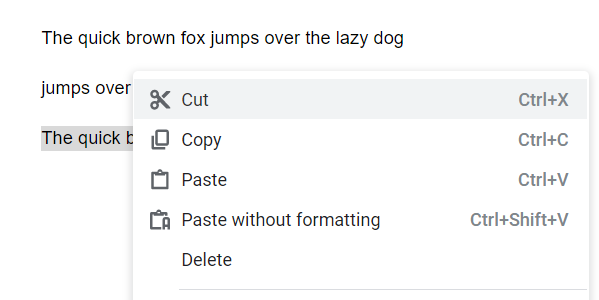
În cele din urmă, majoritatea aplicațiilor Windows au Copie și Pastă butoanele de pe butonul Editați | × meniu în bara de instrumente de sus. Puteți utiliza aceste opțiuni ca un compensator dacă alte metode nu sunt convenabile.
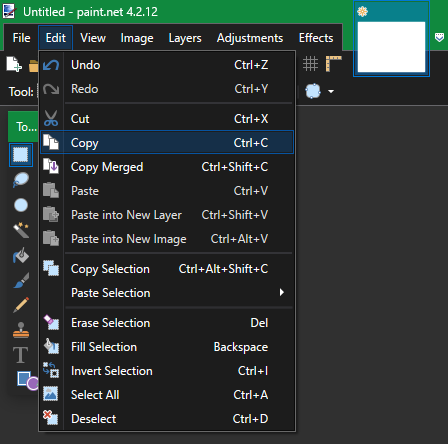
Cum se copiază și se lipește pe un Mac
Copierea și lipirea pe macOS este foarte similară cu modul în care funcționează pe Windows. Vom trece aici elementele de bază; asigurați-vă că citiți ghidul nostru complet de copiere și lipire Mac Cum se copiază și se lipește pe un MacPrivirea noastră cu privire la modul de copiere și lipire pe Mac vă oferă tot ce aveți nevoie pentru a gestiona clipboard-ul ca un profesionist. Citeste mai mult pentru mai multe informatii.
Copiați și lipiți pe macOS cu tastatura
Pe un Mac, Cmd + C este comanda rapidă de la tastatură pentru copiere Cmd + V este comanda rapidă de lipit. Utilizați-le pe textul evidențiat, fișierele din Finder sau elemente din paginile web, după cum este necesar.
Pentru versiunile moderne de macOS, versiunea Cmd + X scurtătură funcționează pentru a tăia text, obiecte din documente și altele similare. Cu toate acestea, nu va funcționa pentru tăierea fișierelor sau a folderelor din Finder. Pentru asta, trebuie să utilizați Cmd + C pentru a copia un fișier, apoi apăsați Cmd + Opțiune + V pentru a simula o acțiune de tăiere și lipire.
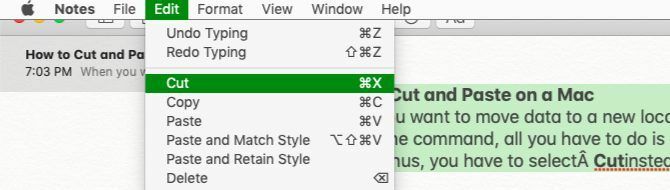
Copiați și lipiți pe Mac folosind meniuri
Dacă nu vă plac comenzile rapide de la tastatură, veți găsi cele cunoscute Copie și Pastă acțiuni de meniu din meniul contextual cu clic dreapta în majoritatea aplicațiilor. S-au găsit și pe site Editați | × meniul din partea de sus a ecranului Mac.
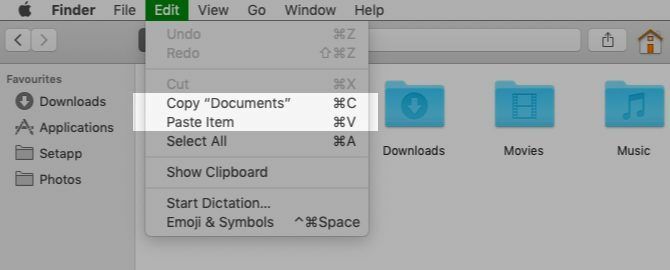
Rețineți că, în Finder, nu veți vedea A tăia opțiune din meniul contextual în mod implicit. Copiați ceva, apoi țineți tasta Opțiune tastați atunci când lipiți și veți vedea Mutați articolul aici.
Cum se copiază și se lipește în Linux
Deoarece distrurile Linux pot varia, vom ilustra cum se poate copia și insera în Linux folosind Ubuntu, deoarece este atât de popular.
Ca și alte sisteme de operare desktop, copierea și lipirea în Linux este mai ușoară cu comenzi rapide de la tastatură. Utilizare Ctrl + C pentru a copia articole, Ctrl + V a lipi și Ctrl + X a tăia.
Excepția notabilă de la aceste comenzi rapide este în Terminal. Ctrl + C este comanda de a anula într-o fereastră a terminalului, astfel încât Linux folosește următoarele comenzi de copiere și lipire pentru terminal:
- Ctrl + Shift + C a copia
- Ctrl + Shift + V pentru a lipi
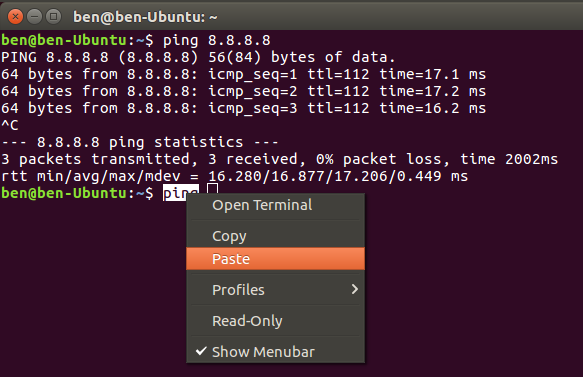
Dacă nu doriți să utilizați cele de mai sus, faceți clic dreapta pe un element pentru a găsi Copie și Pastă în schimb, comenzi sau verificați Editați | × meniu în partea de sus.
Cum se copiază și se lipește în Android
Pe sistemele de operare mobile, copierea și lipirea sunt puțin mai limitate, deoarece nu ai la fel de multe modalități de interacțiune cu sistemul. Cu toate acestea, nu este dificil de învățat.
Pentru a copia text pe Android în majoritatea aplicațiilor, pur și simplu țineți apăsat pe un pic de text pentru un moment. Ar trebui să vedeți apariția mânerelor care înconjoară cuvântul evidențiat, împreună cu un meniu deasupra lor.
Folosiți aceste mânere pentru a evidenția textul pe care doriți să îl copiați sau atingeți Selectează tot pentru a evidenția întreaga pagină sau caseta de text. Când sunteți mulțumit, atingeți Copie din meniu pentru a pune textul în clipboard. Dacă ați selectat text într-o casetă de introducere a textului, cum ar fi în interiorul unei aplicații care ia notițe, veți vedea o A tăia opțiune, de asemenea.
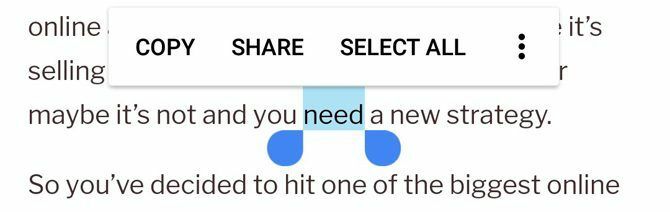
În unele aplicații, apăsarea lungă pe text ca acesta nu va afișa mânerele sau meniul. De exemplu, dacă apăsați și țineți apăsat pe o adresă din Google Maps, aceasta va copia adresa în clipboard pentru dvs.
Pentru a insera text, navigați la caseta de introducere a textului unde doriți să introduceți conținutul. Apăsați lung pe spațiu, apoi alegeți Pastă pentru a insera conținutul clipboard-ului.
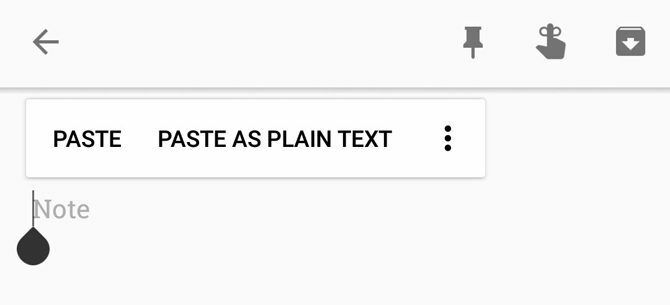
Ne-am uitat mai atent copierea și lipirea pe Android Cum să gestionați Clipboard-ul pe AndroidTe întrebi cum poți copia și lipi pe Android? Iată cum funcționează copierea și lipirea, împreună cu cele mai bune aplicații pentru îmbunătățirea acesteia. Citeste mai mult dacă doriți mai multe detalii și sfaturi.
Cum să copiați și să lipiți pe iPhone și iPad
Copierea și lipirea pe iPhone Cum să copiați și să lipiți pe iPhoneCum copiați și lipiți pe iPhone? Vei fi surprins de sfaturile minuscule care se află în spatele acestei sarcini simple. Citeste mai mult este similar cu procesul de pe Android. Pentru a selecta text într-o casetă de text (cum ar fi în aplicația Note), atingeți de două ori un cuvânt pentru a-l selecta. Între timp, apăsați și mențineți apăsat pentru a selecta un cuvânt care nu se află într-o casetă editabilă, cum ar fi pe un site web.
Când o faceți, vor apărea mânere și un meniu. Trageți mânerele pentru a selecta textul dorit, apoi atingeți Copie pentru a pune textul pe clipboard (sau A tăia daca este aplicabil).
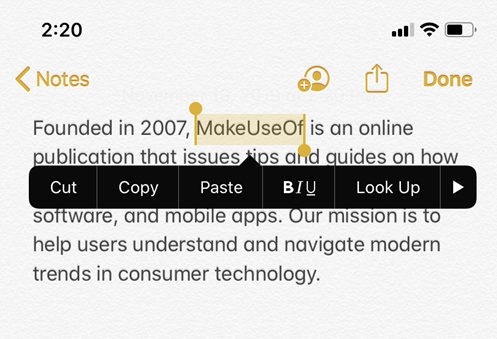
Pentru a lipi textul mai târziu, apăsați și țineți apăsat pe un loc gol și alegeți Pastă când apare meniul respectiv.
Începând cu iOS 13, Apple a adăugat comenzi rapide bazate pe gesturi pentru copierea, tăierea și lipirea textului. Puteți încerca acestea, dar le găsim incomode în comparație cu utilizarea meniurilor:
- A tăia: Folosiți trei degete într-o mișcare de închidere de două ori.
- Copie: Prinde cu trei degete.
- Pastă: Începeți cu trei degete împreună și întindeți-le deschis.
Puteți copia alte elemente, cum ar fi imagini și mesaje text, apăsând lung pe ele și căutând Copie opțiune.
Utilizați Copiere și Lipire peste tot
Copierea și lipirea economisesc mult timp atunci când îl utilizați corect. Acum știți cum funcționează platformele pe care le utilizați în fiecare zi!
Pentru a merge mai departe, ar trebui să vă uitați să utilizați un manager de clipboard. Acestea sunt aplicații terțe care vă permit să păstrați mai multe articole pe tablou simultan, să fixați articole utilizate frecvent pentru un acces ușor și multe altele. Ne-am uitat cei mai buni manageri de clipboard pentru iPhone Cei mai buni manageri de clipboard pentru iPhoneIată cum să gestionați clipboardul pe iPhone, împreună cu cei mai buni manageri de clipboard iOS pentru a-și extinde funcționalitatea. Citeste mai mult să te apuci.
Dezvăluirea afiliatului: Cumpărând produsele pe care vi le recomandăm, vă ajutați să mențineți viața site-ului. Citeste mai mult.
Ben este redactor și director de bord la MakeUseOf. Și-a părăsit meseria de IT pentru a scrie full-time în 2016 și nu s-a uitat niciodată în urmă. De peste șase ani acoperă tutoriale tehnologice, recomandări despre jocuri video și multe altele.


