În ciuda faptului că Apple construiește unele dintre cele mai fiabile computere în jur, este posibil să mai suferi uneori de un Mac înghețat. Când se întâmplă acest lucru, aplicațiile nu răspund, cursorul se transformă într-o minge de plajă învârtită, iar fanii calculatorului tăiți cu viteză mare.
Vă vom arăta cum să remediați Mac-ul dvs. congelat cu o oprire de forță. Spre deosebire de oprirea sau repornirea standard, o oprire de forță oprește Mac-ul dvs. fără a lăsa să salveze fișierele sau să închidă mai întâi aplicațiile. De asemenea, este posibil să auziți această referire ca o resetare hard, o repornire a forței sau o repornire a forței.
Înainte de a vă forța să închideți Mac-ul
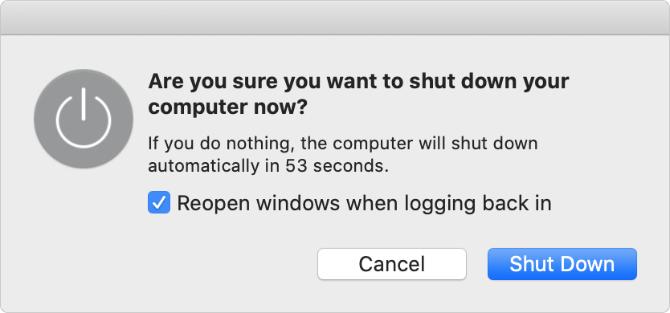
Ar trebui să folosiți doar o oprire de forță pe Mac ca ultimă soluție. Vă poate duce la pierderea progreselor ne salvate în documentele deschise și poate duce chiar la fișiere corupte din sistemul dvs. de operare.
Este o idee deosebit de proastă să forțați închiderea Mac-ului dvs. în timpul unei actualizări software, ceea ce ar putea lăsa Mac-ul dvs. cu doar o jumătate de sistem de operare instalat.
Dacă este posibil, încercați să închideți Mac-ul în mod normal, mergând la Meniu Apple> Oprire din bara de meniu în schimb. Acest lucru este mult mai sigur, dar este posibil să vă găsiți Mac are nevoie de mult timp pentru a opri Mac care durează prea mult pentru a închide? 7 sfaturi și soluții de încercatMac-ul dvs. durează pentru totdeauna să se închidă? Încercați aceste sfaturi pentru a rezolva oprirea lentă a macOS-urilor. Citeste mai mult dacă trebuie să finalizeze actualizările sau să închidă mai întâi aplicațiile.
Dacă Mac-ul dvs. nu se închide normal, folosiți pașii următori pentru a reduce riscul de pierdere a datelor înainte de a forța Mac-ul dvs. să se oprească.
Salvați fișierele deschise
Mac-ul dvs. este cel mai probabil să înghețe atunci când lucrați la un proiect important important. Dacă acesta este cazul, nu doriți să pierdeți niciun progres nescris, obligând Mac-ul să se închidă prea curând.
Încercați să salvați fiecare dintre fișierele deschise apăsând Cmd + S sau selectarea File> Save din bara de meniu.
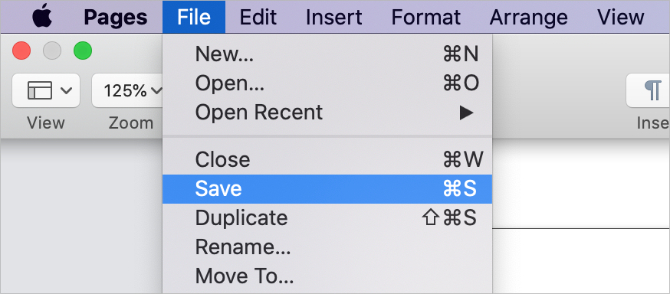
Dacă Mac-ul dvs. este înghețat și nu puteți salva nimic, faceți o fotografie cu lucrările în desfășurare pe telefon, astfel încât să o puteți recrea mai târziu. Evident, acest lucru nu este ideal, dar este mai bine decât să-ți pierzi munca pentru totdeauna.
Ejectați stocarea externă
Forțarea dispozitivului de închidere a computerului dvs. nu oferă o șansă de a elimina unități externe în siguranță. Indiferent dacă utilizați aceste unități pentru copiile de rezervă pentru Time Machine sau pentru stocarea externă, expulzarea lor nesigură poate provoca daune ireparabile conținutului lor.
Pentru a elimina spațiul de stocare extern în siguranță, accesați-vă Spațiul de lucru și trageți unitatea externă către Gunoi pictogramă în doc. Alternativ, deschideți căutător și faceți clic pe butonul Scoatere butonul de lângă unitatea dvs. în bara laterală.
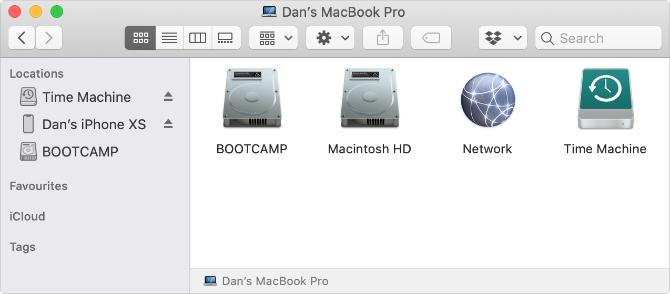
Închideți fiecare aplicație
Dacă Mac-ul dvs. nu se închide normal, este probabil pentru că una dintre aplicațiile dvs. s-a înghețat și refuză să renunțe. Puteți ajuta problemele închizând manual fiecare aplicație. Există șansele ca acest lucru să deblocheze computerul Mac, astfel încât nu trebuie să îl forțați să se oprească sau să repornească până la urmă.
presa Cmd + Q pentru a părăsi aplicația curentă sau a face clic pe numele aplicației din bara de meniu și selectați Renunță la [aplicație]. Cicluri între aplicațiile deschise utilizând Cmd + Tab pentru a afla ce alte aplicații încă funcționează.
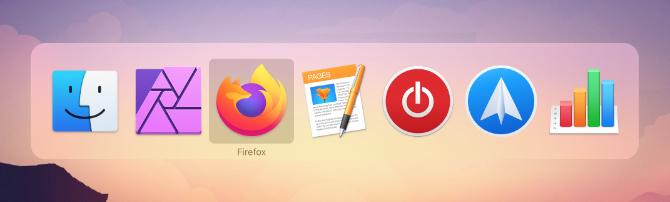
Dacă există aplicațiile refuză să renunțe Cum să forțați să părăsiți o aplicație pe MacVă explicăm cum să forțați să renunțați la o aplicație pe Mac, sau chiar să reporniți forța pe macOS, pentru a repara programe înghețate care nu vor răspunde. Citeste mai mult , presa Opțiune + Cmd + Escape pentru a deschide fereastra Force Quit. Selectați aplicația care nu răspunde în această fereastră, apoi faceți clic pe Forța Renunțare să-l închidă.
După ce închideți fiecare aplicație, încercați să închideți Mac-ul în mod normal folosind meniul Apple. Dacă tot nu puteți face asta sau dacă nu puteți închide fiecare aplicație, aflați cum să forțați să închideți sau să reporniți Mac-ul dvs. mai jos.
Cum să forțați oprirea sau repornirea Mac-ului
Dacă Mac-ul dvs. este înghețat și nu răspunde complet, singura modalitate de a-l remedia este folosind o oprire de forță sau repornirea forței. Metodele pentru a forța să opriți sau să reporniți Mac-ul dvs. sunt exact aceleași pentru un MacBook Pro, MacBook Air, iMac sau orice alt tip de Mac.
Iată trei moduri diferite de a face acest lucru.
1. Țineți butonul de pornire
Fiecare Mac are un buton de pornire. Pe un laptop - cum ar fi un MacBook Pro sau MacBook Air - îl găsești, de obicei, în partea dreaptă sus a tastaturii sau Touch Bar. Poate avea un simbol de putere sau un simbol de ejectare sau poate fi un senzor gol de identificare ID.
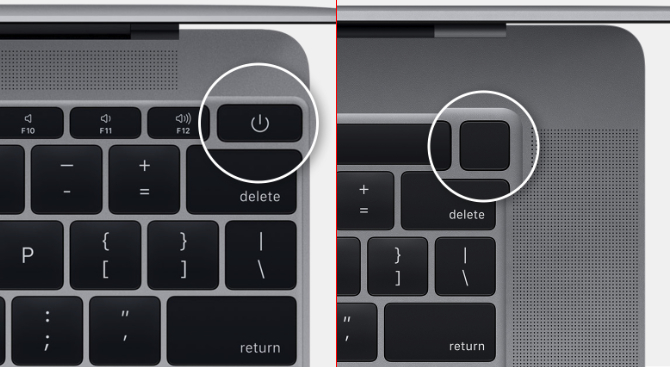
Pe un iMac, veți găsi butonul de pornire din spatele colțului din stânga jos al ecranului. Dacă te uiți la partea din spate a iMac-ului tău, este în partea dreaptă jos.
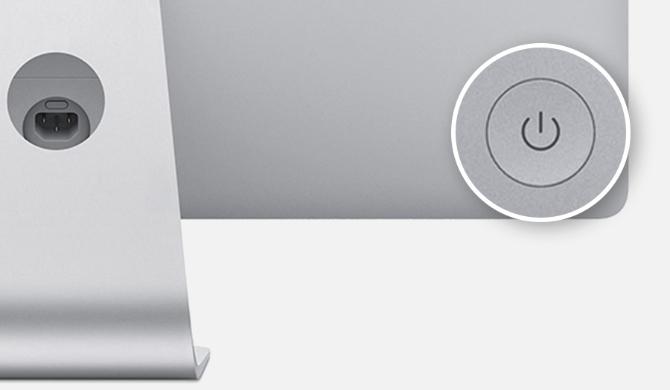
Pentru a forța să închideți Mac-ul, apăsați și mențineți apăsat butonul de pornire până când ecranul devine negru. Poate dura 10 secunde sau mai mult; trebuie să țineți apăsat butonul. După ce Mac-ul dvs. se oprește, așteptați câteva momente pentru a-l lăsa să se răcească, apoi apăsați scurt butonul de pornire din nou pentru a-l reporni.
2. Utilizați o comandă rapidă pentru tastatură
Există două comenzi rapide de la tastatură pe care le puteți folosi pentru a opri Mac-ul dvs.: prima comandă rapidă încearcă să închidă în siguranță aplicațiile, în timp ce a doua forță Mac-ul dvs. să închidă fără a închide nimic. Din această cauză, cel mai bine este să încercați prima comandă rapidă.
Pentru a închide în siguranță Mac-ul, apăsați Control + Opțiune + Cmd + Putere. Nu țineți apăsat butonul de pornire sau veți impune să închideți Mac-ul; dă-i o scurtă apăsare cu celelalte butoane.
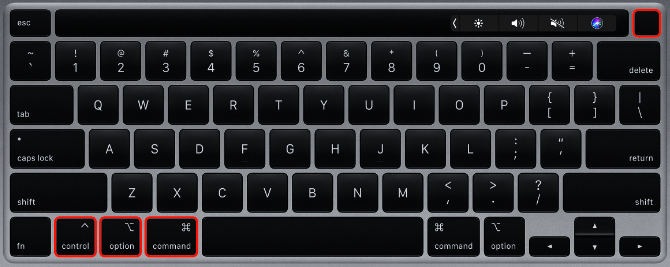
Această scurtătură ar putea să nu funcționeze dacă Mac-ul dvs. nu poate închide în siguranță fiecare aplicație, caz în care trebuie să forțați Mac-ul să se oprească. presa Control + Cmd + Putere să facă acest lucru. De această dată trebuie să țineți tastele câteva secunde înainte ca Mac-ul dvs. să se oprească.
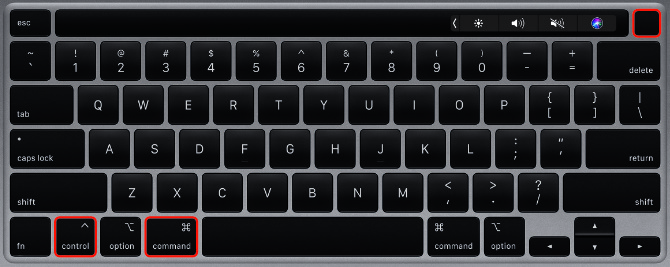
3. Drenați bateria
Chiar și atunci când Mac-ul dvs. este înghețat, puteți forța de obicei să oprească folosind una dintre cele două metode de mai sus. Cu toate acestea, există unele situații rare când nici ele nu funcționează.
Dacă este cazul, următoarea cea mai bună metodă este să scoateți sursa de alimentare sau să drenați bateria. Din nou, este important să știm asta Oprirea Mac-ului tău în acest fel poate dăuna. S-ar putea să pierdeți datele nesalvate - sau mai rău, puteți crea fișiere corupte pe hard disk.
Ar trebui să eliminați sursa de alimentare de pe Mac ca ultimă soluție.
Dacă aveți un MacBook, un MacBook Air sau un MacBook Pro, deconectați cablul de alimentare și așteptați ca bateria să moară. Este posibil să fie nevoie să așteptați peste noapte pentru ca acest lucru să se întâmple, în funcție de starea de sănătate a bateriei. În cele din urmă, Mac-ul dvs. se va opri. Când o face, încărcați-o înapoi și porniți-o.

Cu MacBooks mai vechi, puteți elimina bateria din partea inferioară a computerului. Acesta este un mod mai rapid de a forța MacBook-ul dvs. să se oprească.
Dacă aveți un iMac, un Mac Mini sau un Mac Pro, deconectați pur și simplu cablul de alimentare din spatele computerului. Așteptați câteva momente pentru a lăsa Mac-ul să se răcească, apoi reconectați cablul de alimentare și porniți-l din nou.
Aflați ce să faceți dacă Mac-ul dvs. nu va mai fi pornit
De cele mai multe ori, Mac-ul dvs. congelat ar trebui să se pornească din nou în mod normal, după ce a forțat-o să se oprească sau să repornească. Orice aplicații în care nu funcționăm ar trebui să funcționeze fără probleme și puteți continua cu orice proiecte importante pe care ați lucrat.
Acestea fiind spuse, Mac-ul dvs. ar putea refuza repornirea în cazul în care o problemă de bază a determinat-o să înghețe în primul rând. Problemele potențiale variază de la software-ul învechit până la hard disk-uri defecte.
Utilizați ghidul nostru pas cu pas pentru a afla ce trebuie să faceți dacă Mac-ul dvs. nu se va porni Mac nu va fi pornit? Cum să o repari și să o porneștiDacă Mac sau Macbook nu se vor porni, nu dispera. Ghidul nostru de soluționare a tuturor problemelor de pornire Mac îl va rezolva rapid. Citeste mai mult ; puteți rezolva singuri cele mai multe probleme acasă. În caz contrar, este posibil să fie nevoie să rezervați o reparație fizică cu un magazin Apple.
Dan scrie tutoriale și ghiduri de depanare pentru a ajuta oamenii să profite la maximum de tehnologia lor. Înainte de a deveni scriitor, a câștigat licența în Tehnologia sunetului, a supravegheat reparațiile la un Apple Store și chiar a predat limba engleză la o școală primară din China.

