Când lucrați de la distanță, este posibil să fie necesar să prezentați o prezentare Keynote prin Zoom, Skype sau alte aplicații de conferință video. La început este dezamăgitor - mai ales dacă nu ești priceput în tehnologie - dar există două metode simple pe care le poți folosi.
Keynote Live este cea mai bună opțiune, care vă permite să partajați diapozitivele de prezentare cu oricine online. Dacă aceasta nu este disponibilă, puteți partaja ecranul Mac prin Zoom sau Skype. Vom explica fiecare dintre aceste metode mai detaliat mai jos.
Partajați prezentarea dvs. online cu Keynote Live
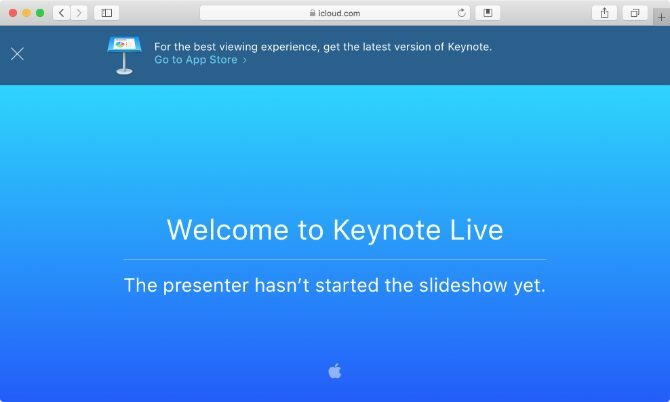
Keynote Live este un instrument care vă permite să împărtășiți prezentarea online cu până la 100 de persoane simultan. Membrii invitați se pot acorda pentru a vă urmări prezentarea de pe orice dispozitiv: iPhone, iPad, Mac, Windows PC sau alte dispozitive mobile. Tot ce trebuie să facă este să facă clic pe linkul pe care le trimiteți și să îl deschideți în Keynote sau într-un browser web.
Folosind Keynote Live, puteți vizualiza Prezentarea afișatului pentru a urmări diapozitivele curente, diapozitivul următor și Notele prezentatorului, afișând doar diapozitivul curent pentru persoanele care urmăresc.
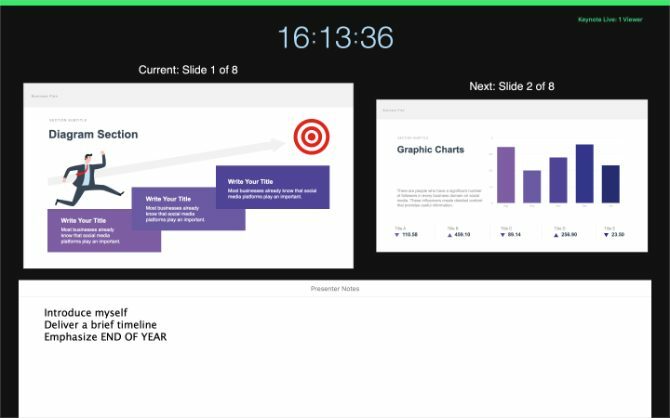
Din păcate, Keynote Live nu vă permite să partajați audio cu publicul dvs. Cel mai bun mod de a-l utiliza este să porniți un apel de grup folosind Zoom, Skype sau alte aplicații de conferințe video, apoi direcționați pe toți să vă vadă prezentarea într-o fereastră separată.
În acest fel, oamenii vă pot asculta în continuare prin apelul conferinței în timp ce vizionează diapozitivele în Keynote Live.
Iată cum puteți utiliza Keynote Live în trei pași simpli.
Pasul 1. Invită-ți oamenii la prezentarea în direct a cheynotei tale
Deschideți prezentarea în keynote și asigurați-vă că diapozitivele dvs. sunt gata de pornire. Apoi faceți clic pe butonul Keynote Live butonul din bara de instrumente; pare un laptop cu două valuri care ies din el.
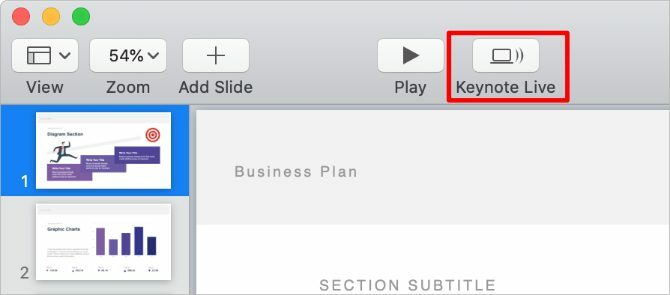
În fereastra pop-up care apare, faceți clic pe Invitați spectatorii și trimiteți un link către contactele dvs. prin e-mail, mesaje sau AirDrop. Alternativ, alegeți să Copiază legătură din meniul derulant și lipiți-l în chat în apelul dvs. Zoom sau Skype.
Dacă este nevoie, adăugați o parolă la prezentarea dvs. pentru ao păstra privat. Clic Mai multe opțiuni și activați funcția Solicitați parola cutie pentru a face acest lucru. Asigurați-vă că dați parola tuturor celor care au nevoie de ea, alături de linkul de invitație.
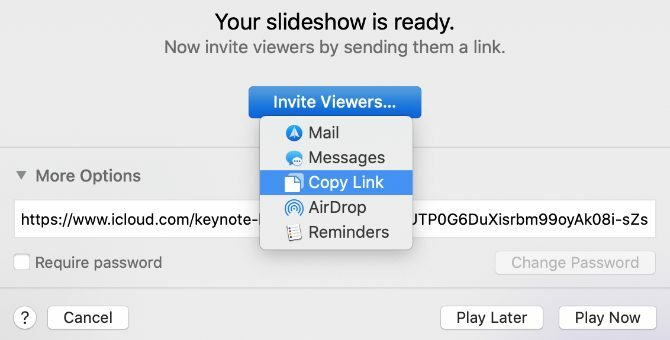
După ce ați trimis linkul pentru prezentarea dvs. Keynote, faceți clic pe Joacă mai târziu așa că puteți aștepta ca toată lumea să se pregătească înainte de a începe prezentarea. Acest lucru vă oferă timp pentru a începe apelul de conferință, a invita mai mulți membri sau a efectua ajustări finale la diapozitivele dvs.
Pasul 2. Începeți un apel de conferință peste zoom sau Skype
Deoarece Keynote Live nu vă permite să partajați audio, trebuie să începeți un apel în Zoom, Skype sau orice altă aplicație de conferință pentru ca oamenii să vă asculte. Asigurați-vă că toată lumea participă la apelul dvs. de conferință înainte de a le direcționa către Keynote Live pentru a urmări prezentarea.
Cereți oamenilor să facă clic pe linkul din invitația pe care le-ați trimis sau să copieze un nou link în caseta de chat pentru Zoom sau Skype. Pentru a copia un nou link, faceți clic pe butonul Keynote Live butonul din Keynote, apoi faceți clic pe Invită telespectatori> Copie link.
Înainte de a începe prezentarea, poate doriți să opriți camera în aplicația de conferință video. În acest fel, oamenii nu vă pot urmări în timp ce vă prezentați, solicitându-i să treacă la fereastra Keynote Live.
Pasul 3. Începeți prezentarea în Keynote Live
Când reveniți la keynote aplicație, ar trebui să observați Joaca butonul a devenit verde. Numărul de lângă buton vă spune câte persoane așteaptă în prezent prezentarea dvs. Keynote Live.
Pentru a începe prezentarea, faceți clic pe butonul Joaca buton și alegeți să Joacă pe Keynote Live.
Keynote are nevoie de un moment pentru a încărca prezentarea. În acest timp, îți încarcă diapozitivele în cloud pentru a reduce întârzierile pentru cei care urmăresc.

Când începe prezentarea, apăsați tasta X pentru a comuta între afișarea prezentatorului și afișarea publicului. În Display Presenter, puteți vizualiza diapozitivul dvs. curent, diapozitivul următor, Notele prezentatorului și numărul de vizualizatori. Oricine vizualizează prezentarea dvs. vede doar diapozitivul curent.
Folosește Stânga și Dreapta săgeți pentru a naviga prin diapozitive sau apăsați Esc a iesi.
După terminarea prezentării, faceți clic pe butonul Keynote Live buton și Dezactivați Keynote Live. Apoi terminați apelul în aplicația de conferință video.
Partajează-ți ecranul Keynote folosind Zoom sau Skype
Dacă nu este disponibilă utilizarea Keynote Live, puteți să vă oferiți prezentarea Keynote până la partajarea ecranului dvs. peste Skype Cum să partajați ecranul dvs. pe Skype pentru Windows și mobilAflați cum puteți partaja ecranul dvs. pe Skype pentru Windows și mobil. Vom acoperi și Skype pentru afaceri. Este rapid și ușor! Citeste mai mult sau Zoom. Această metodă nu este la fel de elegantă ca Keynote Live, dar este o opțiune mai bună dacă nu doriți să utilizați Keynote în modul de prezentare pe ecran complet.
În funcție de opțiunile din aplicația dvs. de conferință video, puteți alege să partajați o porție din ecranul dvs., o anumită fereastră a aplicației sau întregul ecran al computerului.
Cel mai bine este să partajați o porțiune din ecran, ceea ce înseamnă că puteți vedea în continuare următoarea diapozitivă și Notele prezentatorului. Zoom vă permite să faceți acest lucru, dar Skype nu. În schimb, trebuie să partajați întreaga fereastră Keynote pentru a oferi o prezentare folosind Skype.
Cum să partajați o porție din ecranul dvs. utilizând Zoom
Deschideți-vă prezentarea Keynote și mergeți la Keynote> Preferințe în bara de meniu.
De la Prezentare imagini fila, activați opțiunea de Permiteți controlul misiunii, tabloul de bord și altora să utilizeze ecranul. Acest lucru vă permite să comutați între aplicații după începerea prezentării.
Acum du-te la Redare> Repetați prezentarea de diapozitive din bara de meniu. presa X pentru a activa Display Presenter, care arată diapozitivul dvs. curent, diapozitivul următor și Notele prezentatorului.
Cu Keynote gata, deschide Zoom și începeți apelul video conferință.
Clic Distribuie ecran în partea de jos a ferestrei Zoom, apoi mergeți la Advanced> Porțiune de ecran. Clic Acțiune pentru a începe să partajați o porțiune din ecranul dvs.
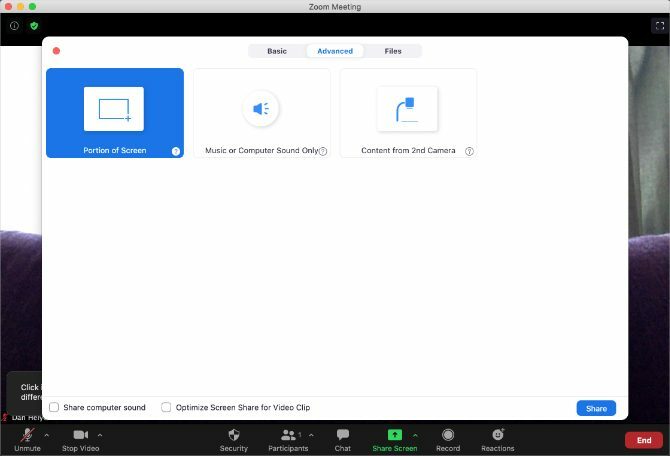
Dacă vi se solicită, deschideți Preferințe de sistem pe Mac și du-te Securitate și confidențialitate> Confidențialitate.
În bara laterală, faceți clic pe Înregistrare ecran, apoi activați opțiunea de a permite Zoom pentru a înregistra ecranul. Este posibil să fie nevoie să reporniți Zoom și să începeți să partajați din nou ecranul dvs.
Când începeți să partajați ecranul dvs., reveniți la keynote și redimensionați caseta de partajare pentru a vă potrivi Diapozitiv curent. Aceasta este ceea ce vor vedea oamenii în apelul dvs. video conferință. Faceți clic pe un spațiu gol în keynote, apoi folosiți Stânga și Dreapta săgeți pentru a naviga prin prezentarea dvs.

După ce ați terminat, dați clic pe Stop Share în partea de sus a ecranului și încheiați apelul Zoom.
Cum să vă împărtășiți fereastra de cheynote folosind Skype
Skype și Keynote nu funcționează deosebit de bine împreună. Deși Skype vă permite să partajați fereastra Keynote printr-un apel video, aceasta nu mai funcționează în momentul în care intrați în modul de prezentare pe ecran complet.
În schimb, puteți partaja ecranul Keynote numai din vizualizarea de editare. Aceasta înseamnă că Tranziții și animații cheynote 10 sfaturi și trucuri pentru prezentări Keynote uimitoare pe MacDacă utilizați Keynote pe Mac, trebuie să cunoașteți aceste sfaturi și trucuri esențiale pentru a vă face prezentările Keynote să iasă în evidență. Citeste mai mult nu va funcționa. Înseamnă, de asemenea, că alți oameni vor putea vedea Notele prezentatorului dacă nu le citiți într-o aplicație separată.
Dacă intenționați să faceți acest lucru, vă sugerăm să ascundeți Format fereastra făcând clic pe pictograma perie pentru a reduce la minimum dezordinea pe ecran. De asemenea, ar trebui să ajustați nivelul de zoom pentru ca diapozitivele dvs. Keynote să umple cât mai multe ferestre.
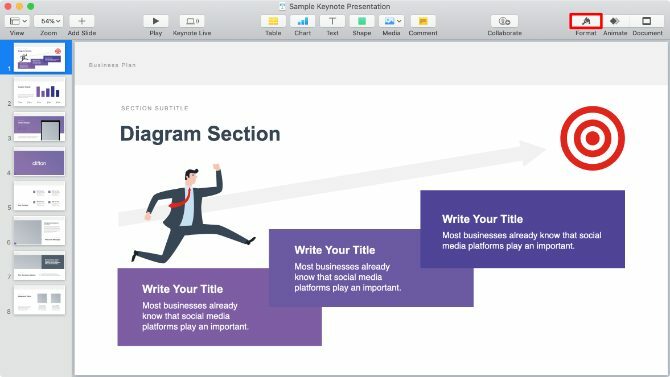
Acum începeți apelul Skype și faceți clic pe cele două pătrate care se suprapun pentru a partaja ecranul dvs.
Deschide Distribuie ecran meniul derulant și alegeți să Partajează fereastra aplicației, apoi selectați keynote din lista de aplicații disponibile.
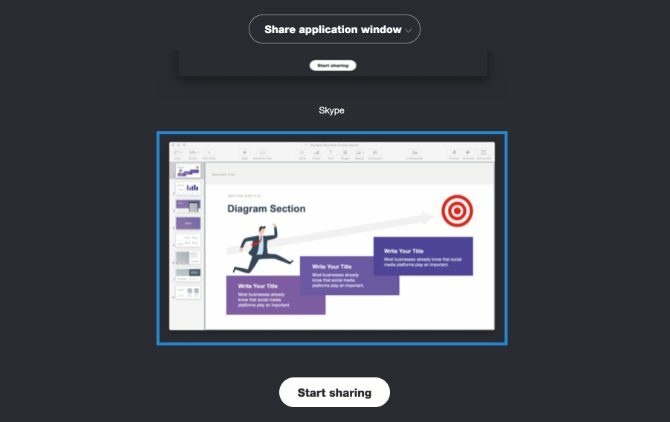
Dacă vi se solicită, deschideți Preferințe de sistem pe Mac și du-te Securitate și confidențialitate> Confidențialitate.
În bara laterală, faceți clic pe Înregistrare ecran, apoi activați opțiunea de a permite Skype pentru a înregistra ecranul. Este posibil să fie nevoie să reporniți Skype și să începeți să partajați din nou ecranul dvs.
Nu intrați în modul de prezentare în Keynote. Utilizați bara de navigare sau butonul Sus și Jos săgeți pentru a comuta între diapozitive. Dacă lansați prezentarea completă, persoanele din apelul dvs. nu o vor putea vedea.
Mai multe instrumente pentru prezentare online
Keynote este o aplicație excelentă pentru a crea prezentări elegante, cu efort minim. Dar nu este cea mai bună opțiune pentru prezentări online. Deși este posibil să partajați diapozitivele pe Keynote Live, opțiunile de partajare a ecranului în aplicație în sine sunt destul de limitate.
Din fericire, există o mulțime de altele aplicații de prezentare online 5 instrumente pentru a oferi o prezentare online de oriundeO prezentare online poate fi complicat fără software-ul potrivit. Aceste instrumente de prezentare online ușurează! Citeste mai mult puteți folosi pentru a vă intensifica jocul. Fiecare dintre aceste aplicații oferă instrumente mai bune pentru a oferi o prezentare prin Zoom, Skype și alte aplicații de conferință video decât ceea ce găsiți în Keynote.
Dezvăluirea afiliatului: Cumpărând produsele pe care vi le recomandăm, vă ajutați să mențineți viața site-ului. Citeste mai mult.
Dan scrie tutoriale și ghiduri de depanare pentru a ajuta oamenii să profite la maximum de tehnologia lor. Înainte de a deveni scriitor, a câștigat o licență în tehnologia sunetului, a supravegheat reparațiile la un Apple Store și chiar a predat limba engleză la o școală primară din China.

