Dacă compuneți un document pentru afaceri sau educație, poate doriți să adăugați referințe. Acestea pot include site-uri web, citări sau comentarii explicative. Dacă hârtia dvs. nu necesită o secțiune de referință specifică din pagină, puteți utiliza notele de subsol și notele finale.
Microsoft Word face ușor să adăugați note de subsol sau note la documentul dvs. și flexibilitatea de a le personaliza.
Note de subsol versus note finale
Folosind o notă de subsol sau o notă finală, puteți plasa un număr simplu, o literă sau un simbol alături de cuvântul sau fraza corespunzătoare în textul care direcționează cititorul în altă parte a documentului. Acest lucru vă permite să adăugați mai multe detalii fără a vă distrage de la corpul documentului. Cititorul dvs. poate apoi să sară la nota de subsol sau la nota finală, cu numărul de referință, dacă doresc.
Principala diferență între notele de subsol și notele finale este localizarea lor în document.
Note de subsol în mod normal, apare în partea de jos a piciorului, în timp ce Endnotes apar de obicei la sfârșitul documentului.
Cu toate acestea, în Microsoft Word, puteți modifica locația pentru fiecare tip de notă pe care o vom arăta în secțiunea Personalizați notele de subsol și notele finale.
Ce fel de notă folosești depinde de tine, cu excepția cazului în care ai obligația să folosești una sau alta, ca în eseurile școlare. Consultați tutorialul nostru pentru mai mult ajutor folosind fila Referințe din Word Ghidul simplu la fila Referințe Microsoft WordUnele funcții Office pot părea intimidante, dar sunt esențiale. Fila Referințe Microsoft Word este una dintre ele, în special pentru studenți, academicieni și oricine scrie profesional. Îți vom arăta cum să-l folosești. Citeste mai mult .
Adăugați o notă de subsol sau o notă finală în Word
Indiferent dacă utilizați Microsoft Word pe Windows sau Mac, pașii sunt aceiași pentru adăugarea notelor de subsol sau a notelor finale.
- Plasați cursorul în documentul în care doriți numărul de referință pentru nota de subsol sau nota finală. Acest lucru este în mod normal la începutul unui cuvânt sau al unei expresii.
- Apasă pe Referințe tab.
- Alegeți fie Introduceți nota de subsol sau Inserați nota finală după preferință.
- Veți vedea numărul introdus în text și veți fi direcționat către notă pentru a le introduce în referință.
Puteți continua să adăugați mai multe note de subsol sau note finale la fel și vor fi numerotate în ordine, în consecință.
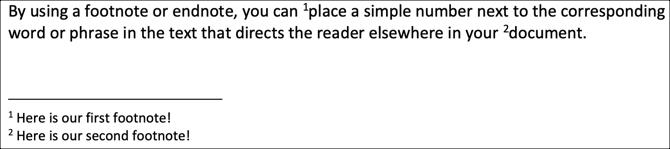
Personalizați notele de subsol și notele finale
Puteți modifica locația, aspectul și formatul notelor de subsol și al notelor finale. Acest lucru vă oferă o flexibilitate frumoasă.
- Accesați una dintre notele din documentul dvs. și faceți clic dreapta pe acesta.
- Pe Windows, selectați Opțiuni Notă și pe Mac, alegeți Notă de subsol din meniul de comenzi rapide.
- Apoi, faceți modificările la oricare dintre opțiunile de mai jos și faceți clic pe aplica.
Locație: Pentru notele de subsol, puteți selecta Partea de jos a paginii sau Sub text. Pentru note finale, puteți alege din sfârșitul secțiunii sau sfârșitul documentului.
Dispunerea notei de subsol: În mod implicit, aspectul se va potrivi cu aspectul secțiunii documentului. Dar dacă doriți notele dvs. de subsol sau notele finale în coloane, puteți alege dintre una până la patru coloane din caseta verticală.
Format: Această zonă vă oferă posibilitatea de a alege formatul Numărului, de a utiliza o marcă personalizată sau un simbol, alege un Start la număr și selectați Numerotarea continuă sau reporniți-o pe fiecare pagină sau secțiune.

Schimbați sau îndepărtați un separator
Separatorul este linia care apare în zonele de notă de subsol și notă care „separă” notele de text. În mod implicit, veți vedea o linie simplă, dar o puteți modifica sau chiar puteți elimina dacă doriți.
- Selectează Vedere fila și în Vizualizări grup, alege Proiect.
- Accesați textul textului și faceți dublu clic pe nota de subsol sau pe nota finală.
- Cand Notă de subsol apare în partea de jos a paginii, selectați Separator de notă de subsol în caseta derulantă.
- Pentru a scoate separatorul, selectați-l și atingeți-l backspace sau Șterge Pentru a-i schimba aspectul, selectați-l și apoi utilizați funcțiile de formatare Word din fila Acasă.
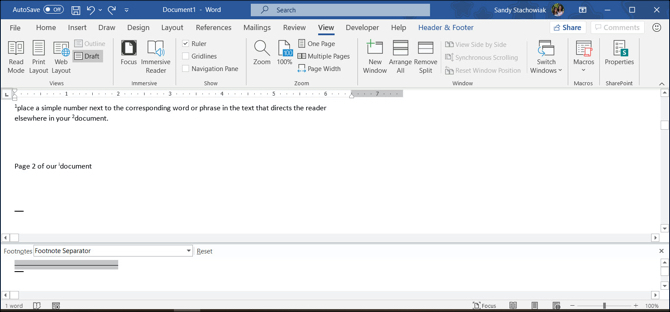
Veți observa că puteți selecta și alte opțiuni în caseta derulantă Panou notă de subsol. Așadar, dacă doriți să formatați textul pentru notele dvs. în mod diferit, de exemplu, alegeți o opțiune în casetă și modificați formatarea.
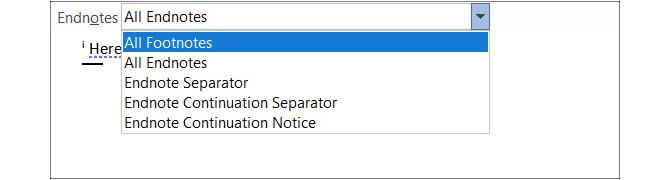
Când terminați utilizarea Panoul Notelor de subsol, puteți utiliza butonul X în partea dreaptă sus pentru a o închide și a continua să lucrați în Opțiunea de proiectare. Sau, pur și simplu, selectați vizualizarea pe care o utilizați, cum ar fi Imprimarea machetei, pe pagina Vedere tab.
Convertiți note de subsol sau note finale
Dacă adăugați note de subsol pe care doriți să le transformați în note finale sau invers, le puteți converti. În plus, puteți converti o singură notă sau le puteți schimba. Iată cum.
Convertiți o notă individuală
Pentru a converti o singură notă, faceți clic dreapta pe ea și alegeți Convertiți la Notă de subsol / Notă finală.
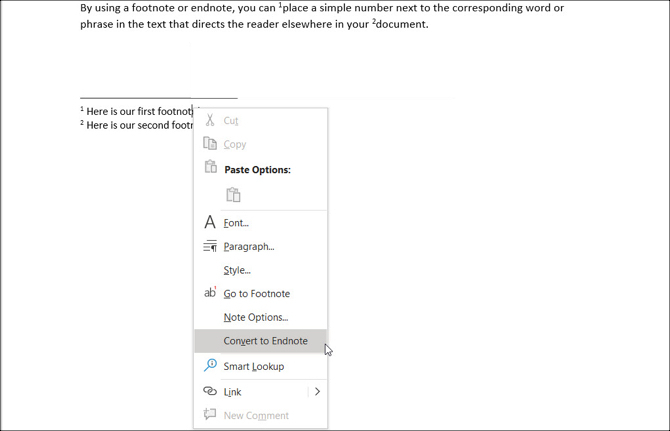
Convertiți toate notele
- Accesați o notă de subsol sau o notă finală din documentul dvs. și faceți clic dreapta pe ea.
- Pe Windows, selectați Opțiuni Notă și pe Mac, alegeți Notă de subsol din meniul de comenzi rapide.
- Apasă pe Convertit buton.
- Selectați una dintre cele două opțiuni de top pentru a converti toate notele de subsol sau notele finale din documentul dvs.

Comutați notele de subsol și notele finale
Deoarece puteți utiliza atât note de subsol, cât și note finale într-un document Word, este posibil să doriți să efectuați un swap complet. Pentru a transforma notele de subsol în note finale și opusul, faceți următoarele.
- Accesați o notă de subsol sau o notă finală din documentul dvs. și faceți clic dreapta pe ea.
- Pe Windows, selectați Opțiuni Notă și pe Mac, alegeți Notă de subsol din meniul de comenzi rapide.
- Apasă pe Convertit buton.
- Selectați a treia opțiune pentru a schimba notele de subsol și notele finale.

Navigați prin notele dvs.
Aveți câteva opțiuni pentru vizualizarea și mutarea prin notele de subsol și notele de final din documentul dvs.
Consultați fiecare notă următoare sau anterioară
Dacă doriți să vedeți fiecare notă de subsol și referință de notă în textul dvs., plasați cursorul în corpul textului. Apoi, faceți clic pe butonul Referințe fila și utilizați tasta Următoarea notă de subsol buton în panglică.
Puteți, de asemenea, faceți clic pe butonul săgeată lângă butonul pentru a trece la notele de subsol sau la notele de subsol următoare.
Dacă preferați să vedeți notele reale pe care le-ați adăugat, plasați cursorul pe una dintre acestea și apoi utilizați tasta Următoarea notă de subsol buton.
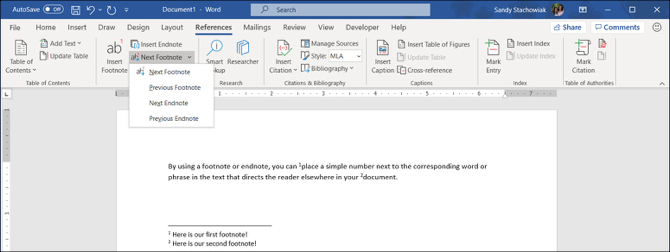
Afișează zonele de note
Poate doriți doar să vedeți notele pe care le-ați adăugat. Și, aveți atât note de subsol, cât și note de final în document.
Puteți face clic pe butonul Afișare note butonul din panglica de pe butonul Referințe tab. Apoi alegeți să vizualizați notele de subsol sau zonele de notă. Dacă aveți un singur tip de notă în documentul dvs., acest buton vă va duce pur și simplu la secțiunea de note de pe pagina respectivă.

Consultați Notele de referință
Dacă vă aflați în textul dvs. și doriți să accesați direct nota de subsol sau nota finală, pur și simplu dublu click numărul, litera sau simbolul.
Dacă vă aflați în zona notelor și doriți să mergeți direct la textul de referință, faceți clic dreapta pe notă și selectați Accesați Nota de subsol / Nota finală.
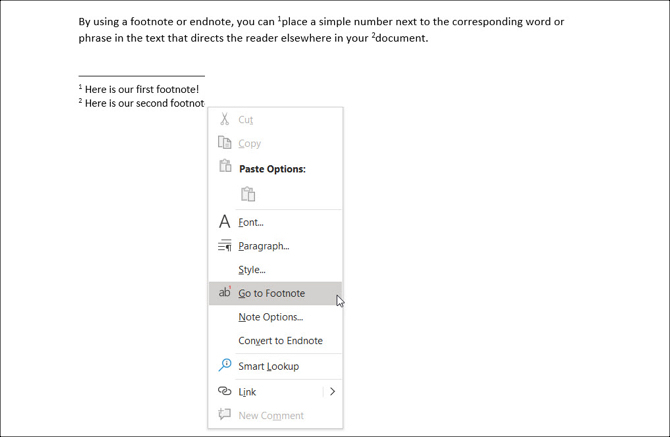
Eliminați Note de subsol sau note finale
Puteți șterge ușor note individuale sau toate notele de subsol sau note din documentul Word.
Eliminați o notă de subsol sau o notă finală
Ștergerea unei note de subsol sau a unei note finale este simplă. Accesați nota de subsol sau referința de notă din textul dvs. și șterge numărul, litera sau simbolul.
Numerotarea notelor rămase se va ajusta automat.
Eliminați toate notele de subsol și notele finale
Dacă doriți să eliminați toate notele de subsol sau notele finale din documentul dvs., aceasta implică câțiva pași, dar nu necesită mult timp folosind funcția Găsiți și înlocuiți caracteristică.
Pe Windows, selectați tasta Acasă faceți clic pe săgeata de lângă Găsi, și alegeți Găsire avansată. Du-te la A inlocui tab.
Pe Mac, selectați Editați | × din bara de meniuri și lângă Găsi, alege A inlocui.
- În caseta de sus pentru Găsi introduceți „^ f” pentru notele de subsol sau „^ e” pentru notele finale.
- În caseta următoare pentru A inlocui, lăsați necompletat.
- Clic Înlocuiește-le pe toate.
Veți primi o confirmare a numărului de articole eliminate / înlocuite.

Puteți utiliza apoi alte tipuri de referințe, dacă este nevoie, cum ar fi bibliografii pe care le puteți genera automat în Word Cum se generează bibliografii în Microsoft Word cu un singur clicDacă petreci mult timp scriind lucrări, Microsoft Word poate adăuga bibliografii formatate perfect la documentul tău. Citeste mai mult .
Folosiți note de subsol și note finale pentru referințe utile în Word
Mulți oameni nu se gândesc să utilizeze note de subsol și note în documentele Word. Dar aceste modalități utile de a adăuga site-uri web, note sau referințe pot ajuta la păstrarea ochilor cititorilor asupra cuvintelor tale fără distrageri de referință.
Pentru mai multe, verificați cum trebuie creați o bibliografie adnotată în Word Cum se creează o bibliografie adnotată în Microsoft WordO bibliografie adnotată este o parte importantă a oricărui document de cercetare. Haideți să vedem cum puteți crea unul cu ajutorul Microsoft Word. Citeste mai mult pentru actele tale școlare.
Dezvăluirea afiliatului: Cumpărând produsele pe care vi le recomandăm, vă ajutați să mențineți viața site-ului. Citeste mai mult.
Cu BS în tehnologia informației, Sandy a lucrat mai mulți ani în industria IT ca manager de proiect, departament manager și PMO Lead. Atunci a decis să-și urmeze visul și acum scrie despre tehnologie cu normă întreagă.
