Găsirea adresei IP a Mac-ului dvs. nu este dificilă și o puteți modifica din același panou. S-ar putea să doriți să verificați adresa IP a Mac-ului dvs. în scopuri informaționale sau, probabil, ați pornit la eroarea „Un alt dispozitiv din rețea utilizează adresa IP a computerului”.
Iată cum puteți consulta și modifica adresa IP de pe Mac când este nevoie.
Cum să găsiți adresa dvs. IP pe un Mac
Cel mai simplu mod de a verifica adresa IP a Mac-ului dvs. este prin intermediul Reţea panou din Preferințe de sistem. Apasă pe Meniu Apple în partea stângă sus a ecranului și alegeți Preferințe de sistem pentru a-l deschide sau a folosi Cmd + Spațiu pentru a-l căuta cu Spotlight. Acolo, faceți clic Reţea pentru a deschide opțiunile relevante.
În partea stângă, veți vedea diferitele conexiuni de rețea pe care le folosește computerul. Un punct verde apare lângă conexiunea curentă - faceți clic Wifi dacă utilizați asta (sau Ethernet dacă sunteți conectat) pentru a vizualiza informațiile relevante.
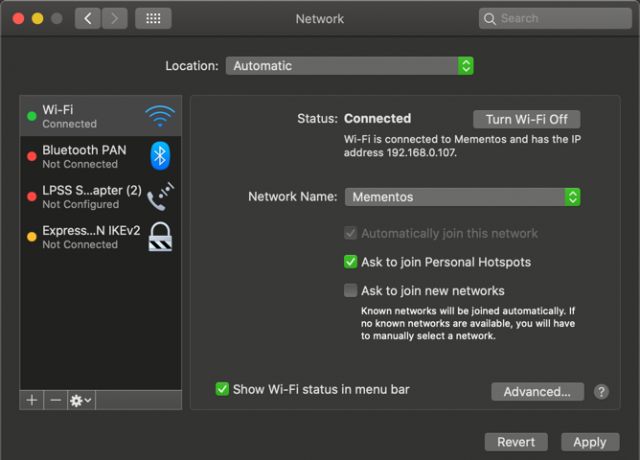
Pentru o conexiune Wi-Fi, sub
stare, veți vedea o linie care spune Wi-Fi este conectat la [Rețea] și are adresa IP [Adresă]. Conexiunile cu fir vă vor afișa Adresa IP într-o listă de informații din aceeași pagină.Aici veți vedea adresa IP curentă a Mac-ului dvs. În majoritatea rețelelor de domiciliu, acest lucru va fi în 192.168.X.Y sau 10.0.X.Y format.
Vizualizarea adresei IP a Mac-ului dvs. prin terminal
Metoda de mai sus este rapidă și fiabilă, dar puteți găsi și adresa IP a Mac-ului dvs. folosind o comandă Terminal dacă doriți un mod mai geekier. Deschideți terminalul căutându-l pe Spotlight (Cmd + Spațiu).
Apoi, introduceți următoarea comandă pentru a afișa adresa dvs. IP pe o conexiune Wi-Fi:
ipconfig getifaddr en0Pentru o conexiune Ethernet, utilizați în schimb această comandă:
ipconfig getifaddr en1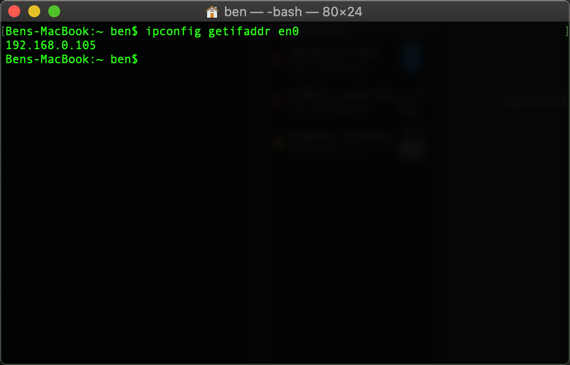
Oricare fel funcționează; dacă puteți memora acest lucru Comandă terminală la îndemână, este puțin mai rapid decât să faceți clic pe meniurile Preferințe de sistem.
Cum se schimbă adresa IP a Mac-ului dvs.
Vizualizarea adresei dvs. IP vă oferă informații, dar ce se întâmplă dacă trebuie să obțineți o nouă adresă IP pe Mac? Acest lucru este de obicei necesar când vedeți mesajul „Un alt dispozitiv utilizează adresa dvs. IP”, deși puteți modifica adresa dvs. oricând doriți.
Pentru a schimba adresa IP a Mac-ului dvs., întoarceți-vă la aceeași pagină Reţea panoul menționat mai sus. În pagina pentru tipul dvs. de conexiune curent, faceți clic pe butonul Avansat buton în partea de jos.
Aceasta va deschide o fereastră nouă cu multe opțiuni. Selectează TCP / IP fila din partea de sus și veți vedea opțiuni legate de adresa dvs. IP curentă. Lângă Configurați IPv4, probabil că veți vedea Utilizarea DHCP.
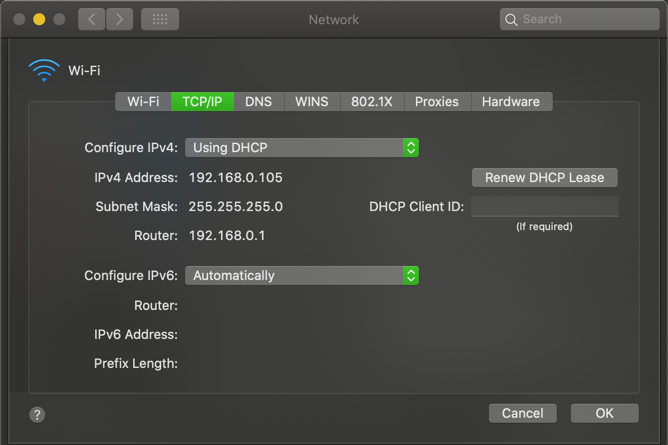
DHCP, sau Protocolul de configurare dinamică a gazdei, este o caracteristică care permite routerilor să predea și să gestioneze automat adrese IP. Astfel, atunci când conectați un dispozitiv nou la rețeaua dvs., nu trebuie să alegeți manual o adresă IP gratuită pentru aceasta; routerul face automat asta.
Pentru a obține o nouă adresă IP de la router, faceți clic pe butonul Reînnoiește contractul de închiriere DHCP buton. Acest lucru va duce la eliberarea de către computer a adresei IP și a unei noi, care ar trebui să rezolve eroarea IP duplicată.
Cum să setați o adresă IP manuală pe macOS
Dacă resetarea și reînnoirea adresei IP nu funcționează, poate fi necesar să atribuiți o adresă IP manual. Acest lucru vă permite să specificați o adresă care nu se va schimba pentru dispozitivul dvs., care vă poate ajuta la rezolvarea problemelor cu adresele IP duplicate.
Puteți seta o adresă IP statică chiar pe Mac. Pentru a face acest lucru, pe TCP / IP fila menționată mai sus, schimbați Configurați IPv4 cutie la Utilizarea DHCP cu adresă manuală.
Tu poti alege Manual dacă doriți, dar opțiunea precedentă vă specifică doar adresa IP, deci nu trebuie să confirmați alte informații.
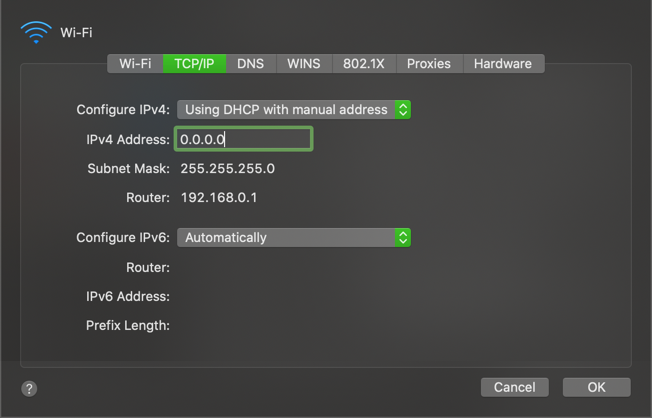
Găsirea unei adrese IP neutilizate
Când setați un IP manual, va trebui să alegeți o adresă IP care nu este deja folosită în rețeaua dvs. În caz contrar, puteți termina încă problema IP dublată.
În timp ce vă puteți conecta la routerul dvs. pentru a verifica adresele IP în utilizare, acest lucru nu este necesar; în schimb, puteți face acest lucru folosind butonul ping comanda în terminal. Utilizare Cmd + Spațiu pentru a deschide Spotlight și a căuta Terminal.
Pentru a verifica dacă o adresă IP este deja folosită, trebuie să cunoașteți formatul IP pentru rețeaua dvs. Veți găsi acest lucru pe TCP / IP fila vizitată anterior - adresa Router este formatul pe care îl folosește rețeaua ta. Acest lucru este adesea 192.168.0.X, dar ar trebui să verificați de două ori care este a ta.
Acum, în Terminal, introduceți următoarea comandă pentru a face ping o adresă pentru a vedea dacă există în rețeaua dvs., înlocuind adresa cu una pe care doriți să o utilizați:
ping 192.168.0.102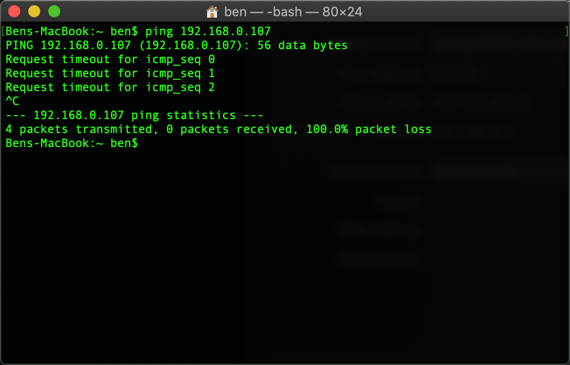
Dacă acest lucru are ca rezultat ceva de genul 64 octeți din 192.168.0.102 urmat de alte informații, ceea ce înseamnă că un dispozitiv cu această adresă există în rețeaua dvs. și răspunde la ping-ul dvs. Nu folosiți această adresă pentru Mac; incearca ping comandați din nou cu o nouă adresă până când veți găsi una care este disponibilă.
Când primiți un răspuns care începe cu Cereți expirare, ai găsit o adresă gratuită. Puteți introduce acea adresă IP în Adresa IPv4 câmpul Reţea pagina de setări Odată ce faci asta și lovești OK> Aplicați pe pagina respectivă, adresa IP a Mac-ului dvs. va rămâne aceeași, dacă nu o schimbați.
Rezervarea unui IP manual în routerul dvs.
Pentru cele mai bune rezultate, atunci când setați o adresă IP manuală pe Mac-ul dvs., ar trebui să rezervați această adresă în routerul dvs. În acest fel, routerul dvs. știe că Mac-ul dvs. se așteaptă să folosească tot timpul aceeași adresă.
Pentru a deschide panoul de gestionare al routerului, deschideți browserul și introduceți adresa IP care apare lângă Router în TCP / IP panou pe care l-ai folosit mai devreme. Apoi, va trebui să vă autentificați cu administratorul și parola routerului, care este diferită de parola cu care vă conectați la Wi-Fi.
Dacă nu v-ați conectat niciodată la routerul dvs., verificați Routerpasswords.com pentru a găsi valoarea implicită pentru a dvs., atunci asigurați-vă că o schimbați pentru securitate. Și dacă nu sunteți familiarizat cu lucrul într-un router, poate doriți să citiți introducerea noastră generală a routerului Ce este un router și cum să folosiți unul: Întrebările frecvente pentru începătoriDupă ce citiți această întrebare frecventă, veți avea o idee mai bună despre ce este un router, cum să configurați unul corect și cum să îl utilizați pentru a obține efectul. Citeste mai mult primul.
Opțiunile de rezervare a adreselor IP vor diferi ușor în funcție de routerul dvs. De exemplu, pe un router modern TP-Link, veți găsi opțiunile de mai jos Advanced> Network> server DHCP. În Rezervare adresă secțiune, faceți clic pe Adăugaatunci va trebui să specificați Adresa mac de Mac-ul dvs.
Exemplul de mai jos are un scanda buton care vă permite să alegeți un dispozitiv dintre cele conectate în prezent. Dacă routerul dvs. nu are acest lucru, va trebui să găsiți adresa MAC a Mac-ului dvs. manual.
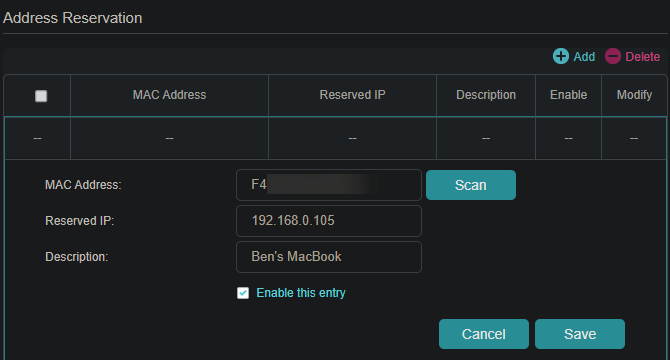
Apoi, introduceți manualul IP pe care l-ați ales în IP rezervat caseta, urmata de un nume prietenos din Descriere câmp, astfel încât să vă amintiți de ce dispozitiv este. A te asigura Activați această intrare este verificat, apoi lovit Salvați pentru a finaliza rezervarea.
Vedea ghidul nostru de adrese IP statice pentru mai mult ajutor.
Adresa IP Soluționarea problemelor de conflict
Sperăm, fie că resetarea și reînnoirea adresei IP sau alocarea unui IP manual au rezolvat eroarea „Un alt dispozitiv utilizează adresa dvs. IP” pe Mac. Dacă nu, avem un ghid pentru remedierea conflictelor de adrese IP Ce este un conflict de IP și cum îl rezolvați?Ce este un conflict de adresă IP și cum se întâmplă? Să examinăm care sunt problemele legate de conflictul de proprietate intelectuală și cum să le rezolvăm. Citeste mai mult că ar trebui să consultați în continuare.
Nici două dispozitive din rețeaua dvs. nu pot avea aceeași adresă, deoarece routerul dvs. nu știe care este. Acesta este motivul pentru care vedeți acest mesaj, care nu ar trebui să se întâmple de obicei dacă routerul dvs. nu funcționează sau dacă vi se atribuie manual o adresă duplicată.
Cu toate acestea, se poate întâmpla și dacă un computer este în modul hibernare pentru o lungă perioadă de timp; când se trezește, s-ar putea să aibă o copie veche a unei adrese IP pe care routerul a atribuit-o de atunci altceva. În acest caz, eliberarea și reînnoirea adresei descrise mai sus ar trebui să o remedieze.
Public vs. Adrese IP private
În cele din urmă, ar trebui să menționăm rapid cele două tipuri diferite de adrese IP pentru a preveni orice confuzie.
Tot ceea ce am discutat mai sus se referă la adrese IP private, care sunt utilizate numai în rețeaua dvs. Majoritatea rețelelor de domiciliu folosesc aceeași gamă de adrese (începând cu 192.168.0.X), dar aceste valori sunt utilizate doar de rețeaua dvs. locală. Un IP privat manual sau static face mai ușor localizarea dispozitivelor în rețeaua dvs. prin adresele lor IP.
În schimb, IP-ul dvs. public este ceea ce vede restul internetului atunci când orice dispozitiv din rețeaua dvs. merge online. În timp ce vă puteți plăti ISP-ul pentru o adresă IP statică, pentru majoritatea oamenilor, un IP public public este în regulă. IP-ul dvs. public nu afectează „eroarea unui alt dispozitiv care utilizează adresa dvs. IP” pe care o puteți vedea pe Mac.
Pentru a găsi IP-ul dvs. public, pur și simplu Google „care este adresa mea IP” sau vizitați un site de genul MyIP.com.
Găsiți și modificați ușor adresa IP a Mac-ului dvs.
Am analizat modul în care puteți vedea adresa IP a Mac-ului dvs., precum și cum o puteți schimba dacă este nevoie. În cele mai multe cazuri, vă puteți baza pe DHCP și nu trebuie să gestionați adrese IP manual. Deși setarea adreselor de mână are utilizările sale, cheltuielile aeriene crescute nu merită, dacă nu faceți acest lucru pentru a rezolva o problemă.
Pentru mai multe despre rețelele de domiciliu, de ce nu aflați despre expedierea porturilor Ce este Port Forwarding? Tot ce trebuie să știțiCe este redirecționarea porturilor? Cum îl puteți configura? Expedierea porturilor este bună pentru jocuri? Cum ajută? Iată ce trebuie să știți. Citeste mai mult Următor →?
Dezvăluirea afiliatului: Cumpărând produsele pe care vi le recomandăm, vă ajutați să mențineți viața site-ului. Citeste mai mult.
Ben este redactor redactor și post de sponsorizare la MakeUseOf. El deține un B.S. în Computer Information Systems de la Grove City College, unde a absolvit Cum Laude și cu Onoruri în marea sa. Îi place să-i ajute pe ceilalți și este pasionat de jocurile video ca mediu.


