Codul de oprire Bad System Config Info este o eroare comună din Windows care poate provoca un ecran albastru al morții (BSOD). În timp ce blocarea sistemului și ecranul albastru pot părea alarmante, eroarea de sistem de configurare necorespunzătoare a sistemului este relativ simplu de remediat și nu necesită prea multă expertiză tehnică.
Mai bine, nici nu necesită mult timp pentru a remedia. Iată, așadar, cum remediați codul de oprire Bad Info Config Info.
Care este eroarea de informații de configurare greșită a sistemului de pe Windows 10?
Eroarea de informații de configurare greșită a sistemului (Cod de oprire Windows 0x00000074) poate provoca din mai multe zone și se referă la o configurație defectuoasă a sistemului. Din păcate, o configurație defectuoasă a sistemului este un spectru larg, care acoperă Registrul Windows, drivere defecte, fișiere de sistem corupte și multe altele.
Din fericire, aceste probleme sunt ușor de rezolvat.
1. Reporniți sistemul
Prima soluție este întotdeauna cea mai ușoară: reporniți computerul. Oprirea și pornirea computerului rezolvă o serie de probleme. Înainte de a începe să alergați prin celelalte corecții, reporniți computerul și vedeți dacă aceasta rezolvă eroarea dvs. de informații de configurare a sistemului Bad.
2. Rulați SFC și CHKDSK
O eroare persistentă de informații de configurare a sistemului Bad poate indica un sistem de fișiere corupt. Uneori, fișierele importante ale sistemului Windows pot deveni corupte, provocând la rândul lor o problemă. Verificarea fișierului de sistem Windows (SFC) este un instrument de sistem Windows integrat pe care îl puteți utiliza pentru a verifica erorile.
Cu toate acestea, înainte de a rula comanda SFC, este important să verificați că funcționează corect. Pentru a face acest lucru, folosim instrumentul De gestionare și gestionare a imaginilor de implementare sau DISM.
Ca SFC, DISM este un utilitar Windows integrat cu o gamă largă de funcții. În acest caz, Comanda DISM Restorehealth Cum să remediați o instalare coruptă a Windows 10Corupția sistemului este cea mai gravă care se poate întâmpla cu instalarea Windows. Vă arătăm cum puteți recupera Windows 10 pe pistă atunci când suferiți de BSOD-uri, erori de driver sau alte probleme neexplicate. Citeste mai mult se asigură că următoarea noastră soluție va funcționa corect.
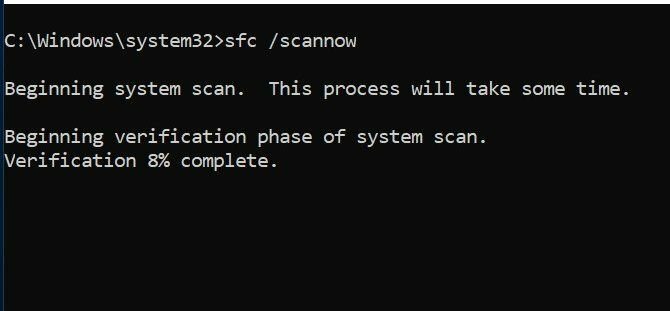
Lucrați în următorii pași.
- Tip Prompt de comandă (Admin) în bara de căutare din meniul Start, apoi faceți clic dreapta și selectați Rulat ca administrator pentru a deschide o solicitare de comandă ridicată.
- Introduceți următoarea comandă și apăsați Enter: DISM / online / cleanup-image / restorehealth
- Așteptați finalizarea comenzii. Procesul poate dura până la 20 de minute, în funcție de starea de sănătate a sistemului. Procesul pare blocat în anumite momente, dar așteptați să se finalizeze.
- Când procesul se finalizează, tastați sfc / scanare și apăsați Enter.
CHKDSK este un alt instrument de sistem Windows care verifică structura fișierului. Spre deosebire de SFC, CHKDSK scanează întreaga unitate de eroare, în timp ce SFC vă scanează în mod special fișierele de sistem Windows. Ca SFC, executați scanarea CHKDSK din promptul de comandă pentru a repara mașina.
- Tip prompt de comandă în bara de căutare a meniului Start, apoi faceți clic dreapta pe cea mai bună potrivire și selectați Rulat ca administrator. (Alternativ, apăsați Cheia Windows + X, apoi selectați Prompt de comandă (Admin) din meniu.)
- În continuare, tastați chkdsk / r și apăsați Enter. Comanda va scana sistemul dvs. pentru a găsi erori și pentru a rezolva problemele pe parcurs.
3. Restaurați Registrul Windows
Eroarea de informații de configurare necorespunzătoare a sistemului poate fi, de asemenea, legată de probleme cu Registrul Windows. Registrul Windows este esențial o bază de date internă masivă Ce este registrul Windows și cum îl editez?Dacă doriți să editați registrul Windows, faceți câteva modificări rapide este ușor. Haideți să învățăm cum să lucrați cu registrul. Citeste mai mult care conține informații importante, specifice mașinii cu privire la aproape tot ce există în aparat:
- Hardware de sistem
- Software instalat și drivere
- Setarile sistemului
- Informații despre profil
Restaurarea Registrului Windows dintr-o copie de rezervă va elimina eventualele defecțiuni. Cu toate acestea, există o problemă cu această soluționare. Din Windows 10 versiunea 1803, nu există o copie de rezervă automată a Registrului Windows. Înainte de 1803, Windows ar fi luat o copie de rezervă a Registrului la fiecare 10 zile prin intermediul serviciului RegIdleBackup.
Microsoft a oprit backup-ul automat pentru a reduce dimensiunea amprentei Windows 10. Ca atare, Microsoft recomandă utilizarea unui punct de restaurare a sistemului pentru a repara un registru corupt. Înainte de a începe această remediere, puteți verifica dacă aveți o copie de rezervă pentru Windows Registry pentru a restaura.
Capul spre C: \ Windows \ System32 \ config \ Regback. Acest folder conține copii de rezervă ale Registrului Windows. Dacă dimensiunile fișierului arată zero, nu puteți utiliza această metodă de rezervă și ar trebui să treceți la secțiunea următoare.
În caz contrar, citiți mai departe pentru a afla cum să restaurați manual Registrul Windows. Dacă doriți să activați copiile de rezervă automate ale Registrului Windows, consultați ghidul nostru activat când ar trebui să rezolvi problemele din Registrul Windows Cum să remediați erorile din registrul Windows (și când nu deranjați)Jocul cu Registrul Windows poate fi dăunător pentru computer. Iată cum să remediați problemele de registru și când să nu vă deranjați deloc. Citeste mai mult - și când să nu deranjezi.
1. Introduceți Opțiuni avansate de pornire
Dacă fișierele din folderul RegBack arată că au date (de exemplu, există valori numerice în coloana Dimensiune), puteți încerca o restaurare manuală a Registrului.
În primul rând, trebuie să porniți în opțiunile avansate de pornire.
- Capul spre Setări> Actualizare și securitate> Recuperare
- Selectați Reporniți acum
Alternativ, deschideți-vă Meniu Start, apoi țineți tasta Schimb tastați și apăsați Repornire.
Odată ce opțiunile meniului, apăsați Depanare> Opțiuni avansate> prompt de comandă.
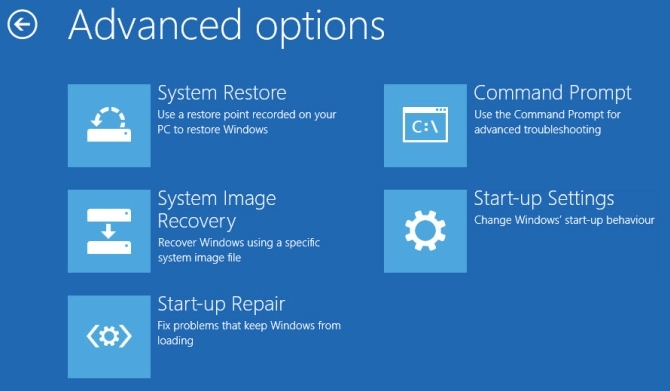
2. Schimbați directorul, restaurați
Când se deschide promptul de comandă, acesta va fi implicit la X: \ Windows \ System32. Aceasta nu este locația reală a instalării dvs. Windows, așa că trebuie să trecem la litera corectă a unității înainte de a continua.
De obicei, Windows se instalează pe unitatea C: \, cu excepția cazului în care specificați o altă locație. Cu toate acestea, modul de recuperare Windows va porni instalarea Windows sub o scrisoare de unitate diferită, de obicei D: \. Localizați unitatea corectă folosind următoarea comandă:
dir D: \ Win *
Cererea de comandă va lista conținutul directorului, așa că veți ști că este unitatea corectă.
Acum, introduceți următoarele comenzi, în ordine:
cd d: \ windows \ system32 \ config xcopy *. * C: \ RegBack \ cd RegBack dir
Verificați datele fișierelor din directorul RegBack. Dacă sunt înainte de începerea problemei dvs., puteți introduce următoarele comenzi:
copiere / software copiere / sistem de y.. copie / y sam ..
Și da, cele două perioade fac parte din comandă.
După aceasta, reporniți computerul în mod normal.
4. Utilizați Restaurare sistem pentru a repara Registrul Windows
Dacă nu aveți o copie de rezervă manuală a Registrului Windows pentru a restaura, puteți opta pentru un punct de restaurare a sistemului. Windows creează puncte de restabilire automată a sistemului pentru a vă întoarce, atât timp cât funcția este pornită.
presa Windows + S și căutați restabili. Selectează creați un punct de restaurare rezultat. Aceasta se va deschide Proprietăți sistem> Protecție sistem unde puteți verifica dacă protecția este activată, configurați setările și creați un punct de restaurare chiar acum.

Dacă doriți să utilizați un punct de restaurare a sistemului, selectați Restaurarea sistemuluiși apoi punctul de restaurare pe care doriți să îl utilizați. Apoi urmați instrucțiunile.
O caracteristică bună de restaurare a sistemului Windows este capacitatea de a Căutați programe afectate. Dacă selectați punctul de restaurare a sistemului, apoi scanați pentru a vedea o listă cu programele pe care punctul de restaurare a sistemului le va afecta sau șterge.

5. Remediază date de configurare de pornire (BCD)
Dacă niciuna dintre corecțiile de mai sus nu funcționează, puteți încerca să remediați datele de configurare a bootului (BCD). Pentru a vă stabili datele de configurare a boot-ului este nevoie de suport de instalare Windows 10. Urmărește-ne ghid privind crearea suportului de instalare Windows 10 Cum se creează suport de instalare Windows 10Indiferent de modul în care ați ajuns la Windows 10, există o modalitate de a crea propriul suport de instalare. Mai devreme sau mai târziu s-ar putea să ai nevoie. Să vă arătăm cum să fiți pregătiți. Citeste mai mult , apoi continuați.
Opriți computerul. Acum, introduceți suportul de instalare pentru Windows 10 USB Flash Drive într-un port USB și porniți computerul. Trebuie să porniți de la unitatea flash USB, ceea ce înseamnă apăsarea unei taste speciale pentru a lansa meniul de pornire în timpul procesului de pornire. Tasta pentru meniul de pornire variază dar este de obicei F8, Del, Esc sau similar Cum să schimbați comanda de încărcare pe computer (deci puteți porni de pe USB)Aflați cum puteți schimba ordinea de pornire a computerului. Este important pentru rezolvarea problemelor și setările de modificare și este mult mai ușor decât credeți. Citeste mai mult .
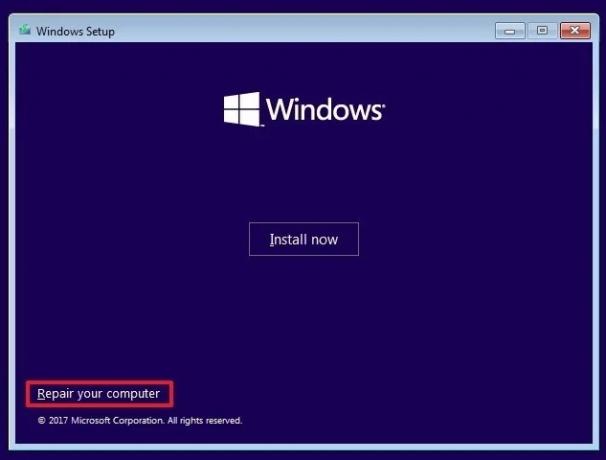
Din meniul de pornire, selectați suportul de instalare Windows 10. Când apare ecranul de întâmpinare, selectați Reparați calculatorul în partea stângă jos a ecranului.
Acum, du-te la Depanare> Opțiuni avansate> prompt de comandă. Din promptul de comandă, introduceți următoarele comenzi, în ordine:
bootrec / Repairbcd bootrec / osscan bootrec / repairmbr
Acum, închideți promptul de comandă și opriți computerul. Îndepărtați suportul de instalare Windows 10 și porniți computerul.
Remediarea erorii de informații despre configurarea sistemului rău
Corecțiile pentru eroarea de informații de configurare a sistemului Bad sunt diferite în dificultate. Reporniți computerul este extrem de ușor, dar este posibil să nu rezolvați problema. Executați corecțiile pentru eroare și veți avea sistemul în funcțiune în cel mai scurt timp.
Dacă doriți să aflați mai multe despre remedierea computerului, consultați cum să rezolvi erorile bluescreen folosind WinDbg și BlueScreenView Cum să rezolvați erorile de ecran albastru folosind WinDbg și BlueScreenViewEcranul albastru al morții dă întotdeauna coduri de eroare. Windows Debugger (WinDbg) și BlueScreenView vă pot ajuta să le înțelegeți. Citeste mai mult .
Dezvăluirea afiliatului: Cumpărând produsele pe care vi le recomandăm, vă ajutați să mențineți viața site-ului. Citeste mai mult.
Gavin este un scriitor principal pentru MUO. El este, de asemenea, editorul și managerul SEO pentru site-ul suror-focalizat MakeUseOf, Blocks Decoded. Are o scriere contemporană de BA (Hons), cu practici de artă digitală, puse de pe dealurile Devon, precum și peste un deceniu de experiență de scriere profesională. Îi savurează cantități copioase de ceai.


