Publicitate
Ați pierdut un fișier crucial și trebuie să-l recuperați? Aceste sfaturi vă vor ajuta să recuperați documentele Office în cel mai scurt timp.
Puține lucruri sunt mai frustrante decât pierderea accesului la un document la care lucrați de câteva ore. Indiferent dacă fișierul a fost corupt, șters sau pierdut altfel, se poate simți ca o pierdere enormă de timp și efort.
Din fericire, fișierele pe care le-ați creat folosind Microsoft Office s-ar putea să nu fie pierdute la fel cum apar prima dată. Puteți aplica mai multe tehnici pentru readuceți-vă munca din nou Cele mai bune instrumente gratuite de recuperare a datelor pentru WindowsPierderea de date poate afecta în orice moment. Vom evidenția cele mai bune instrumente gratuite de recuperare a datelor pentru Windows pentru a vă ajuta să recuperați fișierele dvs. prețioase. Citeste mai mult și evitați să începeți din nou.
Recuperarea documentelor pierdute
Iată câteva sfaturi despre cum să evitați dezastrul, dacă se pare că ați pierdut un document Office important.
1. Folosiți Recuperarea documentelor
Office 2016 vine cu funcții integrate pentru a vă ajuta să vă recuperați documentele în cazul în care software-ul se închide în mod neașteptat. Aceasta este cea mai simplă metodă de a vă recupera munca, așa că încercați această procedură rapidă și ușoară pentru a vedea dacă are succes înainte de a încerca metode mai complexe.
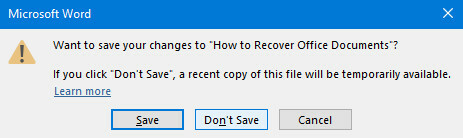
După cum puteți vedea mai sus, am dat clic nechibzuit pe Nu salvați în timp ce am ieșit din Microsoft Word și am pierdut o cantitate considerabilă de lucrări în documentul meu. Din fericire, aplicația va reține temporar o copie a fișierului în cazul în care se întâmplă acest lucru.
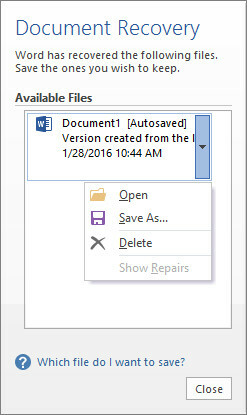
Pentru a-l recupera înapoi, deconectați Word din nou și deschideți un document - an versiunea anterioară Cum să vă resetați viața la o versiune mai productivăCe parte din viața ta te cântărește? Mental sau fizic, la un moment dat, va trebui să vă analizați și să găsiți fundamentul pentru a merge mai departe. Citeste mai mult a dosarului în cauză este ideal, dar orice va face. Dacă nu vedeți panoul de recuperare a documentului așa cum se arată mai sus, navigați la Fişier > Gestionați documentul > Recuperarea documentelor nesalvate.
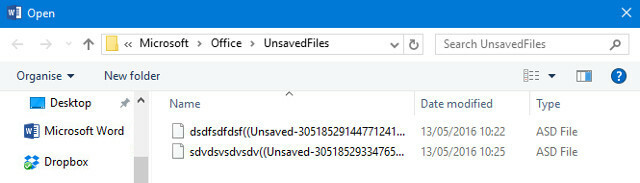
Vi se va prezenta o fereastră care afișează folderul Office UnsavedFiles. Orice documente pe care software-ul reușit să le recupereze vor fi prezente ca fișiere ASD - copii de rezervă automate utilizate de suita Office. După cum vedeți, acestea nu sunt etichetate, așa că va trebui să utilizați data la care au fost modificate ultima dată sau încercarea și eroarea pentru a determina dacă documentul dvs. a fost salvat sau nu.
2. Dezvăluiți fișierele temporare
Documentele care au fost corupte sau șterse lasă uneori versiuni temporare care conțin majoritatea, dacă nu toate, conținutul originalului. Aceste fișiere temporare sunt de obicei ascunse utilizatorului, dar este ușor să le descoperi odată ce știi cum.
Tastați Opțiuni File Explorer în bara de căutare Cele mai bune 13 instrumente de căutare gratuite pentru Windows 10Căutarea în Windows este bună numai pentru utilizarea de bază și casual. Dacă căutați des pe Windows, vă puteți descurca mai bine cu un instrument minunat de căutare de la terți. Citeste mai mult și deschideți rezultatul corespunzător al Panoului de control. Comutați la Vedere tab și găsiți Fișiere și foldere ascunse radio comută în Setari avansate secțiune.
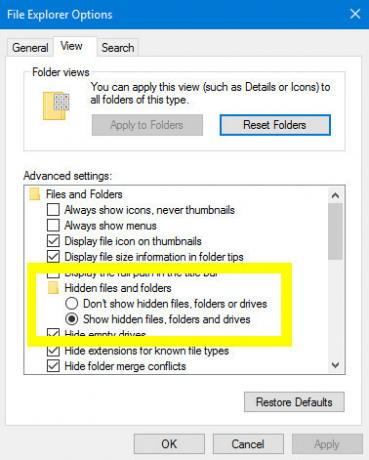
Schimbați această alternativă la Afișați fișiere, foldere și unități ascunse, subliniat mai sus. Acum, îndreptați-vă la folderul în care a fost salvat fișierul dvs. stricat sau șters și căutați numele fișierelor care încep cu un tilde și se termină cu o extensie .tmp.
După ce ați găsit un fișier care să corespundă așteptărilor dvs. în ceea ce privește dimensiunea și data modificată a fișierului, redenumiți-l și înlocuiți extensia 3 Sfaturi pentru extensia fișierelor Fiecare utilizator Microsoft Office ar trebui să știeSunt multe de știut despre Microsoft Office, dar aceste sfaturi de bază sunt deopotrivă simple și utile și ar trebui învățate de toată lumea. Fara exceptii. Citeste mai mult cu .docx pentru versiunile Word post 2007 sau .doc pentru iterații anterioare. Deschideți-l și vedeți dacă este fișierul pe care îl căutați - și nu uitați să vă întoarceți și să schimbați comutarea radio cu Nu afișați fișiere ascunse, foldere de unități odată ce ai terminat.
3. Verificați coșul de reciclare
Acest lucru poate părea evident, dar este ușor de trecut cu vederea în panică. Cu excepția cazului în care l-ați golit recent, dvs. Cos de gunoi Realizați o coș de reciclare mai bună cu aceste instrumente și trucuri grozaveCei mai mulți dintre noi suntem foarte familiarizați cu coșul de reciclare. Îl folosim în mod regulat și se pare că o caracteristică pe care nu o putem face mult pentru a personaliza - fișierele șterse merg acolo și putem permanent ... Citeste mai mult va conține toate fișierele care au fost șterse recent. Aceasta include documente pe care le-ați eliminat manual, precum și fișierele temporare, precum cele detaliate în secțiunea de mai sus a acestui articol, așa că asigurați-vă că Opțiuni Explorer File sunt setate la Afișați fișiere, foldere și unități ascunse când te înregistrezi.
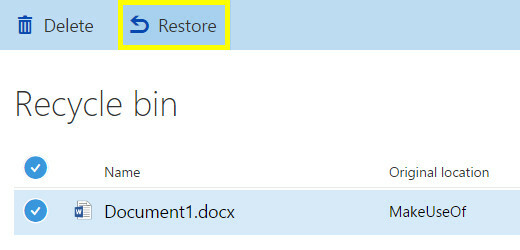
Coșul de reciclare poate fi un adevărat salvator de viață pentru utilizatorii care lucrează cu serviciile online ale Microsoft, cum ar fi OneDrive și Office 365. Dacă utilizați un cont personal, fișierele șterse pot fi recuperate accesând coșul de reciclare și utilizând funcția Restabili funcţie. Cu toate acestea, dacă sunteți într-un cont de întreprindere, va trebui să discutați cu un administrator pentru a recupera fișierele.
4. Utilizați o utilitate terță parte
O mulțime de oameni folosesc Microsoft Office și multe persoane ajung pierzându-și documentele Cum să recuperezi un document Microsoft Word ne salvat în secundeAți pierdut un document Microsoft Office la care lucrați? Iată cum să recuperați schița nesalvată și să vă restaurați activitatea. Citeste mai mult . Ca atare, aveți o mulțime de opțiuni dacă sunteți dispus să utilizați o soluție terță parte pentru a vă recupera munca - dar nu toate aceste utilități sunt create egale. Iată două pachete bune din care să alegeți.
Recuperare ușoară de birou
Recuperarea simplă a Office este o metodă completă de salvarea documentelor Office Accesați și recuperați fișierele de birou corupte cu aceste sfaturiDocumentul dvs. important este corupt și nu aveți copie de rezervă? Nu totul este pierdut! Puteți încerca să reparați fișierul sau să găsiți o copie de rezervă pe care nu știați că o aveți. Citeste mai mult care este simplu și simplu de utilizat. Software-ul va scana hard disk-ul dvs. pentru a găsi fișiere pierdute sau corupte, apoi vă oferă o fereastră de previzualizare, astfel încât să puteți trece peste și găsiți documentul pe care îl căutați - ceea ce poate reduce drastic legăturile implicate în căutarea acestor fișiere tu.
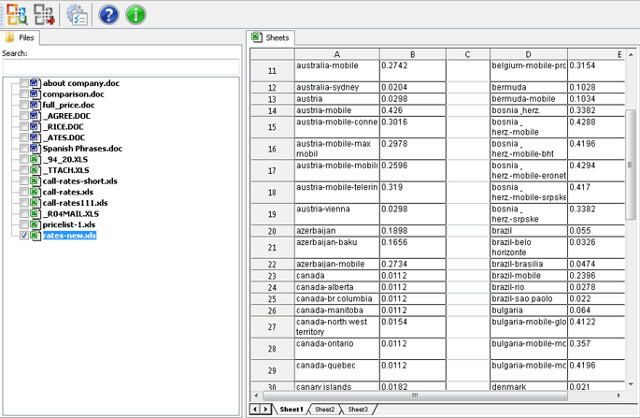
Cu toate acestea, există un dezavantaj major pentru software: nu este ieftin. O licență personală vă va stabili 79,95 USD, deci va trebui să luați în considerare cât valorează fișierele pierdute. Cu toate acestea, există alternative gratuite care pot oferi un rezultat similar.
Recuva
Recuva este un utilitar care oferă gratuit abilitățile sale de recuperare a fișierelor și necesită doar o licență pentru măsurile sale preventive și unele funcționalități avansate. Interfața sa de utilizator este ceva mai înfundat Cum să declutați dreapta Faceți clic pe Meniu Mod simpluRău de a avea un meniu cu clic dreapta, completat cu o serie de comenzi rapide de care nu aveți nevoie? Ștergeți-le cu acest singur instrument! Citeste mai mult decât Easy Office Recovery, dar în mare parte este un înlocuitor excelent, dacă trebuie să îndepliniți aceeași sarcină gratuit.
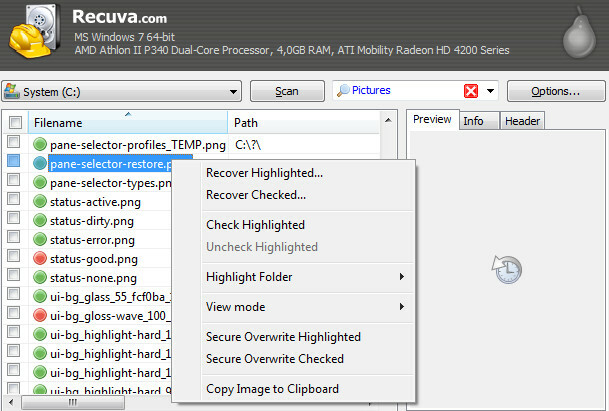
Un avantaj al utilizării Recuva este că poate trata mai mult decât doar documentele create folosind suita Microsoft Office în cazul în care pierzi muzică, fotografii sau orice altceva, ar trebui să le poți recupera înapoi cu cel puțin tam-tam. Există chiar un asistent pentru a ajuta utilizatorii neexperimentați în timpul procesului.
Prevenirea ar putea fi mai ușoară decât vindecarea
Înainte de a vă afla într-o situație în care documentul dvs. a dispărut și vă rupeți părul pentru a găsi un soluție, parcurgeți setările Microsoft Office și asigurați-vă că sunteți protejat la cele mai bune din software abilități.
Deschideți un program Office și navigați la Fişier > Opțiuni. În primul rând, îndreptați-vă către salva secțiune și asigurați-vă că Salvați informațiile AutoRecover la fiecare ___ minute dropdown este setat la o cantitate mică de timp și că Păstrați ultima versiune memorată dacă închid fără a salva caseta de selectare este bifată.
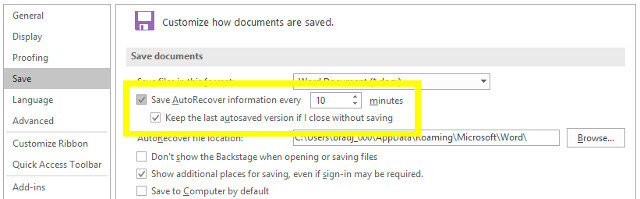
Apoi, îndreptați-vă spre Avansat secțiunea și găsiți salva poziție. Aici, veți bifa caseta etichetată Creați întotdeauna copie de rezervă.
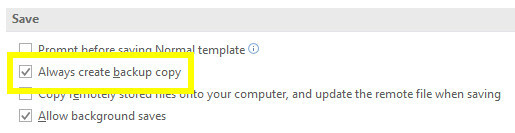
Cu aceste opțiuni activate, îți oferi cea mai bună șansă de a avea un copie de rezervă a operei tale Ghidul de backup al datelor cu Windows Ultimate Windows 10Am sintetizat fiecare opțiune de rezervă, restaurare, recuperare și reparare pe care am putea-o găsi pe Windows 10. Folosește sfaturile noastre simple și nu dispera niciodată din cauza datelor pierdute din nou! Citeste mai mult , sau o versiune pe care o puteți recupera, dacă ceva se întâmplă. Este nevoie doar de câteva clicuri, dar v-ar putea economisi mult timp și efort în continuare.
Aveți un sfat despre cum să recuperați documentele Office? Sau aveți nevoie de ajutor pentru un scenariu unic? Pentru a oferi sau a solicita asistență, accesați secțiunea de comentarii de mai jos.
Scriitor englez cu sediul în prezent în SUA. Găsește-mă pe Twitter prin @radjonze.