Publicitate
Datorită instalării simplificate, cu 1 clic, instalarea WordPress pe Bluehost este incredibil de simplu. Cu toate acestea, pot exista cazuri în care instalarea Bluehost WordPress cu 1 clic nu este potrivită pentru situația dvs.
În acest articol, veți învăța cum să instalați WordPress pe Bluehost folosind diferite metode. Vom acoperi și ceea ce face ca BlueHost să fie unic pentru găzduirea WordPress.
1-Faceți clic pe Bluehost WordPress Install
Pe orice gazdă web în care nu există nicio opțiune de instalare WordPress cu 1 clic, va trebui să configurați manual WordPress.
Veți avea nevoie de două lucruri: un nume de domeniu și web hosting. Bluehost oferă ambele. Cel mai bine, planul lor de găzduire web de bază este extrem de ieftin. Înscrieți-vă folosind acest link pentru o ofertă specială Bluehost.
Când faceți clic pe butonul de înscriere Instalare 1-clic pe site-ul Bluehost, veți vedea un ecran în care puteți configura numele de domeniu pentru noul dvs. site.

Dacă nu aveți încă un nume de domeniu, atunci alegeți
domeniu nou opțiune. Cu primul an de găzduire cu Bluehost, un singur domeniu este gratuit.Singura captură este că numele dvs. de domeniu trebuie să fie disponibil pentru înregistrare.
Dacă aveți deja un nume de domeniu, mergeți mai departe și tastați-l în am un nume de domeniu camp.
Următorii pași sunt simpli. Trebuie doar să completați datele personale, să alegeți planul de găzduire pe care îl doriți și să completați detaliile dvs. de plată.
În cele din urmă, completați o parolă sigură pentru a accesa controalele site-ului.
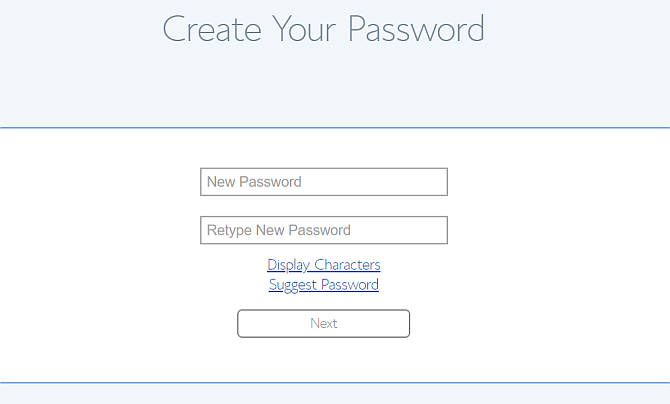
După ce ați terminat, veți vedea pagina portalului site-ului principal.
Dacă cunoașteți Cpanel în majoritatea gazdelor web, veți observa cât de mult mai simplificat este acest panou de control (puteți face clic pe Avansat pentru a vedea mai mult de un Cpanel tradițional).

Veți observa că există o Conectați-vă la WordPress buton. Acest lucru se datorează faptului că site-ul dvs. WordPress pentru domeniul ales, este deja instalat și gata de utilizare.
Este literalmente o instalare cu un singur clic. Ați terminat. Aproape.
Transferul domeniului dvs. către Bluehost
Dacă ați ales să profitați de înregistrarea gratuită a unui singur nume de domeniu, vă puteți opri aici. Site-ul WordPress este conectat la acel domeniu și live.
Cu toate acestea, dacă aveți un domeniu existent deja înregistrat, va trebui să îl indicați sau să îl transferați către Bluehost.
- Atribuire: Aceasta înseamnă că schimbați setările serverului de nume la registratorul dvs. de domeniu existent pentru a indica Bluehost
- transferare: Aceasta înseamnă că vă schimbați registratorul pentru acel domeniu de la cel anterior la Bluehost
Dacă doriți să transferați domeniul din registratorul dvs. vechi către Bluehost:
- Click pe domenii în bara de navigare din stânga
- Alege Transferați un nou domeniu în contul dvs.
- Completați secțiunea Introduceți domeniul pentru a transfera camp
Bluehost administrează apoi transferul dvs. de domeniu pentru dvs. Aceasta este cea mai ușoară abordare dacă nu știți cum funcționează transferurile de domenii sau pur și simplu nu doriți să vă ocupați de aceasta.
Dacă doriți să păstrați toate domeniile dvs. cu același registrator sau nu doriți să schimbați registratorii de domenii din orice motiv, nu trebuie să faceți acest lucru.
Trebuie doar să mergeți la registratorul de unde ați cumpărat domeniul dvs. și să modificați acolo serverele de nume. De obicei, veți găsi acest lucru sub setările dvs. de domeniu, făcând clic pe Gestionați DNS.
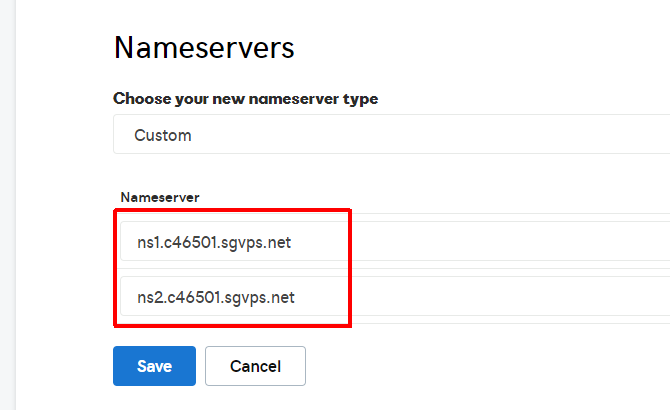
Va trebui să introduceți două nume de nume.
Detaliile pentru primul server de nume Bluehost sunt:
- ns1.bluehost.com
- 162.88.60.37
Detaliile pentru al doilea server de nume Bluehost sunt:
- ns2.bluehost.com
- 162.88.61.37
Poate dura între 24 și 48 de ore pentru ca propagarea schimbării. După ce se va întâmpla, data viitoare când introduceți domeniul dvs. într-un câmp URL al browserului, veți vedea noul dvs. site Web Bluehost.
Transferul site-ului dvs. web către Bluehost
Dacă transferați un site web către Bluehost, procesul este puțin implicat. Cu toate acestea, este doar un efort moderat.
Acest proces implică următorii pași.
- Faceți backup pentru vechile fișiere WordPress
- Copia de rezervă a bazei de date SQL vechi
- Creați o nouă bază de date SQL potrivită pe Bluehost
- Încărcați fișierele vechi WordPress pe Bluehost
Pasul 1: Back Up Site WordPress anterior
Pentru a face copii de siguranță fișierele WordPress, trebuie doar să vă conectați la vechea dvs. gazdă cu clientul FTP preferat.
Încărcați toate fișierele site-ului pe computerul dvs. local într-o locație de care vă veți aminti ..
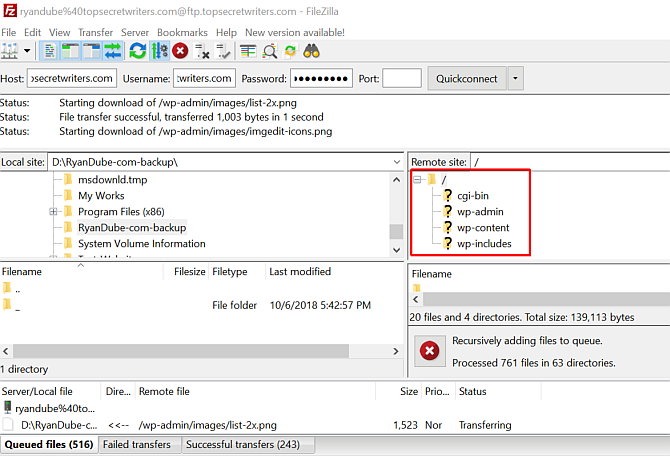
Apoi, accesați Cpanelul din vechea dvs. gazdă și descărcați baza de date SQL pentru acel site.
Pasul 2: Back Up Baza de date WordPress anterioară
De obicei, veți găsi acest lucru făcând clic pe butonul Copiile de rezervă icon.
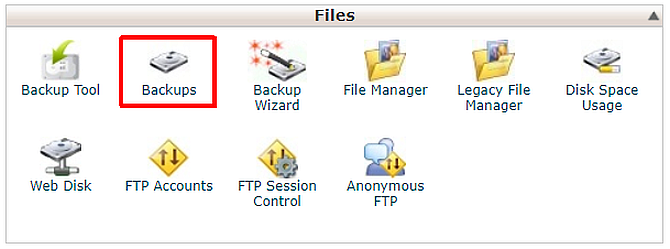
Derulați în jos la lista bazelor de date SQL și faceți clic pe linkul bazei de date relevante pentru a-l descărca.
De obicei, acesta va fi descărcat ca fișier zip. Când încărcați fișierul în Bluehost, va ști cum să îl gestionați.

Acum sunteți gata să încărcați site-ul dvs. vechi în contul dvs. Bluehost.
Pasul 3: Importați baza de date
Conectați-vă la Bluehost și faceți clic pe Avansat în panoul de navigare din stânga.
Sub Baze de date, Click pe Baze de date MySQL.
- Creați o bază de date utilizând orice nume de site care vă place.
- Derulați în jos și creați un MySQL nou Utilizator și parola.
- Derulați în jos și sub Adăugare utilizator la baza de date, alocați noul utilizator noii baze de date.
- Verifică TOATE PRIVILEGIILE caseta de pe finala Gestionați privilegiile utilizatorilor pagină.
Acum, accesați directorul de pe computer cu fișierele vechi ale site-ului web pe care le-ați făcut backup și găsiți wp-config.php fișier în directorul părinte.
Editați cele trei linii din fișierul de configurare în care sunt definite baza de date, numele de utilizator și parola utilizatorului.

Acum importați baza de date de care ați făcut backup făcând clic pe Avansat în pagina dvs. de portal Bluehost și dând clic pe phpMyAdmin.
Selectați noua bază de date creată, faceți clic pe Alege fișierul și selectați baza de date cu care ați făcut backup anterior.
A te asigura Import parțial nu este selectat, iar formatul bazei de date este SQL.

Clic Mergeși, în câteva secunde, ar trebui să vedeți un mesaj că importul a avut succes.
Pasul 4: Importați fișierele dvs. WordPress
Sub Fișiere meniu, faceți clic pe Conturi FTP și derulați în jos la lista conturilor FTP.
Pentru cel care este mapat în directorul de domiciliu pentru site-ul web pe care îl transferați, faceți clic pe Configurați clientul FTP și notează detaliile de conectare. Parola dvs. va fi cea cu care v-ați înscris la deschiderea contului dvs. Bluehost.
Deschideți-vă clientul FTP preferat și conectați-vă.
Ștergeți toate fișierele de sub public-html director din contul dvs. Bluehost. Înlocuiți aceste fișiere cu toate fișierele pe care le-ați făcut backup de pe celălalt site WordPress.

Odată ce toate fișierele sunt încărcate, site-ul dvs. este complet transferat și live pe Bluehost!
Trebuie să reveniți la Pagina principală în portalul site-ului dvs. pentru a vedea site-ul dvs. afișat în fereastra de previzualizare.

Instalarea unei noi teme WordPress
Transferul către o nouă gazdă este, de asemenea, o oportunitate excelentă de a reîmprospăta tema site-ului.
Când faceți clic pe fila Acasă din portalul dvs. Bluehost, veți observa că există o legătură Teme în fereastra de previzualizare a site-ului dvs. Web.
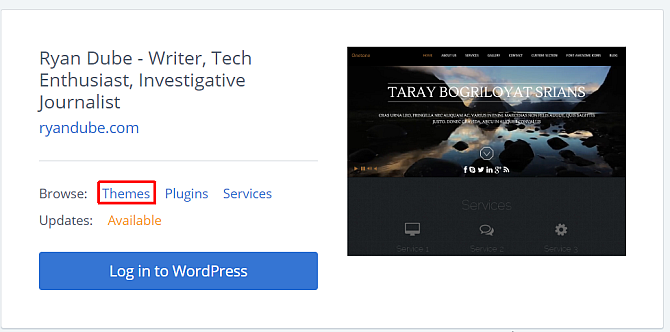
Acest lucru te va duce la Bluehost Teme și șabloane Configurați-vă blogul cu WordPress: Ghidul finalVrei să începi propriul blog, dar nu știi cum? Uitați-vă la WordPress, cea mai puternică platformă de blog disponibilă astăzi. Citeste mai mult piata de desfacere. Veți găsi aici mii de șabloane disponibile pentru achiziție.
Indiferent de unde îl achiziționați, procesul de încărcare pe site-ul dvs. WordPress Bluehost este același.
Utilizați clientul FTP preferat pentru a încărca folderul cu temă care conține toate fișierele temă, în directorul / wp-content / theme /.

După ce toate fișierele sunt încărcate, deschideți panoul de administrator WordPress, faceți clic pe tematică, găsiți tema pe care ați încărcat-o și faceți clic pe Activati.

Este posibil să vedeți un mesaj în WordPress care vă lipsește câteva pluginuri pentru temă. Doar faceți clic pe Începe instalarea pluginurilor pentru a le instala pe toate.
Instalarea WordPress pe Bluehost: Simplu și Done
După cum puteți vedea, există o mulțime de paralele între o instalare WordPress Bluehost sau o migrare.
Principala diferență este aspectul portalului Bluehost și diferențele dintre un BlueHost Cpanel și unul standard. Din fericire, Bluehost oferă toate instrumentele de care aveți nevoie pentru a porni un site nou sau pentru a migra peste unul vechi.
Dacă după toate acestea, nu sunteți în totalitate sigur că doriți să rămâneți cu Bluehost. Nu vă temeți, am furnizat o listă cu cei mai buni furnizori de hosting WordPress Cei mai buni furnizori de găzduire WordPressLansarea propriului site WordPress? Iată cei mai buni furnizori de găzduire WordPress pentru a reduce durerile de cap și a maximiza performanța. Citeste mai mult disponibil. Aruncați o privire la unele dintre acestea pentru a vedea dacă se potrivesc nevoilor voastre din ce în ce mai bune.
Ryan are o diplomă de licență în inginerie electrică. A lucrat 13 ani în domeniul ingineriei automatizării, 5 ani în IT, iar acum este inginer pentru aplicații. Fost redactor manager al MakeUseOf, a vorbit la conferințele naționale despre vizualizarea datelor și a fost prezentat la TV și radio naționale.

