Publicitate
Toți utilizatorii Mac au crescut Cmd + C și Cmd + V, comenzile rapide obișnuite pentru copiere și lipire în majoritatea programelor. (Doar schimbați Comanda cheia pentru Ctrl cheie pe Windows.) Dar cum copiați și lipiți pe iPhone?
Poate părea o operație prea de bază pentru a deranja chiar și acoperirea. Dar vei fi surprins cât de mult contează pentru utilizatorii de iPhone care încă nu sunt încărcați în cultura mobilă.
Acest ghid este pentru ei. Spre deosebire de desktop, nu există taste rapide sau Editați | × meniul. Totul funcționează printr-un robinet de pe ecran, pe care îl explicăm mai jos.
Cum să copiați și să lipiți textul pe iPhone
Atingeți pe ecran și un meniu pop-up dezvăluie comenzile de copiere și lipire. Acest lucru este comun în toate aplicațiile de pe iPhone.
Să vedem cum funcționează pas cu pas. Trebuie să selectați un singur cuvânt sau un fragment de text înainte de a-l copia și lipi în altă parte pe telefon.
1. Atingeți dublu pe un singur cuvânt pentru a-l selecta. Va apărea un mic meniu cu opțiuni pentru
A tăia, Copie, Pastă, și altele. În mod alternativ, în browser, veți vedea Copiere, căutare, partajare ...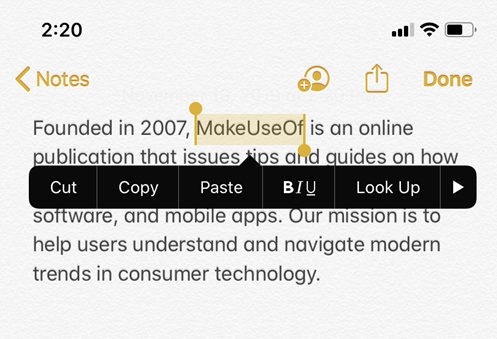
2. Pentru a selecta mai multe cuvinte, trageți mânerul cu cercul mic la fiecare capăt al textului evidențiat. Puteți trage mânerul la stânga și la dreapta, precum și în sus și în jos.
3. Alternativ, puteți utiliza aceste secvențe de apăsări pentru a selecta un cuvânt, o propoziție, un paragraf sau tot textul de pe ecran:
- Pentru a selecta un cuvânt: Atingeți dublu cu un deget.
- Selectați o propoziție: Atingeți-l de trei ori.
- Când doriți să selectați un paragraf: Atingeți-l de patru ori.
- Și pentru a selecta tot textul dintr-o pagină: Atingeți dublu la început și trageți două degete pe pagină.
4. După ce ați selectat textul pe care doriți să îl copiați, atingeți Copie. Textul copiat este stocat pe un „clipboard”, gata de a fi lipit oriunde doriți. Acest clipboard funcționează în fundal și este invizibil. În special, poate stoca un singur articol în memoria sa. Dacă copiați altceva, textul anterior va fi șters.
5. Atingeți locația din aplicație sau document în care doriți să inserați textul. Apăsați și țineți degetul în jos până când apare meniul. Atingeți Pastă pentru a lipi textul.
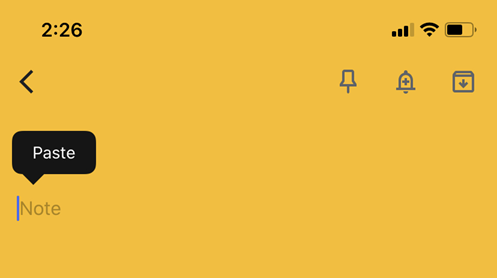
Bacsis: Știați că puteți selecta mai bine textul transformând tastatura într-un trackpad? Vedea Pagina de asistență Apple la editarea textului pentru iPhone pentru instrucțiuni.
Cum să copiați și să lipiți cu gesturi de editare a textului
Apple a introdus o serie de gesturi noi în iOS 13. Acestea sunt mișcări rapide cu trei degete care vă permit să efectuați operațiuni comune, cum ar fi copiere și lipire. În funcție de preferințe, puteți atinge copierea sau lipirea din meniu așa cum este explicat mai sus sau puteți utiliza aceste gesturi.
Cel mai bine este să le faci cu degetul mare și cu două degete. Selectați textul și apoi:
- A tăia: Prinde cu două degete de două ori.
- Copie: Prindeți cu trei degete (imaginați-vă că ridicați cuvintele de pe ecran)
- Pastă: Prindeți cu trei degete (imaginați-le că le așezați pe ecran)
Am amestecat sentimente cu privire la utilizarea acestor gesturi. Acest lucru se poate datora obiceiurilor vechi sau degetelor încăpățânate care se luptă pe ecranul mai mic al iPhone-ului, dar puteți să le încercați singuri și să vedeți dacă acestea cresc pe tine.
Videoclipul oficial de mai jos vă va ajuta să înțelegeți tehnica, împreună cu modul de anulare și refacere a operației.
Utilitatea Clipboard-ului universal
Funcția Clipboard universal vă permite să copiați și să lipiți conținut pe dispozitivele Apple, atât timp cât v-ați conectat la toate cu același ID Apple. De exemplu, puteți copia text sau orice altceva pe iPhone, apoi lipiți-l într-un document de pe Mac sau iPad.
Permiteți fiecăruia să facă ca Clipboard-ul universal să funcționeze cu dispozitivele Apple:
- Conectați-vă cu același ID Apple.
- Activați Wi-Fi pentru toate dispozitivele.
- Porniți Bluetooth și mențineți dispozitivele la distanță unul de altul (aproximativ 33 de metri sau 10 metri).
- Permite Ia mâna pe toate dispozitivele.
Universal Clipboard funcționează cu iOS 10, iPadOS 13, macOS 10.12 și o versiune ulterioară. Face parte din funcțiile de Continuitate faceți ca toate dispozitivele Apple să funcționeze împreună 10 moduri la îndemână de a vă folosi Mac și iPhone împreunăAveți un Mac și un iPhone? Aceste aplicații, funcții și sfaturi vă permit să le utilizați împreună în mod minunat! Citeste mai mult cu ajutorul iCloud.
Cum se copiază linkurile URL pe un iPhone
Este sigur să spunem că adresele URL (sau hyperlink-urile) sunt cele pe care le copiem și le lipim mai mult decât orice. Din fericire, procesul este similar cu copierea textului standard.
Atingeți și mențineți apăsat linkul până când apare un meniu pop-up din partea de jos a ecranului. De aici, atingeți Copie.
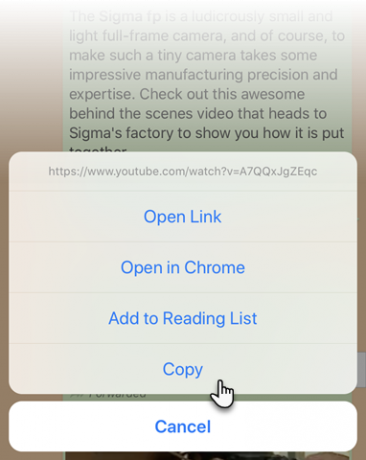
Puteți să-l lipiți oriunde pe telefon utilizând aceiași pași ca și celălalt text.
Cum se copiază o adresă URL Safari
Există două moduri de a copia rapid o adresă URL din bara de adrese Safari de pe iPhone. Imaginile de mai jos ilustrează cele două opțiuni.
1. Atingeți și țineți apăsat pe bara de adrese. Apoi atingeți Copie din meniul pop-up. Safari va copia URL-ul în clipboard.
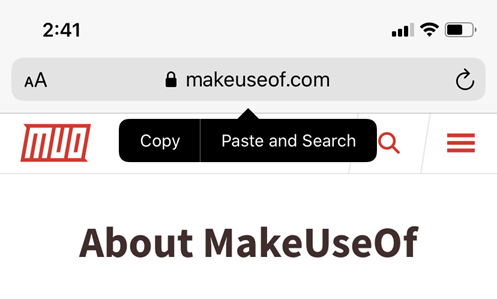
2. Atingeți dublu pe bara de adrese pentru a afișa adresa URL completă. Tăiați sau Copiați adresa URL din meniul pop-up și lipiți-o oriunde altundeva.
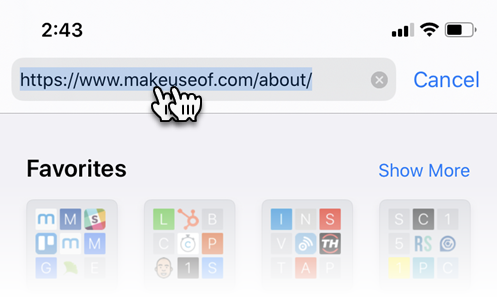
Copiați lipirea unei adrese URL din altă parte pentru a naviga cu Safari? Doar atingeți și țineți apăsat pe bara de adrese Safari. Atingeți Paste și Du-te din meniul pop-up pentru a merge automat la pagina web.
Cum se copiază un mesaj text
Copierea unui mesaj text în mesaje sau aplicații de chat precum WhatsApp duce de obicei la redirecționarea acestora. Iată cum funcționează mesajele de pe iPhone:
- Lansați aplicația.
- Atingeți și mențineți apăsat mesajul pe care doriți să îl copiați.
- Apare un meniu pop-up cu Copie ca una dintre opțiuni. Atingeți-l, apoi lipiți-l oriunde doriți.
În funcție de conținutul mesajului, va apărea un meniu diferit de acțiune rapidă cu o atingere și mențineți apăsat pe ecran. Aplicațiile iOS își actualizează dinamic acțiunile rapide atunci când sunt disponibile informații noi. Iată trei tipuri:
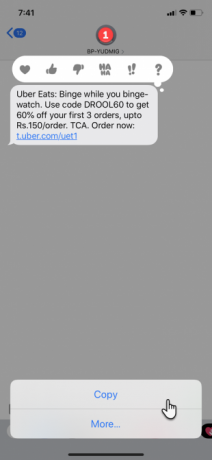
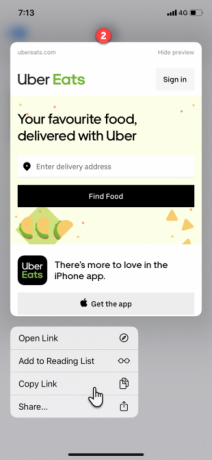
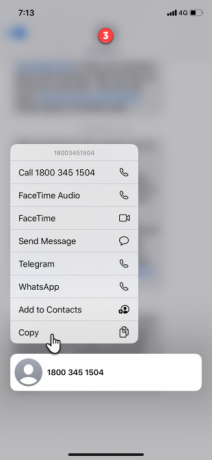
- Meniul implicit cu Copie opțiune care selectează întregul mesaj.
- O previzualizare este afișată împreună cu Copiază legătură opțiune din meniul de acțiune rapidă, dacă mesajul conține o legătură.
- Un număr de telefon din mesaj afișează un meniu de acțiune rapidă cu Copie ca una dintre opțiuni.
Cum poți copia și lipi imaginile pe un iPhone
Puteți copia și lipi imagini la fel de ușor dintr-o aplicație în orice alta care o acceptă.
Atingeți și mențineți apăsat imaginea până când apare un meniu sub imagine Copie ca opțiune, așa cum se arată în captură de ecran.
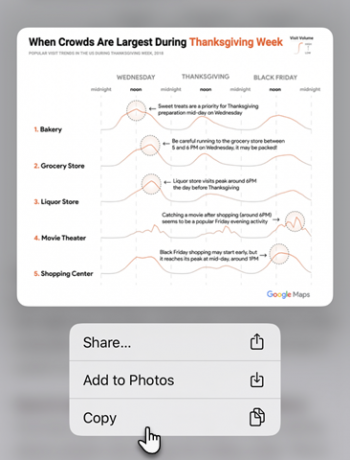
Comportamentul poate diferi de la aplicație la aplicație. De exemplu, Twitter vă va permite să salvați o imagine în Fotografii, dar nu vă va oferi opțiunea de a o copia. În aceste cazuri, puteți deschide articolul sau fotografia cu Safari, apoi utilizați Copie opțiune atingând și ținând-o.
Copiați și lipiți Emojis pe iPhone
IPhone-ul dvs. are o tastatură dedicată emoji. Dar, uneori, poate doriți să faceți duș cuiva cu emoji. În aceste cazuri, copierea emoji-ului și lipirea lui de mai multe ori este o salvare de timp.
Aceasta urmează la fel Selectați cu o apăsare> Copiere> Lipire metoda descrisă în acest ghid.
Emojii sunt cam peste tot acum. Dar ce zici de simbolurile speciale care sunt mai greu de obținut? Gândiți-vă la simboluri legale precum drepturi de autor și mărci comerciale, simboluri în valută străină și chiar fonturi Instagram de lux.
Puteți utiliza un site de genul Simbol rece pentru a le copia, apoi lipiți simbolul în orice aplicație de pe iPhone.
Îmbunătățiți Copierea și Lipirea cu Managerii de Clipboard
Dacă utilizați iPhone-ul ca un cal de lucru în mișcare, atunci are sens să instalați un manager de clipboard specializat. Managerii de clipboard sunt utilitare care vă ajută să salvați mai multe clipuri și apoi să le lipiți oriunde.
Am vorbit despre unii Manager de clipboard excelent pentru iOS Cei mai buni manageri de clipboard pentru iPhoneDoriți să știți cum să gestionați clipboardul pe iPhone? Alături de cei mai buni manageri de clipboard pentru iPhone, iată cum funcționează. Citeste mai mult înainte, așa că aruncați o privire asupra celor.
O alternativă la copiere și lipire: distribuire
Acum știți cum să copiați și să lipiți aproape orice pe iPhone. Dar nu este întotdeauna necesar să facem acest lucru. De multe ori vă puteți salva deranjul unei copii-copie, ca de exemplu Partajarea este o altă opțiune.
De exemplu, poate doriți să partajați ceva dintr-o aplicație pe rețelele de socializare precum Facebook sau Twitter. Foaia de partajare în iOS nu numai că vă permite să copiați, ci și să partajați rapid prin poștă, mesaje și aplicații sociale. Învăța cum să stăpânești fișa Share pe iPhone Cum să vă masterizați și să extindeți meniul de partajare al iPhone-uluiFuncția de partajare a iPhone-ului tău facilitează partajarea media între aplicații. Iată cum să-l stăpânești și să îl supraîncărcați cu Workflow. Citeste mai mult Următor →.
Saikat Basu este editorul adjunct pentru Internet, Windows și Productivitate. După ce a înlăturat un MBA și o carieră de marketing de zece ani, el este acum pasionat de a-i ajuta pe ceilalți să-și îmbunătățească abilitățile de poveste. El se uită la virgula lipsă de la Oxford și urăște capturile de ecran rele. Dar ideile de fotografie, Photoshop și productivitate îi calmează sufletul.

