Publicitate
Fiecare majoră aplicație de mesagerie pe iOS 7 aplicații gratuite de chat pentru mesagerie pe telefon sau computerDoriți să trimiteți mesaje de pe telefon și computer? Folosește aceste aplicații gratuite de chat pentru a continua conversația oriunde te duci! Citeste mai mult are un buton emoji dedicat. Aplicații de tastatură terță parte, cum ar fi Gboard Acum poți să-ți desenezi propriul emoji în GboardGboard pentru Android este acum capabil să vă recunoască emoji-ul desenat de mână. Aceasta este doar una dintre numeroasele îmbunătățiri pe care Google le-a adus aplicației de tastatură pentru utilizatorii de Android. Citeste mai mult au chiar și sugestii de emoji încorporate (și Gboard modificat poate chiar trimite emoji-uri iPhone pe Android Cum să vizualizați și să trimiteți noile emoji iOS 9.1 pe AndroidTe-ai săturat să vezi cutii mici când prietenii tăi care folosesc iPhone-ul îți trimit emoji-uri? Ei bine, nu mai mult. Acum poți avea toate emoji-urile și pe dispozitivul tău Android! Citeste mai mult
). Când sunteți obișnuit cu aceste funcții emoji de pe iPhone, continuarea conversațiilor pe un Mac este uneori o luptă.Cum do tastați un emoji atunci când retweetați citate pe Twitter sau când sunteți prea ocupat pentru a introduce un răspuns real în chat-ul dvs. de grup? Dacă aveți un MacBook Pro cu Touch Bar, selectorul de emoji pentru aplicația Mesaje va apărea automat. Dar ce rămâne cu noi ceilalți?
Există mai multe moduri în care puteți potrivi jocul emoji al iOS pe Mac - și, în unele cazuri, chiar îl puteți depăși folosind comenzi rapide de text.
1. Căutați pe Emojipedia
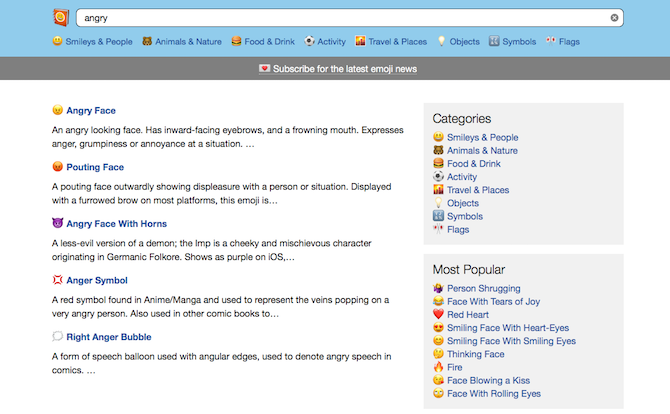
Ca cineva care nu a crescut folosind emoji-uri, Emojipedia este un salvator de vieți. După cum sugerează și numele, este enciclopedia emoji. Listează fiecare emoji cunoscut de omenire, cu o comandă rapidă la îndemână pentru a copia unul.
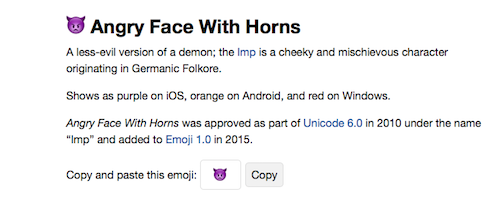
Ceea ce îmi place cel mai mult la site sunt funcțiile de căutare și clasificare. Este foarte ușor să găsesc emoji-ul pe care îl caut (pe care nu îl cunosc) folosind căutarea descriptivă. Uneori, când scriu ceva sau sunt în mijlocul unei conversații, căutarea pe Emojipedia îmi oferă rezultate mai bune și mai rapide.
2. Utilizați selectorul de emoji încorporat
Dacă sunteți un utilizator Mac de lungă durată, este posibil să știți despre selectorul de emoji încorporat. Când cursorul este activ într-un câmp de text, utilizați comanda rapidă de la tastatură Cmd + Ctrl + Spațiu pentru a afișa selectorul de emoji.
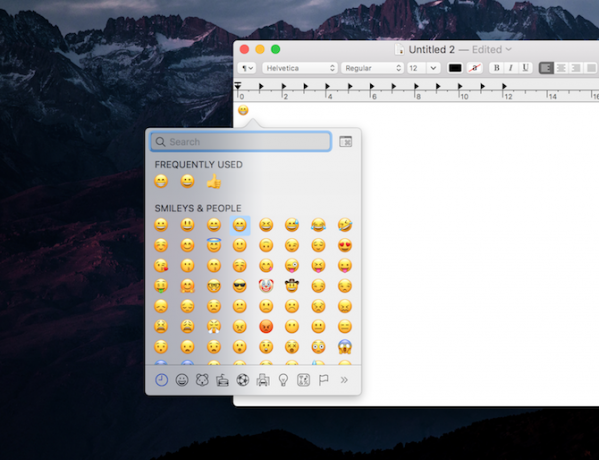
Va apărea ca un pop-up (similar cu funcția Dicționar Extindeți aplicația Dicționar pentru Mac adăugând limbi suplimentareIndiferent dacă sunteți bilingv sau doar învățați o nouă limbă, este ușor să adăugați mai multe dicționare pe Mac. Citeste mai mult ) și veți putea să răsfoiți și să selectați emoji-urile pe care doriți să le introduceți. După cum v-ați aștepta, acestea sunt sortate pe categorii și veți găsi secțiunea utilizată frecvent în partea de sus. Puteți extinde această secțiune pentru a vedea mai multe categorii și simboluri diferite.
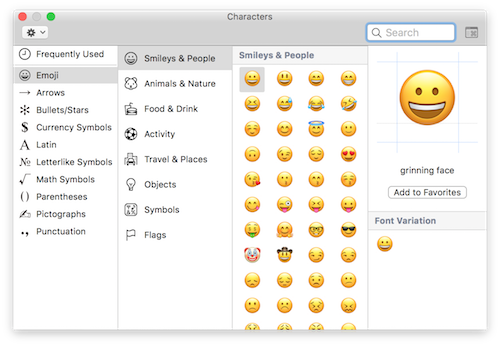
Sfat Emoji Pro: Dacă nu doriți (sau nu vă amintiți) comanda rapidă de la tastatură, activați butonul din bara de meniu a vizualizatorului de emoji. Mergi la Preferințe de sistem -> Tastatură și activați Afișează tastatura și emoji în bara de meniu. Faceți clic pe pictograma nou adăugată, selectați Afișați emoji și simboluri și te vei uita la familiarul selector de emoji.

3. Utilizați Rocket pentru tastarea rapidă a emoji
Rachetă aduce tastarea emoji în stilul Slack pe întregul Mac. Dacă nu faceți parte dintr-un grup Slack, aplicația are un mod destul de inteligent de a introduce emoji-uri. În loc să alegeți un singur emoji dintr-o listă de sute, introduceți două puncte și apoi comanda rapidă pentru emoji-ul corespunzător (care este de obicei descriptiv pentru emoji-ul însuși).
De exemplu, „:thumbsup” vă oferă un emoji similar. Acum, odată ce ați instalat Rocket pe Mac, puteți beneficia de același tratament în orice aplicație de mesagerie.
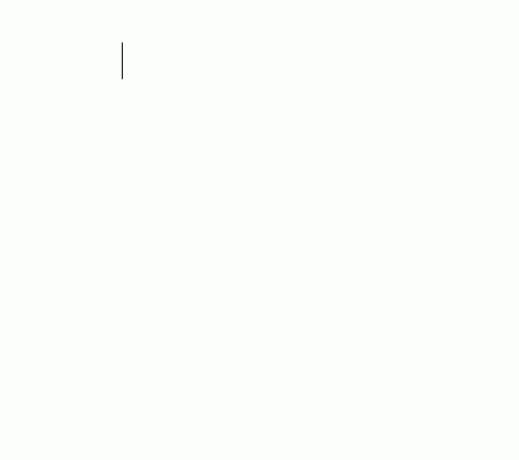
Versiunea gratuită a aplicației este destul de limitată. Dar dacă plătiți taxa de 4,99 USD, veți debloca căutarea completă de emoji, un pachet GIF și, mai important, posibilitatea de a adăuga comenzi rapide personalizate pentru emoji-uri și GIF-uri, astfel încât să nu fii nevoit să adere la Rocket nomenclatură.
4. Utilizați comenzi rapide pentru extinderea textului
Dacă nu doriți să instalați o aplicație terță parte precum Rocket, putem folosi funcția de înlocuire a textului încorporată pentru a obține același efect. Funcția de înlocuire a textului vă permite extinde comenzile rapide la fraze lungi de text Ce este extinderea textului și cum vă poate ajuta să economisiți timp?Dacă ai putea economisi chiar și o mică parte din timpul petrecut tastând, ai putea economisi ore din timpul tău în fiecare săptămână. Exact pentru asta este extinderea textului. Citeste mai mult , ceea ce poate economisi timp enorm. Putem folosi aceeași funcție pentru emoji-uri.
Deschis Preferințe de sistem -> Tastatură -> Text și faceți clic pe + buton. În A inlocui secțiunea, introduceți textul comenzii rapide. În Cu secțiunea, lipiți în emoji (de la Emojipedia, de exemplu). Data viitoare când introduceți această comandă rapidă, aceasta va fi înlocuită cu emoji. Faceți acest lucru pentru cele două emoji-uri pe care le folosiți frecvent.
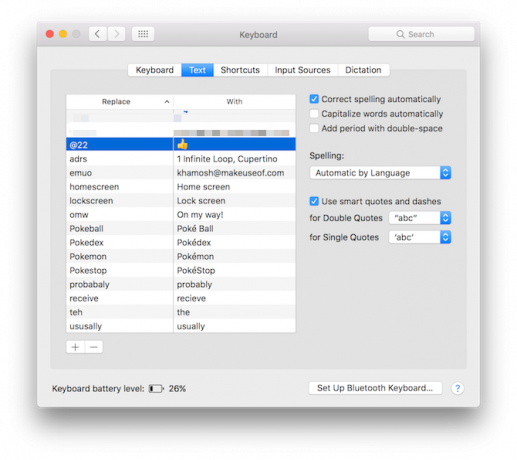
Putem accelera acest proces adăugând o bază de date preconfigurată de emoji-uri la funcția de înlocuire a textului. Descărcați fișierul Macmoji plist, schimbați extensia în .plist și trageți-l spre Text filă în Tastatură secțiune în Preferințe de sistem. Acum aveți sute de emoji-uri adăugate aici. Și sunteți liber să schimbați comanda rapidă.
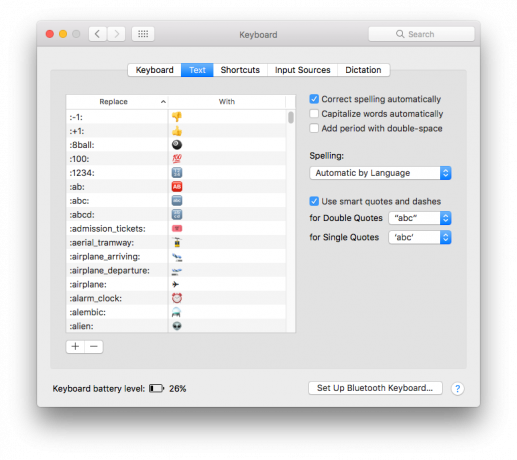
Dacă sunteți utilizator TextExpander, puteți face același lucru abonându-vă la Grup public Emoji Cheat Sheet (sau adăugați emoji-uri individuale ca fragmente pe cont propriu). Veți vedea o nouă secțiune afișată în bara laterală. Puteți să răsfoiți și să modificați și abrevierile pentru emoji.

5. Creați emoji personalizate pentru Slack
Acum că întregul dvs. Mac este la același nivel cu Slack când vine vorba de emoji, este timpul să vă intensificați jocul de emoji Slack. Să adăugăm emoji personalizate la Slack. Există deja un depozit în care puteți găsi emoji-uri animate noi și interesante în formate compatibile cu Slack. Mergi la Slackmojis, căutați emoji-urile pe care doriți să le adăugați și descărcați-le pe Mac.
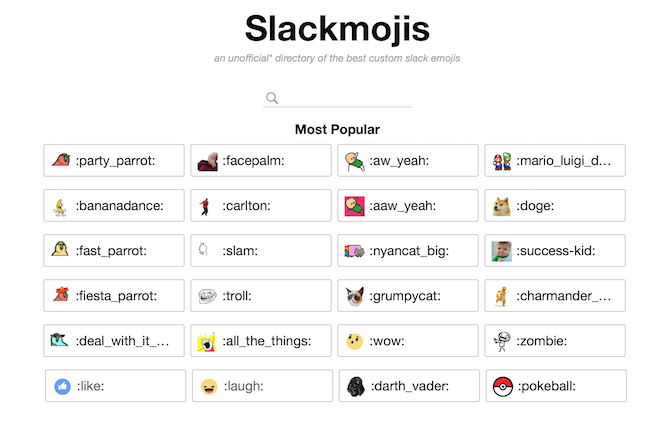
Apoi, deschide Slack, selectați-vă echipa și din stânga sus, faceți clic pe Personalizați Slack. Din această pagină și selectați Emoji fila.
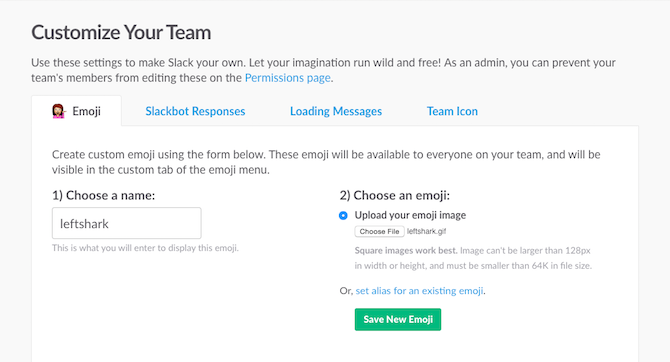
Aici, dați clic pe Alege fișierul pentru a încărca imaginea și a-i da un nume (care va fi scurtătura ei). Salvați emoji-ul și gata. Dacă aveți Chrome instalat Safari vs. Chrome pentru Mac: 9 motive pentru care nu ar trebui să utilizați ChromeÎntre Safari și Chrome pe Mac, Safari este câștigătorul clar. Iată de ce ar trebui să evitați utilizarea Google Chrome pe Mac. Citeste mai mult , puteți folosi Instrumente Slack Emoji extensie pentru a încărca emoji-uri în bloc (doar verificați de două ori numele înainte de a încărca, deoarece acestea vor fi comenzile rapide).
Și acum, GIF-uri!
Fie că este vorba de subtweetare pe Twitter sau de un chat de grup înflăcărat cu prietenii tăi, emoji-urile și GIF-urile merg mână în mână. Acum că v-ați dat seama de partea emoji, să trecem la GIF-uri. Vrei să faci unul? Utilizare Aplicația Capture a lui GIPHY sau Fabrica de bere GIF 3.
Când vine vorba de trimiterea acestora, încercați PopKey pentru Mac [Nu mai este disponibil]. Este un simplu utilitar de bară de meniu care vă permite să căutați, să copiați și să trimiteți GIF-uri indiferent de aplicația, site-ul web sau serviciul pe care îl utilizați.
Cum arată fluxul tău de lucru emoji pe Mac? Care sunt emoji-urile tale preferate? Distribuie cu noi în comentariile de mai jos.
Credit imagine: vectorfusionart prin Shutterstock.com
Khamosh Pathak este un scriitor independent de tehnologie și designer de experiență utilizator. Când nu îi ajută pe oameni să profite de tehnologia lor actuală, îi ajută pe clienți să creeze aplicații și site-uri web mai bune. În timpul liber, îl veți găsi urmărind programe speciale de comedie pe Netflix și încercând încă o dată să treacă peste o carte lungă. El este @pixeldetective pe Twitter.


