Publicitate
Când doriți să creați un sondaj simplu, puteți găsi o varietate de opțiuni online. Unele, cum ar fi Google Surveys, oferă funcții excelente. Dar mulți vin cu un preț care poate deveni destul de mare.
Google Forms și SurveyMonkey sunt două populare instrumente online care vă permit să proiectați sondaje de bază cu costuri mici sau deloc. Pentru chestionarele de afaceri, personale și educaționale, fiecare are ofertele lor.
Dacă aveți nevoie de ajutor pentru a decide între cele două, acest formular Google vs. Comparația SurveyMonkey ar trebui să vă răspundă la întrebări.
Bazele prețurilor
Sunteți pe piață doar pentru un instrument gratuit sau sunteți dispus să plătiți pentru funcții suplimentare?
Formulare Google este complet gratuit, indiferent de design, numărul de întrebări sau numărul de răspunsuri. Puteți crea câte sondaje doriți, le puteți salva pe toate și le puteți transforma în șabloane pentru a le utiliza din nou. Dacă doriți o opțiune complet gratuită, Google Forms este o alegere grozavă.
SurveyMonkey are atât planuri gratuite, cât și plătite. Vestea bună este că pentru sondaje simple de 10 întrebări cu 100 de răspunsuri, planul de bază gratuit este ideal. În plus, puteți crea sondaje nelimitate.
The planurile plătite pe care SurveyMonkey le oferă sunt bazate pe abonament și mai există câteva opțiuni:
- Planul Standard vă oferă sondaje și întrebări nelimitate cu 1.000 de răspunsuri.
- Planul Advantage furnizează toate aceste articole în număr nelimitat, precum și exporturi de date și logica sondajului.
- Planul Premier vă oferă ceea ce este în celelalte planuri, împreună cu funcții suplimentare, cum ar fi logica avansată a sondajului și sondajele multilingve.
Cum să decizi: Dacă într-adevăr aveți nevoie de toate clopotele și fluierele, atunci SurveyMonkey este cel care trebuie să verificați. Dar dacă doriți să rămâneți cu un instrument gratuit pentru sondaje de bază, citiți mai departe pentru mai multe comparații.
Opțiuni de șablon
Vorbim mult despre șabloane și asta pentru că aceste instrumente de pornire la îndemână vă permit să faceți lucrurile mai repede.
Formulare Google are șabloane sortate după personal, serviciu și educație, dar sunt oarecum limitate. Cu puțin peste 15 șabloane din care să alegi, selecția nu este imensă. Dar un lucru de reținut este că puteți edita orice șablon pe care îl alegeți pentru a se potrivi sondajului dvs.

SurveyMonkey, pe de altă parte, oferă peste 150 de șabloane. Cu opțiuni precum asistența medicală, cercetarea de piață și organizațiile non-profit, veți găsi cu siguranță una aici. La fel ca în cazul Formularelor Google, puteți edita orice șablon pe care îl alegeți. Cu toate acestea, având atât de multe dintre care să alegeți, este posibil să aveți nevoie doar să faceți câteva modificări.
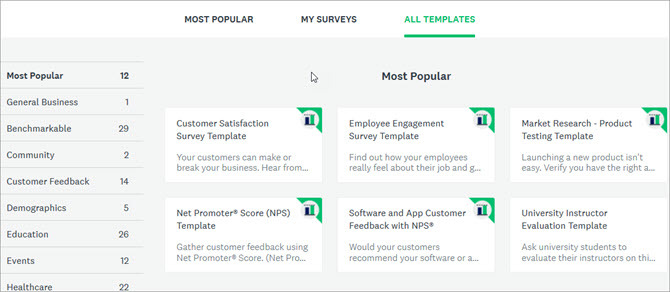
Cum să decizi: Când vine vorba de șabloane, depinde într-adevăr de nevoile dvs. specifice. Amintiți-vă, un șablon ar trebui să vă ajute să creați ceea ce aveți nevoie rapid și ușor. Dacă sunt necesare prea multe editări, cum ar fi opțiunile limitate din Google Forms, s-ar putea să vă fie mai bine cu SurveyMonkey sau chiar să începeți de la zero.
Ușurință în utilizare și caracteristici
Atât Google Forms, cât și SurveyMonkey vă oferă opțiuni pentru a vă crea propriul sondaj de la zero, fără un șablon.
Crearea unui sondaj în Google Forms
Denumiți formularul, intitulați sondajul și apoi începeți să adăugați întrebări. Aceste funcții sunt ușor disponibile în partea dreaptă a sondajului dvs.:
- Adăugați o întrebare: faceți clic pentru a adăuga întrebări și selectați tipul de răspuns, cum ar fi casete de selectare, scară liniară sau răspuns scurt.
- Adăugați un titlu și o descriere: scrieți întrebarea dvs. și introduceți o explicație sau o instrucțiune, dacă este necesar.
- Adăugați o imagine: Încărcați, introduceți o adresă URL, căutați pe Google sau alegeți o imagine din contul dvs. Google Drive.
- Adăugați un videoclip: introduceți o adresă URL sau căutați un videoclip pe YouTube.
- Adăugați o secțiune: adăugați secțiuni pentru a vă organiza sondajul după subiect sau tip de întrebare. Apoi trageți pentru a rearanja dacă este necesar.
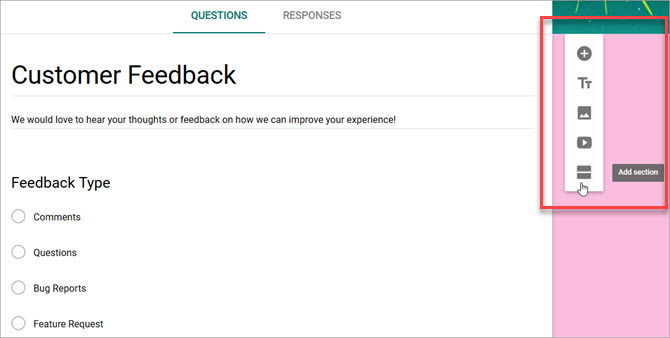
Puteți aplica o culoare sondajului dvs. cu ajutorul paletă butonul din partea de sus și toate modificările sunt salvate automat pentru dvs. în Google Drive.
Crearea unui sondaj în SurveyMonkey
Dați un nume sondajului dvs., selectați o categorie pentru acesta și apoi treceți la personalizarea acestuia. Cu următoarele elemente din partea stângă a ecranului, puteți crea sondajul exact de care aveți nevoie.
- Banca de întrebări: Căutați întrebări, alegeți dintre cele recomandate sau selectați după categorie. De asemenea, puteți crea propria întrebare cu formularea dorită.
- Constructor: alegeți tipul de întrebare, cum ar fi alegere multiplă, scară de evaluare, text sau clasare.
- Teme: Răsfoiți teme care adaugă o pată de culoare sau un fundal foto complet.
- Logică: aplicați opțiuni logice, cum ar fi sărirea paginii, randomizarea întrebărilor sau variabile personalizate.
- Opțiuni: adăugați o siglă, o bară de progres, asteriscuri necesare sau numere de întrebare.
- Imprimare: alegeți stilul de imprimare, orientarea și dimensiunea paginii.

Cu SurveyMonkey, puteți adăuga elemente cu un clic, puteți utiliza glisarea și plasarea și puteți obține ajutor cu instrucțiuni utile de pe ecran.
Cum să decizi: Ambele instrumente sunt simplu de utilizat și intuitive în cea mai mare parte. Dar este ușor de observat că SurveyMonkey oferă multe funcții utile pe care Google Forms nu le oferă. În special, Banca de întrebări oferă ajutor pentru formularea întrebărilor, iar opțiunile logice vă oferă flexibilitatea de a controla modul în care este completat sondajul.
Revizuirea răspunsului
La fel de importante ca și întrebările din sondaj sunt răspunsurile acestuia. Veți dori o modalitate ușoară de a vizualiza, salva și analiza acele rezultate.
Răspunsuri Google Forms
Vă puteți verifica răspunsurile în Formulare Google, pe aceeași pagină cu sondajul dvs. Doar faceți clic pe Răspunsuri filă în partea de sus. Puteți revizui rapid rezumat a răspunsurilor dvs. atât cu diagrame cu bare, cât și cu diagrame circulare. Dacă doriți să vedeți fiecare răspuns separat, faceți clic pe Individual buton.
Caracteristici suplimentare
- Utilizați glisorul convenabil pentru a dezactiva primirea răspunsurilor.
- Faceți clic pe un buton simplu pentru a vedea răspunsurile în Foi de calcul Google.
- Descărcați răspunsurile ca fișier CSV.
- Tipăriți toate răspunsurile.
- Primiți notificări prin e-mail pentru răspunsuri noi.

Google Forms face foarte ușor să revizuiți răspunsurile la sondaj și să le descărcați pentru o analiză ulterioară. De asemenea, aruncați o privire la sfaturi pentru îmbunătățirea ratei de răspuns la Formulare Google O modalitate de a îmbunătăți ratele de răspuns la formularele GoogleCu ajutorul unui chatbot gratuit, puteți crește rata de răspuns la formularul Google făcându-le mai interactive și mai puțin deranjante. Citeste mai mult .
Răspunsuri SurveyMonkey
SurveyMonkey oferă opțiuni de vizualizare a răspunsurilor similare cu Google Forms, cu diagrame ușor de citit. Examinați răspunsurile pentru fiecare întrebare, verificați tendințele datelor sau priviți răspunsurile individuale. Dar veți descoperi că zona de răspuns oferă opțiuni pe care Google Forms nu le oferă.
Caracteristici suplimentare
- Salvați și partajați răspunsurile ca link de date partajate.
- Alegeți dintre diferite tipuri de diagrame pentru fiecare întrebare.
- Vizualizați datele după numere absolute sau procente.
- Colaborați la răspunsuri.
- Filtrați răspunsurile după colector, perioadă de timp, caracter complet și altele (se poate aplica un plan plătit).
- Exportați date într-o varietate de formate de fișiere (numai planuri plătite).

SurveyMonkey oferă funcții pentru nu doar vizualizarea datelor de răspuns, ci și analizarea acestora. Acest lucru îl face un instrument atractiv, care merge cu un pas mai departe decât Google Forms.
Cum să decizi: Dacă intenționați să tăiați răspunsurile dvs. și doriți să o faceți în cadrul instrumentului pe care îl utilizați pentru a vă construi sondajul, atunci SurveyMonkey este ceea ce doriți. Dar dacă preferați să vă descărcați datele și să le analizați în felul dvs., atunci Google Forms va funcționa bine. Dacă lucrați deja cu Microsoft Excel, puteți testa creând sondaje cu acesta Cum să creezi un sondaj gratuit și să colectezi date cu ExcelTe-ai săturat să fie nevoit să colectezi și să consolidezi manual datele, de la diverse persoane, în foaia ta de calcul Excel? Dacă da, sunt șanse să nu descoperiți încă Excel Survey. Citeste mai mult de asemenea.
Luați-le pentru un test drive
Dacă încă nu ești sigur care este potrivit pentru tine, învârti-le pe amândouă. Puteți chiar să creați un sondaj de testare pentru fiecare, să răspundeți singur cu răspunsuri diferite și să revizuiți întregul proces, inclusiv rezultatele răspunsului. Nu uitați să puneți tot ce este mai bun sfaturi avansate pentru Formulare Google în acțiune în timpul testului dvs.
După aceea, puteți decide cu privire la Formulare Google vs. SurveyMonkey. Încercați atât pentru a găsi potrivirea perfectă pentru dvs., cât și nu uitați de Microsoft Forms.
Și pentru a vă prelua formularele din mers, consultați suplimentar creatori de formulare mobile Cei mai buni 4 creatori de forme gratuite pentru Android și iPhoneCăutați aplicații gratuite pentru crearea de formulare mobile? Aceste opțiuni pentru Android și iOS vă permit să creați, să editați și să vizualizați răspunsuri de formular oriunde. Citeste mai mult pentru a încerca împreună cu Google Forms și SurveyMonkey.
Credit imagine: jannystockphoto/Depositphotos
Cu o licență în Tehnologia Informației, Sandy a lucrat mulți ani în industria IT ca manager de proiect, manager de departament și lider PMO. Apoi a decis să-și urmeze visul și acum scrie despre tehnologie cu normă întreagă.