Publicitate
 Deși Microsoft Word și Pagina ’09 de la Apple sunt ambele software de procesare a textului bogat în funcții, ele pot fi mai mult decât de ce au nevoie majoritatea utilizatorilor de Mac, mai ales atunci când programul Apple TextEdit este instalat gratuit în fiecare versiune de Mac OS X. TextEdit se deschide de două ori mai repede decât Word și Pages și oferă instrumente de bază pentru majoritatea proiectelor de scriere.
Deși Microsoft Word și Pagina ’09 de la Apple sunt ambele software de procesare a textului bogat în funcții, ele pot fi mai mult decât de ce au nevoie majoritatea utilizatorilor de Mac, mai ales atunci când programul Apple TextEdit este instalat gratuit în fiecare versiune de Mac OS X. TextEdit se deschide de două ori mai repede decât Word și Pages și oferă instrumente de bază pentru majoritatea proiectelor de scriere.
Iată câteva sugestii pentru a profita la maximum de TextEdit, care desigur pot fi găsite în folderul Aplicații al Mac-ului tău.
Preferințe: document nou
Să începem cu Preferințele TextEdit. Printre altele, puteți seta setările implicite pentru font și dimensiunea fontului în Preferințe. Cred că setarea implicită este Helvetica 12.
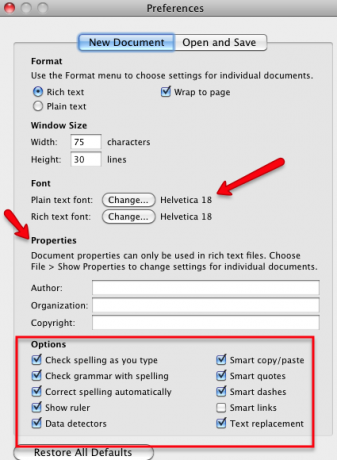
După cum puteți vedea, există și alte setări de preferințe pe care le puteți face, inclusiv opțiuni pentru verificarea gramaticii și ortografiei și aplicarea ghilimelor și liniuțelor inteligente pe măsură ce scrieți. De asemenea, puteți adăuga automat informațiile despre autor și drepturile de autor la fiecare document, adăugând acele informații în Preferințe.
Acolo unde scrie Text îmbogățit și Text simplu, cel mai bine este să lăsați bifată opțiunea Text îmbogățit, astfel încât să puteți utiliza stiluri de formatare de bază, cum ar fi aldine, cursive și subliniere.
Preferințe: deschideți și salvați setările
În setările de deschidere și salvare, aveți opțiuni pentru salvare automată și diverse setări HTML.
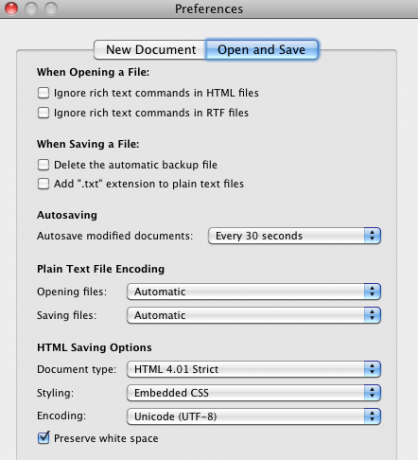
Editor HTML
Puteți să lipiți cod HTML într-un document TextEdit, să îl editați și să îl salvați ca document de pagină web (Fișier>Salvare ca>Pagină web). Când utilizați TextEdit ca editor HTML, veți dori să formatați textul în text simplu.
Stiluri de formatare
TextEdit include multe dintre stilurile de formatare de bază și avansate ale textului găsite în Word și Pages. O caracteristică pe care ați putea-o trece cu vederea în TextEdit este că puteți salva stiluri de formatare individuale pentru a fi utilizate în documentele viitoare.
Deci, de exemplu, să presupunem că doriți să aplicați rapid o anumită culoare textului selectat; puteți face acest lucru selectând mai întâi un text, deschiderea selectorului de culori (Format> Font> Afișare culori) și selectând culoarea pe care doriți să o utilizați.

În timp ce încă aveți textul formatat selectat, accesați Format>Font>Stiluri”¦ iar în meniul derulant, selectați Adauga la favorite. Dați un titlu stilului dvs. salvat.
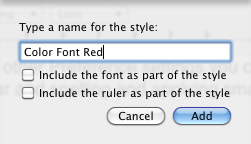
Acum, când doriți să aplicați din nou acel stil, faceți clic pe butonul Stiluri din bara de instrumente a documentului TextEdit. Dacă bara de instrumente nu este prezentă în document, accesați Format> Creați text îmbogățit.
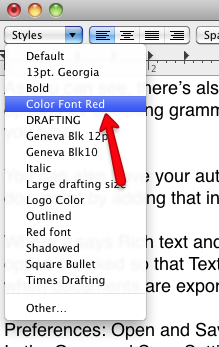
De asemenea, nu uitați că puteți copia și lipi manual stiluri dintr-o bucată de text selectat în alta. După ce stilul tău este copiat, accesează Editare> Lipire și potrivire stilsau utilizați comenzile rapide de la tastatură, Opțiune+Comandă+C (stil de copiere) și Opțiune+Comandă+V (stil de lipire).
Bara de instrumente TextEdit
Observați și în bara de instrumente a unui document TextEdit că aveți câteva opțiuni de formatare. Acestea includ caracteristicile standard de procesare a textului pentru alinierea textelor și paragrafelor și spațierea între linii.

Pages și Word au o funcție robustă de creare a tabelelor, dar dacă nu aveți chef să scoateți una dintre acele aplicații voluminoase, puteți crea un tabel de bază în TextEdit. Desigur, există limitări, dar caracteristica include opțiunile de formatare de bază și filare găsite în programele mai mari de procesare de text.

Pentru a crea un tabel, accesați Format>Tabel... și setați numerele pentru rânduri și coloane în paleta Tabel. De asemenea, puteți aplica alinierea textului și grosimea și culoarea marginilor și fundalurilor celulelor.
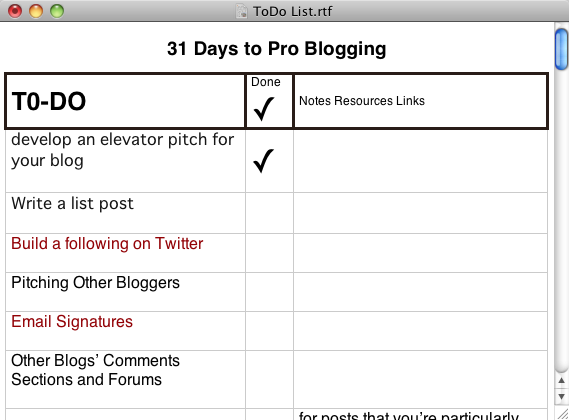
Alte Bunătăți
TextEdit include câteva alte funcții puternice pe care doriți să le aveți în vedere. De exemplu, sub Editare>Transformare, puteți selecta text și îi puteți modifica majuscule sau majuscule prima literă a fiecărui cuvânt din acel text selectat.
Dacă vă străduiți să vă dați seama de ortografia unui cuvânt, puteți pune punctul de inserare la sfârșitul unui cuvânt introdus parțial și apăsați Opțiune+Esc, care va oferi un set de cuvinte care l-ar putea conține pe cel pe care îl căutați.
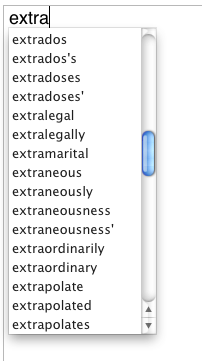
TextEdit nu are caracteristicile de urmărire a reviziilor, comentarii și note de subsol ale Word și Pages și nici nu are un design robust al aspectului desktopului instrumente (deși imaginile pot fi adăugate la documentele TextEdit), dar este totuși o aplicație software de procesare a textului la îndemână pe care o veți găsi pe orice Mac calculator.
Spune-ne dacă și cum folosești TextEdit. Există funcții pe care le utilizați pe care nu le-am atins în acest articol? Anunțați-ne despre ele.
Bakari este un scriitor și fotograf independent. Este un utilizator Mac de lungă durată, un fan al muzicii jazz și un om de familie.


