Publicitate
Dacă atingeți tastatura, vă așteptați să vedeți text pe ecran, dar vedeți doar câteva dintre caractere? Sau mai rău, niciunul dintre ei?
Fără o tastatură funcțională, computerul este inutil. Pentru computerele laptop, aceasta este o mare problemă, deoarece nu puteți schimba pur și simplu tastatura așa cum puteți face cu un computer desktop.
Întreținere computer ar trebui să fie un obicei. Dar problemele pot încă să le ridice capul urât. Dacă tastatura laptopului nu mai funcționează, iată ce trebuie să știți și cum să o remediați.
4 motive pentru care tastatura laptopului nu mai funcționează

De obicei, există cinci motive pentru care tastatura laptopului nu mai funcționează. Fiecare motiv are propria soluție.
- Driver hardware prost: Acesta poate fi reinstalat sau actualizat.
- Murdăria și praful: Curățarea tastaturii laptopului vă poate ajuta.
- Conexiune greșită: În unele cazuri, laptopul poate fi deschis și tastatura reconectată. Există o șansă ca tastatura să fie defectă, așa că va trebui să se caute un înlocuitor.
- Setări regionale greșite: Unele caractere nu funcționează deoarece setările tastaturii sunt setate să utilizeze regiunea sau limba greșită.
După cum probabil ați observat, două dintre aceste probleme sunt ușor de rezolvat, în timp ce celelalte două necesită ceva mai multă muncă. Pentru a complica și mai mult lucrurile, orice acțiune de reparație care necesită deschiderea laptopului va diferi în funcție de producător. Poate diferi chiar între modelele de la același producător.
1. Actualizați sau derulați driverele pentru tastatură pentru laptop
Cel mai simplu mod de a face față cu o tastatură de laptop care nu va funcționa este să actualizați driverul.
Faceți acest lucru făcând clic start și intrând în manager de dispozitiv. Pictograma Device Manager va apărea în rezultate, așa că faceți clic pe aceasta. Răsfoiți lista de dispozitive până când vedeți Tastaturi, apoi extindeți lista. Faceți clic dreapta pe dispozitivul de tastatură (de obicei Tastatură standard PS/2) și selectați Proprietăți > Driver.
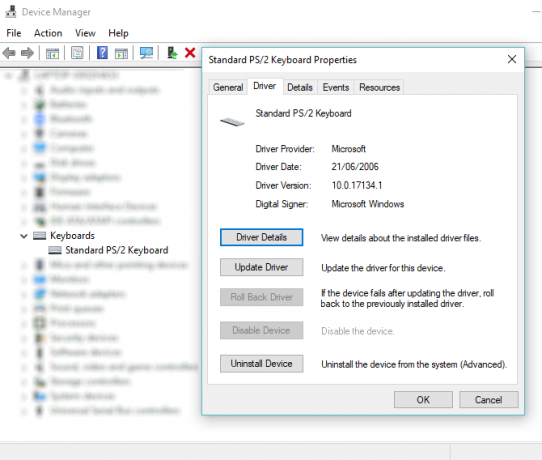
Aici, faceți clic Actualizați driver-ul și așteptați până când Windows găsește un driver nou și îl instalează. Testați tastatura cu un procesor de text sau poate cu aplicația Windows Notepad - cu ceva noroc, ar trebui să funcționeze acum.
Tot nu e mai bine?
De data aceasta, selectează Dezinstalați dispozitivul și așteptați ca șoferul să fie scos. Odată terminat, ar trebui să reporniți Windows și să așteptați până când driverul este reinstalat. Cu toate acestea, puteți utiliza și Acțiune > Scanare pentru modificări hardware pentru a solicita Windows să instaleze driverul.
Rețineți că există și un Rollback Driver opțiune. Acesta va fi inactiv de cele mai multe ori, cu excepția cazului în care a fost instalat un driver nou, eventual ca parte a unei actualizări Windows. Dacă această opțiune este disponibilă și tastatura a încetat să funcționeze doar recent, faceți clic Rollback Driver și așteptați noul șofer.
2. Tastatura laptopului nu funcționează? Curățați-l!
Curățarea unei tastaturi standard nu este ușoară; curățarea tastaturii unui laptop este și mai grea. Tastaturile necesită o anumită interacțiune fizică pentru a slăbi murdăria și, deși acest lucru este în general simplu de realizat cu o tastatură USB sau wireless, lucrurile stau diferit pe un laptop.
Practic, nu puteți scutura și atinge cu ușurință spatele unui laptop fără a risca deteriorarea întregii unități.
Cu toate acestea, puteți îndepărta praful și resturile de pe tastatura unui laptop închizând mai întâi dispozitivul, apoi răsturnându-l cu susul în jos și atingând ușor baza. Apoi ar trebui să treceți degetele peste toate tastele în timp ce dispozitivul este cu susul în jos, pentru a îndepărta orice murdărie rămasă.
Asigurați-vă că curățați orice murdărie căzută de pe masă când ați terminat! Dacă există murdărie pe care nu o puteți îndepărta, poate fi folosită o cutie de aer comprimat în acest moment sau vă puteți baza pe un chit de curățare a tastaturii.
Rețineți că curățarea nu poate repara defecțiunile adânci, dar va ajuta dacă murdăria împiedică una sau mai multe chei să funcționeze corect.
Vedea ghidul nostru complet pentru curățarea tastaturii Cum să vă curățați tastatura odată pentru totdeaunaTastatura murdară și nu răspunde? Cheile devin lipicioase? Iată cum să curățați tastatura de pe laptop sau desktop. Citeste mai mult pentru mai multe informatii.
3. Înlocuiți o tastatură defectă de laptop
Dacă tastatura este deteriorată fizic sau a fost deconectată de la placa de bază (poate din cauza unui șoc), atunci veți avea nevoie pentru a pune ceva timp deoparte pentru a scoate componenta din laptop și fie restabiliți conexiunea, fie înlocuiți tastatura cu totul.
Diferiți producători își construiesc laptopurile într-o varietate de moduri, ceea ce înseamnă că este dificil să specificați o singură remediere.
Cu toate acestea, deschiderea diferitelor laptopuri de la același producător este, în general, aceeași. Acest lucru face ca schimbarea tastaturii (sau pur și simplu reașezarea conexiunii prin cablu) să fie mult mai ușoară.
Rețineți că tastaturile laptop-urilor sunt de obicei unități sigilate, așa că, deși ar putea fi posibil să oferiți tastaturile sunt mai bine curățate atunci când sunt scoase de pe laptop, nu veți putea verifica cu ușurință interiorul lucrari.
Odată ce o tastatură este îndepărtată, veți putea să-i verificați numărul de serie. Introduceți acest lucru în caseta de căutare de pe eBay pentru a vedea dacă este disponibil pentru cumpărare. De obicei sunt, dar cumpărarea unei tastaturi de laptop de schimb poate fi costisitoare.
Scoateți o tastatură de laptop Dell pentru a o repara
Cele mai multe tastaturi de laptop Dell sunt relativ ușor de îndepărtat și nu necesită o șurubelniță.
În acest videoclip, veți vedea cum să decupați o tastatură Dell Inspiron folosind o pereche de instrumente de deschidere din plastic. Odată ce tastatura este decupată cu succes, ar trebui să vedeți cablul panglică și unde se conectează la placa de bază.
Scoateți cu ușurință o tastatură de laptop Toshiba pentru a o înlocui
Tastaturile pentru laptop Toshiba sunt mult mai greu de detașat de pe șasiu. Partea inferioară a laptopului trebuie demontată, ceea ce înseamnă să aveți grijă de toate șuruburile și să verificați cablul.
Există șanse mari ca acesta să nu fie ceva ce nu doriți să faceți. Cu toate acestea, urmați pașii cu atenție și veți descoperi că tastatura poate fi înlocuită.
Tastatura laptopului HP nu funcționează? Luați în considerare o tastatură externă
Laptopurile HP sunt mai complicate când vine vorba de scoaterea tastaturii. Depinde ce model folosesti. Din fericire, modelele mai populare precum Pavilion au o metodă simplă de îndepărtare a tastaturii. (Totuși, laptopurile HP de ultimă generație sunt mai complicate.)
Priviți asta ca o combinație a abordărilor Dell și Toshiba. Un singur șurub trebuie scos din partea inferioară, apoi decuplat de pe șasiu, similar laptopului Dell.
4. Ce se întâmplă dacă o tastă de la tastatură nu funcționează?
Aveți probleme cu tasta „@”? Nu poți pune Shift să lucreze?
Dacă întâmpinați dificultăți cu anumite taste de la tastatură care nu funcționează, ar putea fi din cauza setărilor dvs. de limbă. După ce ați stabilit că problema nu este hardware, acesta este primul lucru de verificat.
Pentru a verifica, deschideți un editor de text și apăsați tasta în cauză. Există vreo ieșire? Dacă este simbolul greșit, atunci problema este aproape sigur legată de setările de limbă. Diferitele regiuni folosesc diferite dispoziții de tastatură, în funcție de modul în care sunt utilizate caracterele.
Va trebui să reconfigurați setările regionale pentru a se potrivi cu tastatura. În Windows 10, faceți acest lucru apăsând Windows + I și selectând Timp și limba > Regiune și limbă. Aici, faceți clic Adăugați o limbă și alegeți opțiunea corectă pentru tastatură.
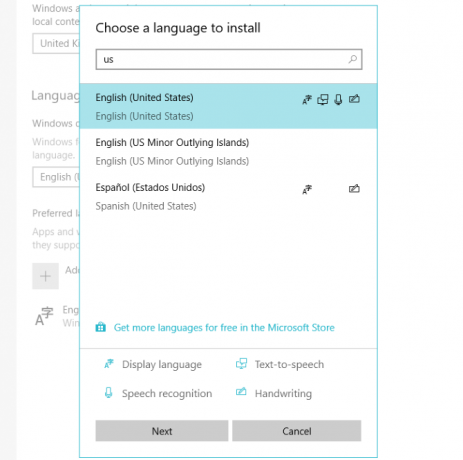
Clic Următorul atunci Instalare și așteptați un moment până când limba este instalată. În ecranul Regiune și limbă, utilizați Limbi meniul derulant pentru a selecta noua limbă.
Verificați din nou introducerea de la tastatură; caracterele corecte ar trebui să fie afișate acum pe afișaj.
Setări similare pentru limba tastaturii pot fi găsite în macOS și Linux.
Puteți repara o tastatură defectă de laptop?
Un laptop fără o tastatură funcțională ar putea părea un blocaj masiv pentru productivitate, dar este posibil să fie reparat. Acest lucru ar putea implica o întreținere simplă de hardware și software sau ar putea necesita niște reparații practice cu interiorul laptopului.
Sau s-ar putea să se datoreze pur și simplu că ați aplicat setările regionale greșite pentru tastatură.
Dacă nu puteți obține nicio bucurie cu oricare dintre aceste remedieri, nu totul este pierdut. Dacă laptopul dvs. este în garanție sau cunoașteți un atelier de reparații de renume, ar trebui să puteți repara dispozitivul cu cel mai mic efort.
Între timp, o tastatură Bluetooth sau USB poate fi folosit ca înlocuitor pe termen scurt și, de asemenea, puteți recurge la Tastatură pe ecran Windows 10 Cum să utilizați tastatura de pe ecran în WindowsDacă aveți un computer cu ecran tactil, puteți scrie în Windows folosind o tastatură tactilă - nu este necesar hardware! Citeste mai mult .
Christian Cawley este editor adjunct pentru securitate, Linux, bricolaj, programare și explicații tehnice. De asemenea, produce Podcastul cu adevărat util și are o experiență vastă în suport pentru desktop și software. Un colaborator al revistei Linux Format, Christian este un chinuitor al Raspberry Pi, iubitor de Lego și fan al jocurilor retro.