Publicitate
Problemele cu Wi-Fi pot fi neplăcute, dar există câteva modalități simple de a rezolva majoritatea problemelor fără fir fără o diplomă în rețele de computere. Dacă doriți să partajați conexiunea la internet wireless a computerului dvs. cu Windows 8 cu alte computere, este de asemenea ușor. Acest lucru funcționează indiferent dacă doriți să partajați conexiunea de date celulare a unei tablete, o conexiune Ethernet prin cablu sau chiar o altă conexiune Wi-Fi.
Depanați-vă Wi-Fi
Mai întâi, încercați să reporniți computerul. Da, poate părea o prostie, dar repornirea rezolvă un număr surprinzător de probleme De ce reporniți computerul rezolvă atât de multe probleme?"Ai încercat să repornești?" Este un sfat tehnic care se aruncă mult, dar există un motiv: funcționează. Nu doar pentru computere, ci și pentru o gamă largă de dispozitive. Vă explicăm de ce. Citeste mai mult . De exemplu, dacă ați întâlnit o eroare cu driverul pentru hardware-ul dvs. WiFi, repornirea va reinițializa driverul și, eventual, va rezolva problema.
Dacă pictograma dvs. Wi-Fi este gri, computerul ar putea fi în modul avion sau Wi-Fi ar putea fi dezactivat. Pentru a verifica acest lucru, glisați din dreapta sau apăsați tasta Windows + C Fiecare comandă rapidă Windows 8 - Gesturi, Desktop, Linie de comandăWindows 8 este totul despre comenzi rapide. Persoanele cu computere compatibile cu atingere folosesc gesturi tactile, utilizatorii fără dispozitive tactile trebuie să învețe comenzile rapide ale mouse-ului, utilizatorii puternici folosesc comenzile rapide de la tastatură pe desktop și noi comenzi rapide din linia de comandă și... Citeste mai mult pentru a deschide bara de farmece. Selectați accesul Setări și selectați Modificați setările PC-ului. În aplicația Setări PC, selectați categoria Rețea, selectați Mod avion și verificați că modul avion este dezactivat și Wi-Fi este activat.
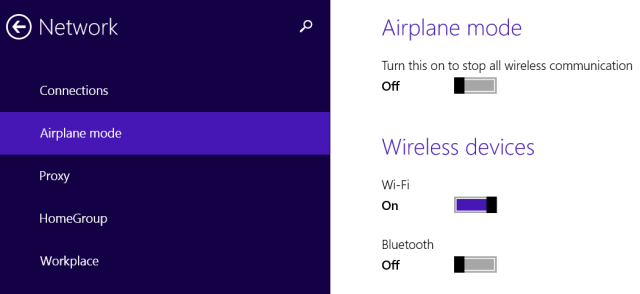
Microsoft include un expert de depanare Wi-Fi cu Windows pentru a simplifica procesul adesea obositor de depanare a numeroaselor lucruri care ar putea merge prost cu orice conexiune la rețea. Va testa destul de multe lucruri și va rezolva automat orice probleme pe care le detectează.
Pentru a rula instrumentul de depanare, deschideți Panoul de control de pe desktop apăsând tasta Windows + X și selectând Panou de control. Faceți clic pe Vizualizați starea rețelei și activitățile sub Rețea și Internet, apoi faceți clic pe linkul Depanare probleme. Încercați atât adaptorul de rețea, cât și instrumentele de depanare a conexiunilor la internet.
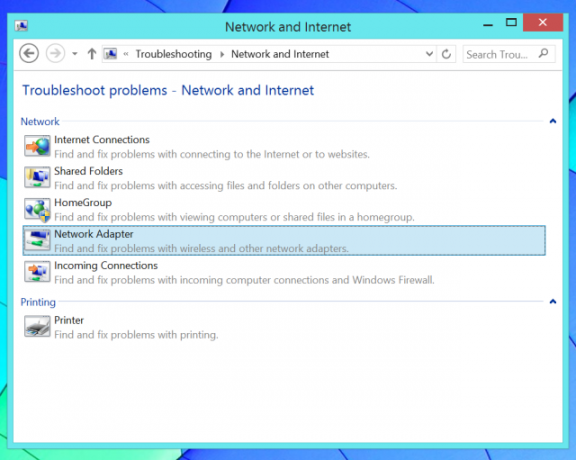
Asigurați-vă că verificați laptopul pentru orice comutatoare Wi-Fi. Unele laptop-uri au comutatoare fizice pe care le puteți comuta pentru a activa sau dezactiva Wi-Fi. daca tu ați împins accidental un astfel de comutator în poziția Oprit, Wi-Fi-ul dvs. nu va funcționa până când nu setați comutatorul înapoi la On.
Dacă nu puteți primi un semnal Wi-Fi cu niciun dispozitiv, poate doriți să încercați și să reporniți routerul wireless. dacă aveți probleme cu puterea semnalului, poate fi necesar poziționați și ajustați-vă routerul wireless pentru o acoperire Wi-Fi optimă Feng Shui fără fir: Cum să optimizați recepția Wi-Fi în casa dvsConfigurarea unui router Wi-Fi pentru o acoperire optimă nu este atât de ușoară pe cât credeți. Folosiți aceste sfaturi pentru a vă acoperi întreaga casă cu Wi-Fi! Citeste mai mult .
De asemenea, poate doriți să descărcați și să instalați cele mai recente drivere pentru hardware-ul dvs. Wi-Fi de pe site-ul web al producătorului computerului. În mod normal, acest lucru nu ar trebui să fie necesar, dar este posibil ca versiunile mai vechi ale driverelor să aibă erori pe care versiunile mai noi le-au remediat. Dacă Wi-Fi nu funcționează după ce actualizați un computer vechi la Windows 8, este posibil să fie necesar să instalați mai întâi drivere.
Partajați internetul fără fir
Poti transforma computerul cu Windows într-un hotspot wireless Transformați Windows într-un hotspot Wi-Fi și partajați-vă conexiunea la internetAveți o conexiune la internet printr-un cablu de rețea. Puteți partaja wireless acea conexiune cu alte dispozitive? Îți poți face computerul Windows să funcționeze ca un router WiFi? Pe scurt: Da! Citeste mai mult , permițând altor dispozitive compatibile cu Wi-Fi să se conecteze la acesta. Acest lucru este util într-o varietate de situații diferite. Cateva exemple:
Scenariu: PC-ul cu Windows 8 este conectat la un port Ethernet într-o locație care nu oferă Wi-Fi.
Cum să obțineți Wi-Fi: Partajați conexiunea Ethernet prin cablu cu alte dispozitive fără fir.
Scenariu: Puteți conecta doar un singur dispozitiv la o rețea; probabil că utilizați o conexiune Wi-Fi de hotel care vă permite doar un dispozitiv per cameră.
Cum să obțineți Wi-Fi: Partajați acea conexiune unică cu celelalte dispozitive fără fir.
Scenariu: Aveți o tabletă Windows 8 cu o conexiune de date celulară fără fir.
Cum să obțineți Wi-Fi: Partajați acea conexiune de date cu celelalte dispozitive ale dvs., în mod eficient legarea 3 modalități sigure de a crea propriul tău hotspot Wi-Fi portabil pentru tethering în America de NordDoriți să oferiți mai multor gadgeturi fără fir acces la internet din mers? Te-ai săturat să fii înșelat de tetheringul hotspot wireless? Există o varietate de tehnologii care vă pot ajuta - cele două cele mai... Citeste mai mult pe Internet prin intermediul computerului Windows 8.
Acest lucru este destul de ușor de făcut, dar necesită utilizarea unei comenzi ascunse, deoarece Microsoft nu a expus această caracteristică printr-o interfață grafică. Această caracteristică se numește „hotspot virtual”, deoarece vă permite atât să vă conectați computerul la un hotspot Wi-Fi, cât și să creați un hotspot Wi-Fi cu doar o singură piesă de hardware Wi-Fi.
În primul rând, va trebui să creați hotspot-ul Wi-Fi pe computer. Apăsați tasta Windows + X pentru a deschide meniul utilizatorului cu putere, apoi faceți clic pe Command Prompt (Admin) sau PowerShell (Admin).
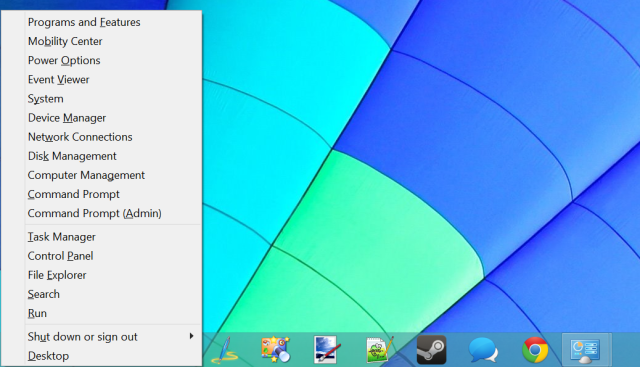
Tastați următoarea comandă în linia de comandă sau în fereastra PowerShell, înlocuind textul NetworkName și Password cu propriul nume și parolă pentru hotspot-ul Wi-Fi:
netsh wlan set hostednetwork mode=permite ssid=NetworkName cheie=Parolă
Acum va trebui doar să rulați următoarea comandă pentru a vă activa hotspot-ul Wi-FI:
netsh wlan startednetwork
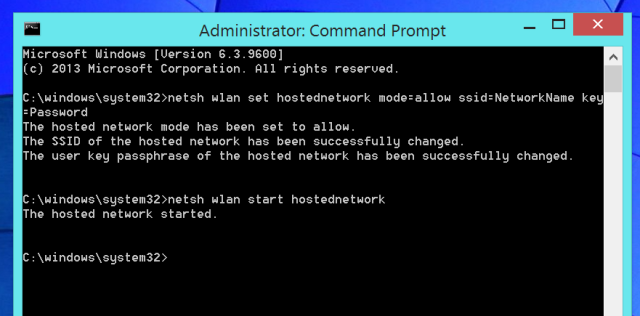
În continuare, va trebui să activăm Partajarea conexiunii la Internet. Acest lucru permite computerelor care se conectează la hotspot-ul Wi-Fi al computerului dvs. să se conecteze la Internet prin intermediul computerului dvs. Pentru a face acest lucru, deschideți Panoul de control, faceți clic pe Vizualizați starea rețelei și sarcinile și faceți clic pe Modificați setările adaptorului în bara laterală. Faceți clic dreapta pe adaptorul care reprezintă conexiunea dvs. la Internet, selectați Proprietăți, faceți clic pe fila Partajare, și activați caseta de selectare Permite altor utilizatori de rețea să continue prin conexiunea la internet a acestui computer.
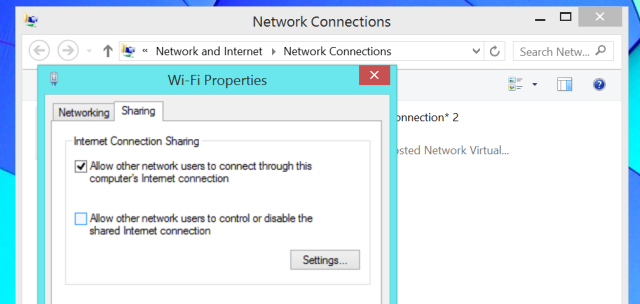
Acum vă puteți conecta la noul dvs. hotspot Wi-Fi de pe oricare dintre celelalte dispozitive ale dvs. și vor putea accesa conexiunea la internet a computerului dvs. cu Windows 8.
Utilizați următoarea comandă dacă doriți să dezactivați hotspot-ul în viitor:
netsh wlan opri rețeaua găzduită
Pentru informații mai detaliate, citiți ghidul nostru pentru a vă transforma computerul Windows într-un hotspot wireless Transformați Windows într-un hotspot Wi-Fi și partajați-vă conexiunea la internetAveți o conexiune la internet printr-un cablu de rețea. Puteți partaja wireless acea conexiune cu alte dispozitive? Îți poți face computerul Windows să funcționeze ca un router WiFi? Pe scurt: Da! Citeste mai mult .
Ați întâmpinat alte probleme cu Wi-Fi pe Windows 8? Distribuie orice soluții care au funcționat pentru tine!
Credit imagine: Kiwi Flickr pe Flickr
Chris Hoffman este un blogger de tehnologie și un dependent de tehnologie care trăiește în Eugene, Oregon.