Publicitate
Ce versiune de Linux executați? Ubuntu? Arc? Palarie rosie? Nu, asta nu vrei să știi, nu-i așa? Ceea ce doriți este versiunea Linux reală, sau chiar versiunea de kernel Linux.
Până la urmă, nu este afișat nicăieri, deci cum ai putea ști? Iată nouă comenzi care vă ajută să verificați versiunea Linux și versiunea Kernel a distro dvs. actuală.
Versiunea OS sau Kernel: Care este diferența?
Primul lucru care trebuie verificat este dacă căutați versiunea de sistem de operare sau versiunea Kernel.
De exemplu, dacă utilizați Ubuntu, poate doriți să verificați versiunea sistemului de operare. Ar putea fi 19.04, dar există un număr construit ulterior?
Pe de altă parte, poate fi necesar să cunoașteți versiunea de kernel Linux. Kernel este nucleul Linux, codul care permite software-ului să comunice cu hardware-ul. Al nostru ghid către nucleul Linux Ce este un kernel în Linux și cum vă verificați versiunea?Linux este un sistem de operare, nu? Ei bine, nu exact! Este de fapt un nucleu. Dar ce este nucleul Linux? Citeste mai mult va explica acest lucru mai detaliat.
Afișează versiunea Linux pe desktop
Pe lângă cele nouă opțiuni de linie de comandă de mai jos, puteți verifica și versiunea Linux de pe desktop. Acest lucru va diferi în funcție de mediul desktop și sistemul de operare. Cu toate acestea, dacă doriți să verificați versiunea Ubuntu, versiunea dvs. CentOS sau orice altceva, fără linia de comandă, puteți.
De exemplu, pentru a verifica versiunea Ubuntu de pe desktop, accesați Setări sistem> Detalii. Aici, veți vedea versiunea distro pe care o executați. Deși acest lucru nu vă va oferi la fel de multe detalii precum linia de comandă, este suficient să confirmați versiunea Linux.
Cum să vă verificați versiunea Linux Distro și Kernel
După cum ați adunat, desktopul vă va oferi doar informațiile de bază referitoare la versiunea Linux. Pentru mai multe detalii, va trebui să vă bazați pe linia de comandă.
Se pot folosi diverse comenzi pentru a dezvălui informații interesante despre sistemul tău Linux. Alături de detaliile versiunii Linux, puteți afla despre versiunea de distribuție, numele de cod și Kernel. Aceste informații se pot dovedi utile din mai multe motive. Ai nevoie de el pentru noaptea de depanare, de exemplu, sau pur și simplu pentru a verifica dacă versiunea Linux a fost actualizată.
Următoarele nouă comenzi vă permit să verificați versiunea Linux și versiunea Kernel de la terminal.
1. Afișați cu ușurință versiunea dvs. de sistem de operare Linux, cu lansare cat / etc / os
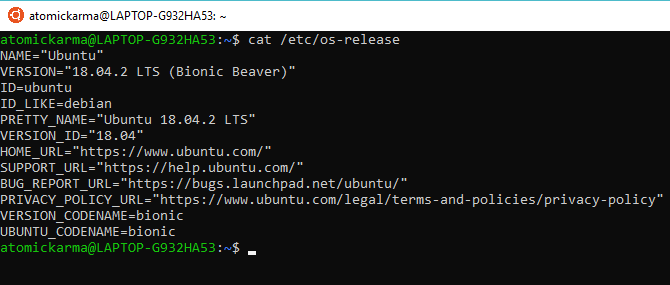
Prima dvs. opțiune este să verificați fișierul de eliberare os din directorul / etc /. Aceasta va oferi un raport destul de detaliat al versiunii sistemului de operare Linux. Putem verifica acest lucru rapid folosind comanda cat (concatenat), care poate fi folosită pentru afișarea sau crearea de fișiere noi.
cat / etc / os-releaseExemplul nostru a fost testat cu Ubuntu. Aici sunt enumerate numele sistemului de operare, versiunea completă, ID-ul versiunii și numele de cod.
2. O altă opțiune pentru a verifica versiunea Linux: lansare cat / etc / *
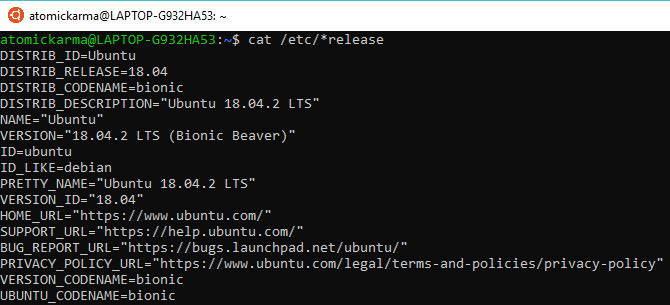
În schimb, mai multe informații pot fi adunate folosind fișierul * release. Aceasta afișează toate informațiile din fișierele care se termină cu cuvântul „eliberare” din directorul / etc /, concatenat într-o singură ieșire.
eliberare pisică / etc / *Produsul este în mare parte același ca anterior, dar cu informații suplimentare de distribuție.
3. Obțineți versiunea dvs. Linux: cat / etc / problemă

Pentru un răspuns mai simplu la solicitarea dvs. pentru un număr de versiune pentru sistemul de operare Linux, încercați această comandă cat.
pisică / etc / problemăAici veți vedea numele și versiunea distro. Simplu!
4. Găsiți versiunea dvs. Distro Linux: lsb_release -a
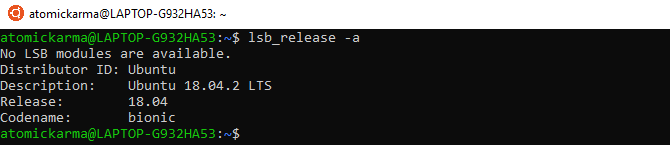
Comanda lsb_release va afișa informații Linux Standard Base (lsb) despre distro Linux.
lsb_release -aObservați numele distribuitorului, precum și numele distro, eliberarea și numele de cod. Din nou, aceasta este o comandă simplă, cu rezultate compacte și clare.
5. Afișează versiunea kernel Linux cu hostnamectl
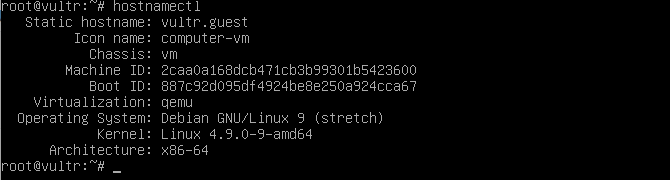
Comanda hostnamectl poate fi folosită pentru a schimba numele de gazdă al sistemului, dar utilizată singură va afișa detaliile versiunii Linux.
hostnamectlUtilizând comanda afișează numele de gazdă al dispozitivului, împreună cu ID-ul mașinii și arhitectură. Veți găsi, de asemenea, versiunea Linux și versiunea de kernel Linux afișată cu această comandă.
6. Folosiți uname -r pentru a verifica versiunea pentru kernel Linux

Deși comanda anterioară afișează detalii despre versiunea kernel-ului Linux, dacă tot acest lucru dorește, încercați să nu-l numiți -r.
uname -rAceasta va genera numărul de versiune pentru nucleul Linux al distro. Nu există context în acest sens, doar numărul versiunii.
7. Mai multe detalii despre kernel Linux Cu uname -mrs

Informații suplimentare despre versiunea Linux a distro-ului dvs. actual pot fi găsite prin extinderea comutării -r la -mrs.
languaguname -mrsAcest lucru nu are nicio legătură cu soția sau mama. Mai degrabă, comanda -mrs oferă informații despre numele Kernel și versiunea hardware. În exemplul nostru, am executat comanda pe un Raspberry Pi 4, care afișează armv71. O arhitectură bazată pe Intel / AMD pe 32 sau 64 biți ar arăta x86_64 în schimb.
8. Afișează mai multe informații despre versiunea nucleului Linux: uname -a

Chiar și mai multe informații pot fi afișate despre nucleul dvs. Linux cu extensia de comandă -a.
uname -aFolosind acest lucru, veți vedea numele dispozitivului, versiunea nucleului Linux, data lansării, arhitectura și numele complet al sistemului de operare (de obicei GNU / Linux De ce aproape oricine numește Linux „GNU / Linux”Te interesează Linux și ai citit câteva postări pe blog. Pe parcurs, ai întâlnit un nume amuzant: GNU / Linux. Dar ce înseamnă asta? Citeste mai mult ).
9. Informații detaliate despre kernel Linux Cu versiunea cat / proc /

Opțiunea finală pentru a verifica versiunea de kernel Linux este o altă comandă pentru pisică. Acesta folosește fișierul de versiuni din directorul / proc.
cat / proc / versiuneVeți găsi numărul de versiune al kernelului Linux actual, compilat din informațiile din fișierele / proc / sys / kernel / ostype, / proc / sys / kernel / osrelease și / proc / sys / kernel / fișierele de versiune. După cum am menționat anterior, comanda pisică concatenează informații din diverse fișiere, ceea ce se întâmplă aici.
Acum știți ce versiune a Linux executați
Cu nouă opțiuni de linie de comandă și detaliile pe care le puteți găsi în mediul desktop ales de distro, ar trebui să știți cum să găsiți versiunea de sistem de operare Linux. Verificarea distro Linux-ului tău este ușor - dacă știi cum! În mod similar, urmărirea detaliilor versiunii de kernel Linux ar trebui să fie acum clar.
Vrei să faci mai multe în terminalul Linux? Devii un, o Linux linia de comandă master cu aceste sfaturi și trucuri Deveniți un comandant al liniei de comandă Linux cu aceste sfaturi și trucuriIndiferent dacă sunteți nou pentru Linux, sau un veteran Linux experimentat, linia de comandă oferă o serie de utilizări. Încercați aceste sfaturi pentru stăpânirea liniei de comandă. Citeste mai mult .
Christian Cawley este redactor redactor pentru securitate, Linux, bricolaj, programare și tehnică explicată. De asemenea, el produce Podcast-ul cu adevărat util și are o experiență vastă în suport pentru desktop și software. Colaborator al revistei Format Linux, Christian este un tinkerer Raspberry Pi, iubitor de Lego și fan de jocuri retro.


