Publicitate
Ca orice sistem de operare, Windows 10 este plin de sunete mici și jingle-uri. Vă vor anunța dacă faceți o eroare, primiți o notificare, finalizați o descărcare sau când au loc orice alt număr de evenimente.
Mulți oameni nu se obosesc niciodată să-și schimbe schema de sunet. Cu toate acestea, este destul de simplu de făcut.
Vă vom arăta cum să personalizați sunetele pe Windows 10, cum să găsiți teme și scheme de sunete noi și cum să îmbunătățiți calitatea sunetului pe mașina dvs.
Personalizați sunetul utilizând setările de sunet din Windows 10
În primul rând, să vedem cum personalizați sunetul folosind setările de sunet ale Windows 10 9 moduri utile de a controla sunetul în Windows 10Puteți controla volumul cu o telecomandă sau puteți folosi gesturi ale mouse-ului. Iată cele mai bune modalități de a controla sunetul în Windows 10. Citeste mai mult .
În ciuda unui număr tot mai mare de opțiuni care trec la aplicația Setări 9 noi funcții de setări în actualizarea Windows 10 Fall Creators Se pare că aplicația Setări se schimbă de fiecare dată când o utilizați? Vă vom arăta cele mai importante funcții pe care este posibil să le fi ratat de la ultima actualizare Windows 10! Citeste mai mult cu fiecare nouă lansare a sistemului de operare, meniul pentru personalizarea sunetelor face parte în continuare din Panoul de control.
Puteți accesa meniul în două moduri. Ori se îndreaptă spre Setări > Sistem > Sunet > Setări asociate > Panou de control sunet sau deschideți Panoul de control și faceți clic pe Sunet.
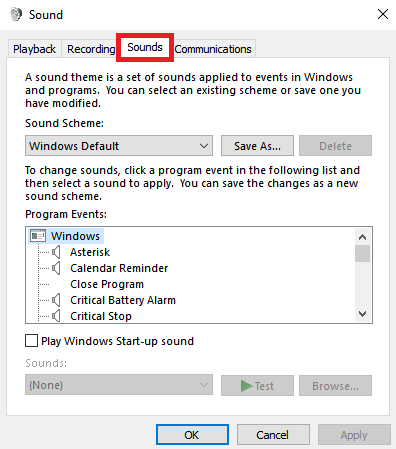
Indiferent de metoda pe care o utilizați, ar trebui să ajungeți cu aceeași fereastră pe ecran. După ce este deschis, faceți clic pe Sunet fila.
Windows 10 vine doar cu două scheme de sunet native: Implicit Windows și Fără Sunete. Când descărcați mai multe scheme și teme, acestea vor deveni disponibile în Schema de sunet meniul derulant.
Puteți modifica sunete individuale de la caz la caz pentru fiecare program de pe computer, utilizând lista de evenimente din al doilea meniu derulant. Alegeți un sunet nativ din listă sau faceți clic pe Naviga pentru a selecta un alt fișier de sunet de pe computer.

După ce ați făcut modificările dorite, faceți clic pe Salvează ca și dați un nume noii scheme de sunet.
Notă: Sunetele utilizate în sistemul de operare Windows 10 trebuie să fie în format WAV. Dacă ai un obicei fișier de sunet salvat ca MP3, WMA sau altceva Cele mai comune 10 formate audio: pe care ar trebui să-l folosiți?Știți despre MP3, dar cum rămâne cu AAC, FLAC, OGG sau WMA? De ce există atât de multe formate de fișiere audio și există cel mai bun format audio? Citeste mai mult , trebuie să-l convertiți în WAV înainte de a-l putea folosi.
Descărcați teme și scheme de sunet pentru Windows 10
Dacă doriți să creați o schemă de sunet complet personalizată în Windows 10, va trebui să schimbați manual fiecare sunet la ieșirea dorită.
Poate că o modalitate mai bună de a personaliza sunetele pe Windows 10 este utilizarea unei teme. Multe dintre temele din magazinul Windows 10 vin și cu propriile sunete. Nici măcar nu trebuie să utilizați restul temei (cum ar fi imagini de fundal, culori și cursoare ale mouse-ului).
Cel mai ușor loc pentru a găsi teme cu sunete personalizate este Depozitul oficial al Microsoft. Navigați la magazin în browser și selectați Cu sunete personalizate din meniul din partea stângă a ecranului.
Există un număr mare din care să alegeți; acestea acoperă totul, de la jocuri populare până la medii liniștite.
Descărcați tema și faceți dublu clic pe fișier pentru a-l despacheta.
Odată ce tema este instalată pe computer, schema de sunet asociată va deveni disponibilă în Scheme de sunet meniul derulant despre care am discutat anterior. Puteți elimina părțile vizuale ale temei în Setări > Personalizare > Teme.
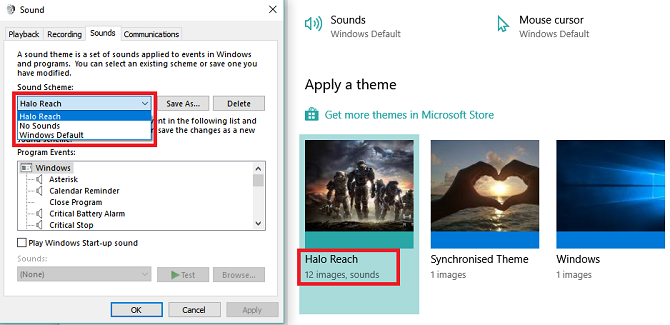
Alte site-uri oferă scheme de sunet Cele mai bune 5 site-uri gratuite pentru a descărca efecte de sunet WindowsAflați cum să vă schimbați schema de sunet din Windows 10. Iată câteva dintre cele mai bune site-uri gratuite pentru a descărca efecte de sunet Windows. Citeste mai mult , dar din cauza modificărilor în arhitectura Windows 10, va trebui să descărcați fișierele WAV, apoi să schimbați fiecare sunet individual.
Salvați noile fișiere WAV în C:\Windows\media, apoi faceți clic pe Naviga în Sunete meniu pentru a alege ieșirea corespunzătoare. Salvați schema după ce ați terminat.
Cum să îmbunătățiți calitatea sunetului pe Windows
Nu are rost să ai o schemă de sunet extraordinară dacă sunetul în sine seamănă cu ceva înregistrat de la radio în anii 1990.
Din fericire, există câteva moduri în care puteți personaliza și îmbunătăți calitatea sunetului pe Windows.
Metoda 1: Egalizator de sunet pe Windows 10
Windows 10 vine cu un egalizator de sunet nativ. Este oarecum primitiv, dar va fi suficient pentru majoritatea oamenilor.
Pentru a utiliza instrumentul, localizați pictograma difuzor în bara de activități, faceți clic dreapta pe ea și selectați Sunete. Apoi, selectați Redare fila, găsiți-vă difuzoarele, faceți clic dreapta pe ele și alegeți Proprietăți.
Pe Proprietăți fereastra, du-te la Îmbunătățiri fila și bifați caseta de selectare de lângă Egalizator în meniu.
Puteți selecta efectele egalizatorului din meniul din Proprietăți efecte sonore secțiune.
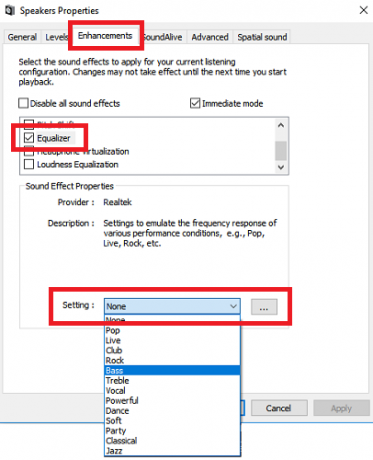
Metoda 2: Sound Booster pentru Windows 10
Un amplificator de sunet vă permite să creșteți volumul difuzorului peste nivelul maxim. Dacă producătorul difuzoarelor nu ți-a furnizat un software proprietar, nu vei avea acces la unul.
Există foarte puține opțiuni gratuite disponibile. Puteți încerca extensia Chrome Amplificator de volum, dar va funcționa numai pentru audio în browser; nu este la nivelul întregului sistem.
Probabil că cea mai bună aplicație plătită este Amplificatorul de sunet de la Lefasoft. Aplicația costă 19,95 USD, pentru o licență pentru un singur utilizator.
Avertizare: Amplificatoarele de sunet ar trebui să fie folosite pentru sunetul prea silențios atunci când sistemul audio este deja la 100% volum. Setarea volumului prea mare vă poate deteriora iremediabil difuzoarele.
Metoda 3: Windows 10 Sound Mixer
The Volume Mixer pe Windows 10 a trecut prin câteva reproiectări Cum să schimbați volumul pe bază de aplicație în Windows 10Majoritatea oamenilor nu știu că Windows oferă o modalitate de a modifica volumul pe baza de aplicație -- dar există și o aplicație terță parte care face acest lucru și mai ușor de realizat! Citeste mai mult de la lansarea sistemului de operare în 2015.
Astăzi, există două moduri separate de a vizualiza aceleași informații, fiecare având un aspect diferit.
Pentru a accesa Mixerul de volum, fie:
Faceți clic dreapta pe pictograma difuzorului din bara de activități și selectați Mixer de volum deschis:

Sau du-te la Setări > Sistem > Sunet > Alte opțiuni de sunet > Volumul aplicației și preferințele dispozitivului.

Dacă nu aveți alte aplicații care rulează, veți vedea doar glisoare pentru difuzoare și sunetele sistemului. Cu toate acestea, aici vor apărea și orice alte aplicații care redă audio și le puteți edita individual nivelurile de volum pentru anumite aplicații ca procent din volumul principal.
În exemplul de mai jos, puteți vedea că Netflix și Chrome redă și sunet și, astfel, apar în Volume Mixer.

Alte setări de sunet Windows 10
Există câteva alte setări de sunet despre care ar trebui să știți. În Setări > Sistem > Sunet, puteți alege difuzoarele de intrare și de ieșire, puteți testa microfonul și efectuați pașii de depanare.
În Setări > Acces ușor > Audio puteți activa ieșirea mono și puteți alege să afișați vizual alertele audio.
Într-adevăr, meniul Ease of Access este plin de alte setări pe care toți utilizatorii le vor găsi utile. Consultați-ne ghid pentru opțiunile de ușurință de acces pe Windows Un scurt ghid pentru instrumentele de accesibilitate Windows 10Indiferent dacă vă confruntați cu o vedere slabă sau doriți să explorați controlul vorbirii, Windows 10 oferă o mulțime de instrumente de accesibilitate pentru a vă ajuta. Vă arătăm unde să le găsiți și cum să le folosiți. Citeste mai mult dacă doriți să aflați mai multe.
Dan este un expatriat britanic care locuiește în Mexic. El este Managing Editor pentru site-ul soră al MUO, Blocks Decoded. În diverse momente, a fost editor social, editor creativ și editor financiar pentru MUO. Îl puteți găsi în fiecare an cutreierând show-ul de la CES din Las Vegas (oameni de PR, contactați-vă!), și face o mulțime de site-uri în culise...

