Publicitate
 Sincer, Windows 7 a venit cu un explorator de fișiere destul de decent. Aveți un panou de navigare ușor în stânga, cu liste de fișiere și foldere în centru și un panou de previzualizare util în partea dreaptă. Puteți schimba complet modul în care fișierele și folderele sunt afișate, puteți mapa o unitate nouă, puteți crea rapid foldere noi și multe altele.
Sincer, Windows 7 a venit cu un explorator de fișiere destul de decent. Aveți un panou de navigare ușor în stânga, cu liste de fișiere și foldere în centru și un panou de previzualizare util în partea dreaptă. Puteți schimba complet modul în care fișierele și folderele sunt afișate, puteți mapa o unitate nouă, puteți crea rapid foldere noi și multe altele.
Cu toate acestea, chiar și în cea mai recentă formă, exploratorul de fișiere Windows lasă de dorit. Au fost adăugate câteva funcții noi, dar trebuie să spun că am fost surprins cât de încet și cât de puțin este fișierul Aplicația explorer pe Windows a rămas cu adevărat în urmă cu restul îmbunătățirilor aduse funcționării Windows sistem.
Din fericire, Windows Explorer este doar o aplicație, care poate fi schimbată cu o altă aplicație pe care ați putea să o găsiți mai utilă sau mai eficientă. Desigur, dacă te-ai săturat de Windows Explorer, poți oricând să faci așa cum a făcut Craig și să folosești un plug-in Chrome precum Trifoiul 2
Clover 2 transformă Windows Explorer în Google Chrome [Windows]De la XP și se pare că va continua până la 8, una dintre cele mai mari nemulțumiri ale mele despre sistemul de operare Windows este cât de ineficient și instabil se dovedește a fi Windows Explorer. Și până acum, cu ce... Citeste mai mult in schimb. Aceasta este o abordare interesantă. Sau puteți folosi o alternativă de genul Explorer++ Uitați de Windows Explorer, Explorer++ este alternativa perfectă și puternică Citeste mai mult , o aplicație pe care Varun a acoperit-o acum câțiva ani. Pe atunci, Jessica a observat și că Windows Explorer era puțin lent și a plecat în căutarea unui câteva alternative 2 manageri de fișiere alternativi pe care ar trebui să-i verificați cu adevărat Citeste mai mult de asemenea.Adevărul este, ca și Jessica și Varun, o mulțime de oameni ies uneori în căutarea unei alternative mai rapide, mai elegante și mai funcționale la Windows Explorer nativ.
Căutăm o alternativă Windows Explorer
Găsirea unei alternative bune nu este chiar atât de ușoară, să fiu sincer. Există o mulțime de încercări amatori de a crea o aplicație de tip Windows Explorer care în cel mai bun caz nici măcar nu se ridică la nivelul versiunii originale Microsoft și, în cel mai rău caz, provoacă blocări și date corupţie. Nu e amuzant.
Ei bine, sunt încântat să spun că există o alternativă care este de fapt o alternativă mai bună și mai funcțională la nativ. Explorator de fișiere și este unul pe care veți dori să-l verificați dacă sunteți în căutarea unui Windows mai nou și mai bun explorator. Acea alternativă este Comandant multiplu.
Când lansați pentru prima dată Multi Commander, veți avea opțiunea aspectului aplicației. Dacă doriți să încercați ceva complet nou și cool, alegeți tema implicită Commander Styled. Dacă sunteți puțin nervos să vă abateți de la modul în care ați obișnuit să utilizați Windows Explorer, atunci alegeți opțiunea de compatibilitate cu Windows Explorer. Vă va oferi funcții suplimentare fără a schimba multe taste rapide și comenzi cu care v-ați obișnuit.
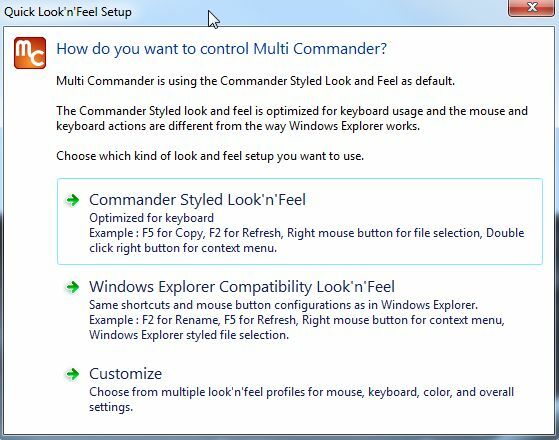
Personal, am mers cu stilul Commander pentru o experiență cu totul nouă. Primul lucru pe care l-am observat imediat este că are senzația de FileZilla FTP explorer Transferați fișiere prin FTP cu FileZilla Citeste mai mult aplicarea. Cu toate acestea, fiecare panou nu este doar o singură fereastră de explorator, ci poate deveni de fapt un arbore de explorator în cadrul panoului însuși. Aceasta este o caracteristică pe care ți-o voi arăta puțin mai târziu în acest articol. În primul rând, aș dori să vă arăt puțin.
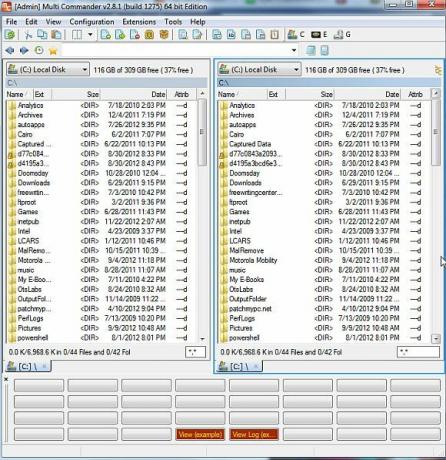
Ceea ce este cool la acest aspect este că, în loc să deschizi două ferestre de explorator, pentru a transfera fișiere între ele foldere, puteți folosi cele două panouri pentru a afișa conținutul fișierelor din două foldere diferite, apoi puteți transfera fișiere în interior secunde.
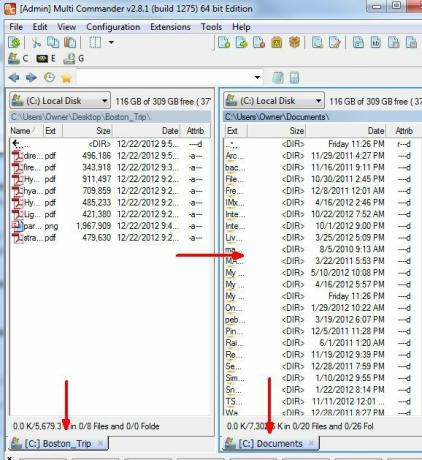
Veți observa o referință rapidă a folderului curent în care vă aflați în partea de jos a fiecărui panou.
O caracteristică plăcută a Multi Commander – deși, cred că aceasta este și acum o caracteristică în Windows 7 Explorer – este capacitatea de a deschideți, explorați și chiar mutați fișierele chiar dacă acestea sunt împachetate într-un fișier zip, fără a fi nevoie să extrageți acele fișiere.
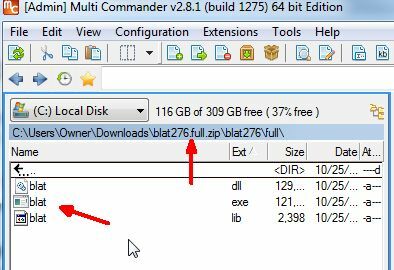
De asemenea, puteți utiliza Multi-Commander pentru a accesa Registrul Windows, folosind pur și simplu lista derulantă sursă și folosind „Registrul Windows” selecție mai degrabă decât una dintre opțiunile de unitate sau folder.
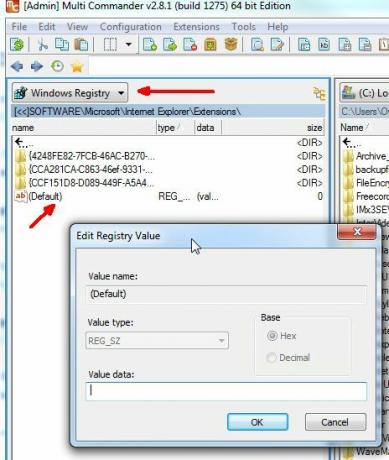
Puteți utiliza Multi Commander pentru a edita orice intrări ale cheii de registry navigând la acea cheie, făcând dublu clic pe intrare și introducând noua valoare. Nici măcar nu trebuie să vă deranjați să rulați „regedit” comanda. Este încorporat chiar în acest File Explorer.
O altă caracteristică plăcută pentru persoanele care nu preferă cu adevărat tastele rapide este panoul de butoane din partea de jos a aplicației. Când selectați fișiere sau apăsați tasta Cntrl sau Shift, veți vedea comenzile aplicabile apar în panoul de butoane din partea de jos a ecranului. Aceasta arată unele dintre cele mai comune funcții pe care le puteți utiliza - lucruri precum vizualizarea, copierea și lipirea fișierelor, selectarea mai multor fișiere și multe altele.
Cu toate acestea, dacă preferați să învățați doar tastele rapide, există de fapt o tastă rapidă care va elimina panoul de butoane din partea de jos a ecranului și aceasta este CTRL+B.
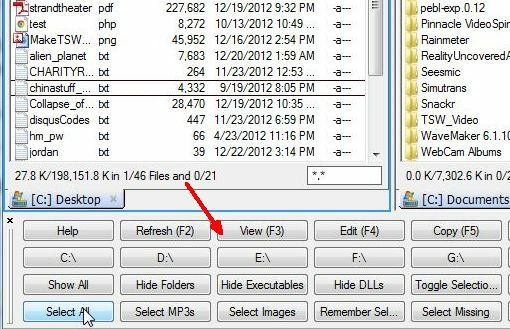
O altă caracteristică plăcută este abilitatea de a selecta foldere și apoi de a tasta Shift+Alt+Return pentru a vedea rapid dimensiunea completă a acelui director, mai degrabă decât tipicul „
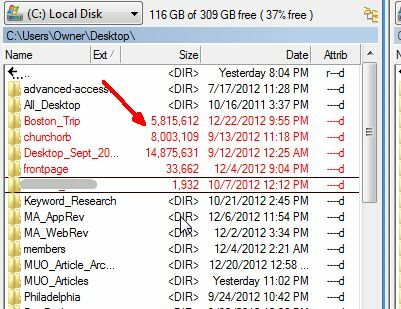
O altă caracteristică rapidă a tastei rapide este Alt+Retur atunci când este selectat un fișier. Acest lucru vă permite să vizualizați proprietățile fișierului fără a fi nevoie chiar să folosiți mouse-ul. Cine trebuie să facă clic dreapta când puteți vedea proprietățile cu o singură apăsare a tastei?
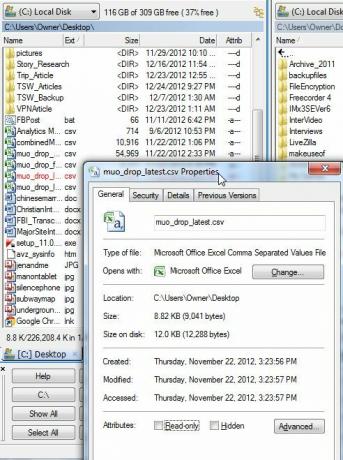
O altă caracteristică foarte frumoasă care îmi place la Multi Commander este abilitatea de a selecta un fișier sau un folder și apoi apăsând CTRL+P pentru a captura calea acelui folder. Acest lucru pune de fapt calea completă a acelui fișier sau folder în clipboard, astfel încât să îl puteți utiliza oriunde altundeva, inclusiv Notepad, comanda Windows Run sau într-un e-mail. Oriunde îl puteți lipi cu CTRL+V, puteți utiliza calea. După cum puteți vedea aici, l-am lipit direct în calea fișierului. Acest lucru ar deschide acel folder.
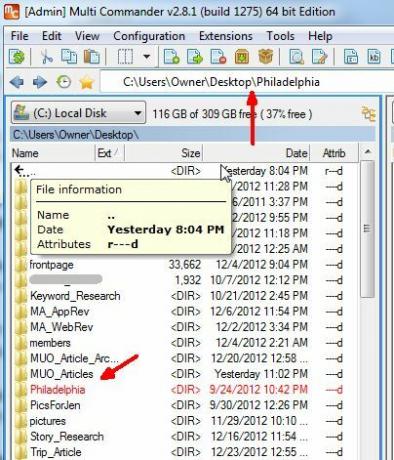
Doriți să creați un folder nou în directorul curent? Uitați de clic dreapta și de lupta cu procesul de creare a directorului cu erori din Windows Explorer (oricum este greșit pentru mine). Doar apăsați F7, completați numele în fereastra pop-up „Creati un folder nou„, și asta este tot – un folder nou creat fără bătăi de cap.
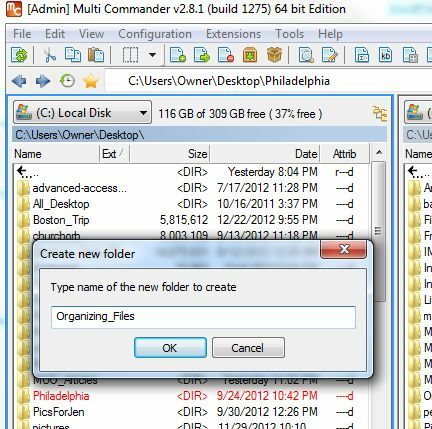
O altă caracteristică elegantă este câmpul de filtru din colțul din dreapta jos al fiecărui panou de afișare. Puteți utiliza acest lucru pentru a afișa numai anumite tipuri de fișiere în acea fereastră, indiferent unde navigați. Aici folosesc filtrul *.csv pentru a afișa numai fișierele cu extensia CSV.
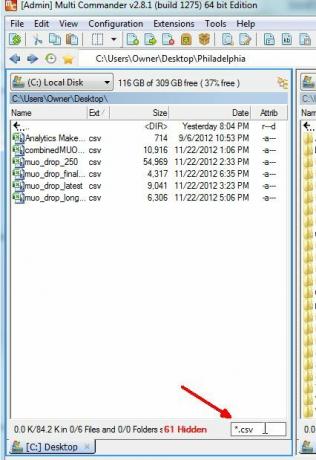
Nu uitați, dacă nu vă place ceva la aspectul sau comportamentul Multi Commander, acesta poate fi personalizat. Încercați să faceți asta cu Windows Explorer standard.
Puteți face acest lucru sub Configurare -> Setări de bază, sau sub Configurare -> Setări panou Explorer. Veți găsi o listă întreagă de funcții pe care le puteți modifica și edita sub ambele.
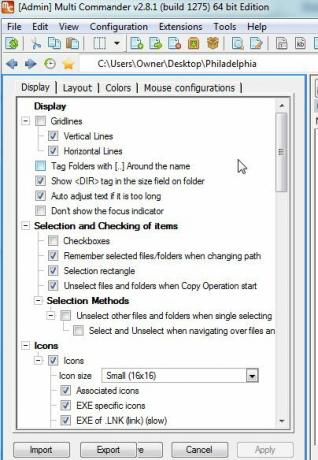
Multi Commander vine, de asemenea, cu o serie de aplicații de vizualizare a fișierelor, care vă permit să previzualizați anumite tipuri de fișiere, cum ar fi vizualizatorul de imagini care este încorporat chiar în aplicație.
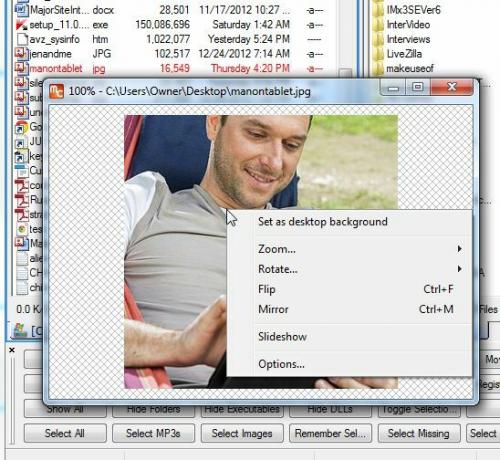
Acest vizualizator de imagini vă permite, de asemenea, să rotiți sau să răsturnați imaginea sau chiar să o adăugați la o serie de prezentare de diapozitive.
Aha! Deci, Multi-Commander nu are acea caracteristică de Windows Explorer a miniaturilor de previzualizare a imaginii chiar în interiorul panoului de navigare, nu? Greșit - faceți clic pe opțiunea de afișare a arborelui de foldere și schimbați tipul de afișare a fișierului în „Lista de miniaturi“. Aceasta va afișa o previzualizare în panou a fișierelor imagine și vă va permite să navigați într-un arbore de directoare, așa cum ați obișnuit să faceți în Windows Explorer.
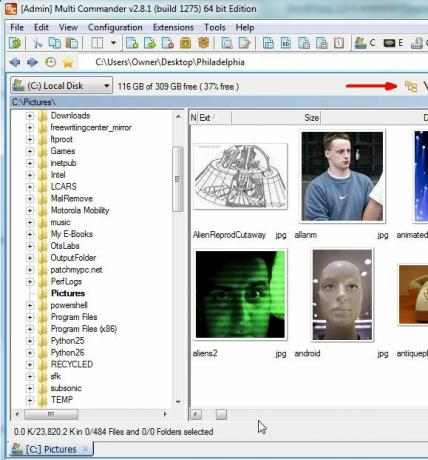
Desigur, cu Multi Commander, există avantajul suplimentar de a avea două dintre aceste panouri de explorare în cadrul aceleiași aplicații de explorare. Din nou – aceasta oferă confortul transferurilor rapide de fișiere între directoare.
Multi Commander este încărcat cu funcții, cum ar fi capacitatea de a împacheta și dezambala fișiere în fișiere zip, butoane care vor lansa notepad și calculator, și butoane care vor afișa istoricul de explorare a fișierelor și care vă vor permite să salvați căile de fișiere „favorite” așa cum ați stoca adresele URL ale site-urilor web preferate.
Este o aplicație cu care odată ce te obișnuiești, îți va fi foarte greu să te întorci la vechiul Windows Explorer nativ. Deci, încercați și spuneți-ne ce părere aveți despre el în secțiunea de comentarii de mai jos.
Credit imagine: Lupă prin Shutterstock
Ryan are o diplomă de licență în inginerie electrică. A lucrat 13 ani în ingineria automatizării, 5 ani în IT, iar acum este inginer de aplicații. Fost editor director al MakeUseOf, a vorbit la conferințe naționale despre vizualizarea datelor și a fost prezentat la TV și radio național.
