Publicitate
Știați că suita de produse pe Google Drive, în special Google Spreadsheet, pot avea funcționalitatea extinsă prin scripturi personalizate? Aceste scenarii pot în mod dramatic îmbunătățiți-vă productivitatea OneDrive vs Google Drive - Care este cel mai bun pentru productivitatea Office?Pe măsură ce impulsul către aplicații web a evoluat, acum ne-am întâlnit cu două soluții cloud puternice -- SkyDrive și Google Drive. Aceste două opțiuni oferă toate instrumentele necesare pentru sincronizarea fișierelor și productivitatea biroului... Citeste mai mult în timp ce utilizați Google Spreadsheet și este relativ ușor să modificați scripturile existente sau chiar să vă creați propriile!
Dacă utilizați o aplicație de calcul pentru a analiza datele, atunci scripturile personalizate ar putea fi cheia principală. Începeți să utilizați aceste scripturi excelente pentru foi de calcul Google și utilizați datele dvs. în moduri noi.
Cum să utilizați scripturile

Înainte de a începe să salivați peste următoarele scripturi Google Spreadsheet, este important să știți cum să le adăugați și să le utilizați.
1. Pentru a adăuga un script, va trebui să vă conectați la Google Drive, să accesați o foaie de calcul, să alegeți Instrumente — Editor de scripturi.
2. Copiați și inserați codul de script, apoi faceți clic pe Salvați.
3. Pentru a rula scriptul, accesați Instrumente — Manager de scripturi și alegeți funcția dorită. Numele funcției corespunde numelui din prima linie a scriptului, adică. funcția removeDuplicates() are ca rezultat apelarea scriptului elimina dublatele.
Pentru toți tocilarii de scripturi și programare, scripturile sunt scrise în JavaScript Ce este JavaScript și cum funcționează? [Tehnologia explicată] Citeste mai mult . Google are diverse resurse care descriu API-ul puteți utiliza în codul de script. Dacă aveți nevoie să vă recuperați JavaScript, există o mulțime resurse JavaScript gratuite Începeți să codificați JavaScript chiar acum cu aceste 5 resurse excelente gratuite Citeste mai mult poți să folosești.
Eliminați duplicatele
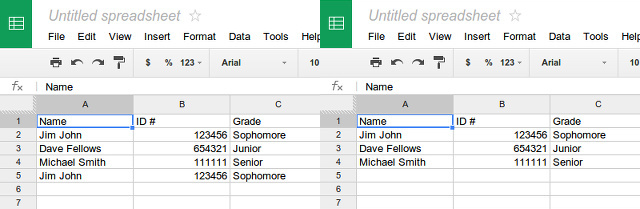
Dacă lucrați cu o foaie de calcul mare care poate avea informații repetate, poate fi avantajos să eliminați acele intrări duplicat (în funcție de contextul muncii dvs.). În acest fel, aveți un set de date „perfect” cu care să lucrați, care nu vă va confunda cu informații repetate. Codul de script pentru aceasta este următorul:
funcția removeDuplicates() {
var sheet = SpreadsheetApp.getActiveSheet();
var data = sheet.getDataRange().getValues();
var newData = new Array();
pentru (i în date){
var row = data[i];
var duplicat = false;
pentru (j în newData){
dacă (row.join() == newData[j].join()){
duplicat = adevărat;
}
}
dacă(!duplicat){
newData.push (rând);
}
}
sheet.clearContents();
sheet.getRange (1, 1, newData.length, newData[0].length).setValues (newData);
}
Cu un pic de cercetare, sunt sigur că acest script poate fi, de asemenea, ajustat pentru a număra de câte ori o intrare este duplicată, sau chiar pentru a număra intrările mai întâi și apoi pentru a șterge duplicatele.
Trimite e-mail din foaia de calcul

Știați că puteți trimite e-mailuri și dintr-o foaie de calcul? Absolut! Pentru acest script specific, puteți schimba destinatarul și corpul mesajului, dar subiectul este fix. Îl puteți schimba în codul de script sau puteți modifica scriptul pentru a accepta o a treia coloană între destinatar și corpul mesajului pentru un subiect. Apoi, trebuie doar să modificați numărul de elemente care urmează să fie procesate în script și să-l rulați. Codul de script pentru aceasta este:
funcția sendEmails() {
var sheet = SpreadsheetApp.getActiveSheet();
var startRow = 2; // Primul rând de date de procesat
var numRows = 2; // Numărul de rânduri de procesat
// Preluați intervalul de celule A2:B3
var dataRange = sheet.getRange (startRow, 1, numRows, 2)
// Preluați valori pentru fiecare rând din Interval.
var data = dataRange.getValues();
pentru (i în date) {
var row = data[i];
var emailAddress = row[0]; // Prima coloană
var mesaj = rând[1]; // A doua coloană
var subject = "Trimiterea de e-mailuri dintr-o foaie de calcul";
MailApp.sendEmail (adresă de e-mail, subiect, mesaj);
}
}
Formatare condiționată extinsă

Una dintre cele mai utile caracteristici ale foilor de calcul este formatarea condiționată - o regulă personalizată pe bază de celulă care își modifică formatarea (cum ar fi culoarea de umplere) în funcție de conținutul celulei. Funcționează bine, dar este limitat și pentru celule unice. Dacă doriți să extindeți formatarea condiționată la un rând întreg, de exemplu, atunci va trebui să utilizați un script.
Acesta este un exemplu de script care ar trebui să facă treaba. Acest script setează culoarea rândului în funcție de valoarea din coloana „Stare”.
funcția setRowColors() {
var range = SpreadsheetApp.getActiveSheet().getDataRange();
var statusColumnOffset = getStatusColumnOffset();
pentru (var i = range.getRow(); i < range.getLastRow(); i++) {
rowRange = range.offset (i, 0, 1);
status = rowRange.offset (0, statusColumnOffset).getValue();
if (starea == 'Finalizat') {
rowRange.setBackgroundColor("#99CC99");
} else if (starea == „În curs”) {
rowRange.setBackgroundColor("#FFDD88");
} else if (starea == „Nu a început”) {
rowRange.setBackgroundColor("#CC6666");
}
}
}
//Returnează valoarea offset-ului coloanei intitulate „Stare”
//(de exemplu, dacă a 7-a coloană este etichetată „Stare”, această funcție returnează 6)
funcția getStatusColumnOffset() {
lastColumn = SpreadsheetApp.getActiveSheet().getLastColumn();
var range = SpreadsheetApp.getActiveSheet().getRange (1,1,1,lastColumn);
pentru (var i = 0; i < range.getLastColumn(); i++) {
if (range.offset (0, i, 1, 1).getValue() == „Stare”) {
returnează i;
}
}
}
Cu toate acestea, rețineți că scriptul este codificat, așa că va trebui să modificați valorile de testare (conținutul din celula), culorile pentru culoarea de umplere și poate chiar adăugați sau eliminați cazuri după cum este necesar pentru dvs foaie de calcul.
Concluzie
După cum puteți vedea, scripturile pot fi extrem de utile în Google Spreadsheet. Ele tind să fie foarte specializate pentru cerințe specifice, așa că dacă intenționați să utilizați unul care nu o face provin din Galeria de scripturi, există șanse mari să fie nevoie să editați singur porțiuni din ea.
Cu toate acestea, Google are multe resurse și tutoriale despre cum să editați scripturi, așa că ar trebui să aveți tot ce aveți nevoie pentru a face treaba.
Acestea fiind spuse, nu vă fie teamă să verificați Galeria de scenarii găsit sub Instrumente meniul. Există o mulțime de cele grozave disponibile care pot face multe pentru productivitatea de zi cu zi. Ryan ne-a arătat și câteva funcții uimitoare Google Spreadsheet Efectuați operațiuni uimitoare cu aceste funcții utile pentru foile de calcul GoogleÎmi este rușine să recunosc că abia recent am decis să încep să experimentez cu Google Spreadsheets, și ceea ce am descoperit este că orice alura sau puterea pe care Excel o avea asupra mea datorită uimitoarei lucruri... Citeste mai mult . Folosind Formulare Google, Foaia de calcul Google și scripturi 10 sfaturi și trucuri avansate pentru Formulare GoogleDacă Google Forms nu este încă generatorul dvs. de formulare, aceste sfaturi și trucuri avansate Google Forms vă pot răzgândi. Citeste mai mult este o sarcină de putere care merită învățată.
Care este scenariul tău preferat din Google Spreadsheet? Spune-ne în comentarii!
Danny este un senior la Universitatea din North Texas, care se bucură de toate aspectele software-ului open source și Linux.


