Publicitate
Aveți multe instrumente pentru crearea și partajarea documentelor. Creatorii de rapoarte, editorii de documente și aplicațiile de e-mail joacă toate un rol în sarcinile tale zilnice.
Dar te-ai gândit vreodată la Google Docs?
Suita de productivitate de birou de la Google are funcții care vă pot ajuta să vă creați, editați și partajați documentele rapid și ușor. Oriunde te-ai afla și indiferent de munca ta, Google Docs vă poate economisi timp 10 sfaturi Google Docs care durează câteva secunde și vă economisesc timpAflați câteva secrete care vă vor spori productivitatea Google Docs cu ajutorul acestor sfaturi rapide și simple. Citeste mai mult - și nu trebuie să cheltuiți un ban.
Să vedem funcțiile utile Google Docs care pot funcționa pentru tine și echipa ta.
Utilizați Google Docs for Business Collaboration
Când lucrați într-un mediu de echipă, colaborarea este esențială. Google Docs are instrumentele integrate care fac ca colaborarea la orice document să fie o ușoară.
Partajarea de bază a documentelor
Dacă doriți să partajați un document cu colegul sau cu echipa, Google Docs simplifică acest lucru cu două metode diferite.
Distribuiți din Google Drive. Doar faceți clic pe Acțiune butonul din colțul din dreapta sus pentru a începe. Dacă nu ați denumit documentul, veți vedea o solicitare pentru a face acest lucru înainte de a-l partaja.
Apoi, puteți introduce nume din Agenda dvs. Google sau adresele lor de e-mail pentru a le trimite direct documentul. Dar, înainte de a-l trimite, ar trebui să selectați privilegiile făcând clic pe Editați fișierele buton. Opțiunile de partajare vor permite altora să editeze, să comenteze sau să vadă documentul dvs. Când terminați, faceți clic Terminat.
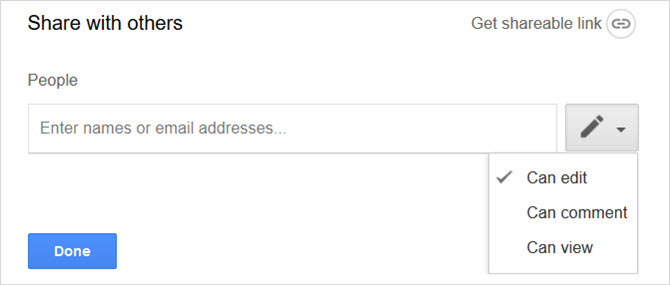
Distribuie cu un link. Dacă preferați să distribuiți un link către documentul dvs., faceți clic Obțineți un link care poate fi partajat în fereastra pop-up în loc să vă introduceți contactele. Veți vedea apoi opțiuni similare pentru a permite altora să editeze, să comenteze sau să vadă documentul. Apoi doar copiați linkul și introduceți-l într-o fereastră de mesaj sau chat în care doriți să-l partajați.
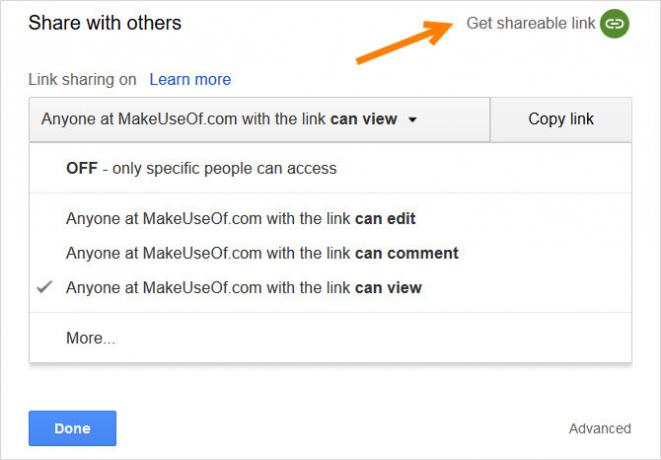
Setări avansate de partajare
Aveți mai multe opțiuni atunci când aveți un document cu informații sensibile sau unul la care doriți să limitați cu adevărat accesul.
În fereastra pop-up de partajare, faceți clic Avansat în colțul din dreapta jos.
Apoi, puteți restricționa editorii documentului să modifice accesul sau să invite alții. De asemenea, puteți împiedica comentatorii și spectatorii să imprime, să copieze sau să descarce documentul. În plus, puteți modifica accesul pe care l-ați setat inițial.
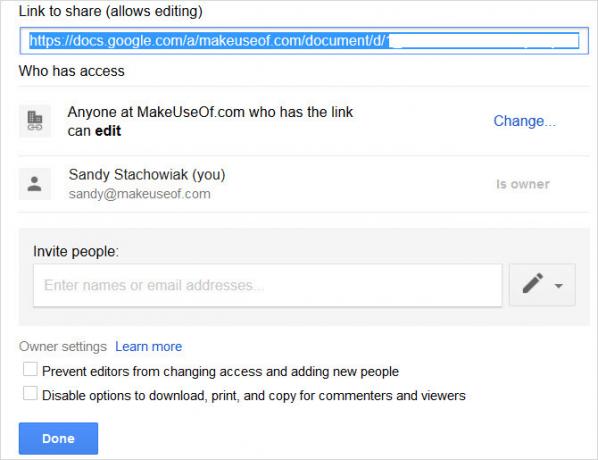
Dacă decideți să partajați documentul prin e-mail, puteți face acest lucru din această fereastră, faceți clic Aflați mai multe dacă aveți întrebări sau doar apăsați Terminat când termini.
Caracteristici de comentariu
Comentariile sunt adevăratul combustibil pentru colaborare. Puteți folosi comentarii pentru a adăuga note la anumite părți, imagini sau cuvinte din document. Acest lucru este benefic pentru editări mai bune, deoarece puteți avea o discuție reală asupra conținutului înainte de a face orice modificări.
Pentru a adăuga un comentariu, selectați partea, imaginea sau cuvântul la care se referă comentariul. Apoi, fie faceți clic pe la care se adauga butonul care apare pe partea laterală a documentului sau Comentarii butonul din partea de sus. Introduceți nota și apăsați cometariu buton.
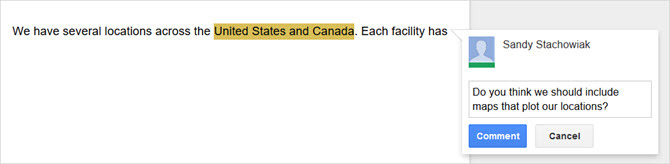
Odată ce adăugați un comentariu, acesta rămâne pe partea laterală a documentului ca nerezolvat. Acest lucru este la îndemână deoarece atunci când se ia o decizie cu privire la articol, puteți face clic pe Rezolva butonul și comentariul va dispărea de pe ecran.
Dacă doriți să vedeți comentariile rezolvate sau să le redeschideți, faceți clic pe Comentarii butonul din partea de sus. Orice comentarii pe care le redeschideți vor afișa aceste acțiuni atât pe ecranul documentului, cât și în secțiunea Comentarii.
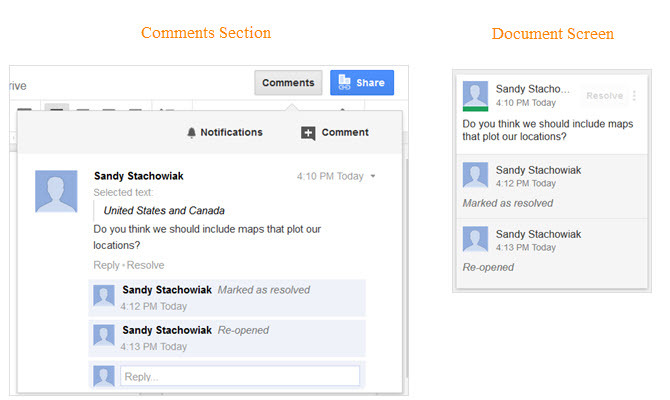
Acțiunile suplimentare de comentariu vă permit să editați, să ștergeți sau să obțineți un link direct către notă. Și, când faceți clic pe Comentarii butonul din partea de sus, aveți opțiunea de a primi notificări prin e-mail. Puteți primi o notificare pentru fiecare comentariu sau numai pentru cele care vă implică. Alertele sunt un mare economisire de timp, deoarece nu trebuie să vă faceți griji că pierdeți.
Versiunea istorică
Versiunea documentului este o caracteristică necesară pentru partajarea și colaborarea la un document în timp real. Acest lucru este deosebit de important atunci când echipa are capacitatea de a edita documentul.
Clic Fișier > Istoricul versiunilor din meniu. Apoi puteți numi versiunea curentă separat de numele documentului principal sau pur și simplu puteți vizualiza istoricul versiunilor.
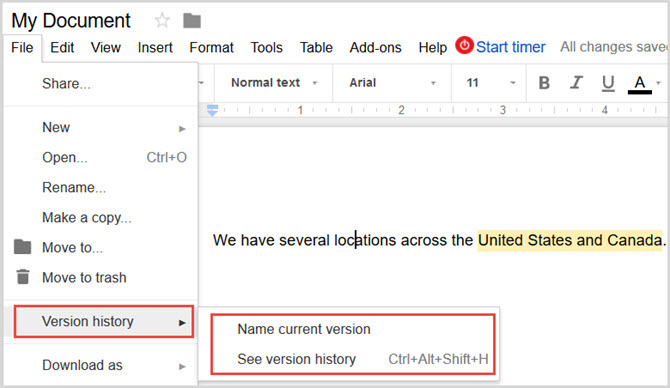
Dacă selectați Vedeți istoricul versiunilor, se va deschide o bară laterală și va afișa istoricul documentului. Puteți face clic pe butonul pentru a afișa numai versiunile denumite sau pentru a le vizualiza pe toate. Pentru o versiune fără nume, puteți face clic pe Mai mult pictograma (cu trei puncte) pentru a adăuga una dacă doriți.
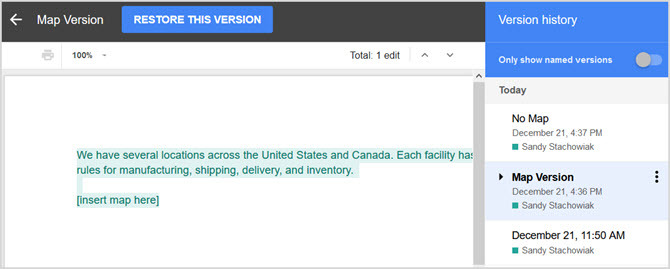
Pentru fiecare versiune din listă, veți vedea data și ora la care a fost editată. Puteți face clic pe una pentru a vedea acea versiune care vă oferă o opțiune de a o restaura în partea de sus. Versiunile cu nume sunt foarte utile pentru documentele lungi sau cele cu mulți colaboratori.
Folosiți șabloane Google Docs utile
Una dintre cele mai bune modalități de a obține un avans în crearea unui document de afaceri este utilizarea unui șablon. Din fericire, Google Docs are multe șabloane încorporate pe care le puteți utiliza. În plus, poți găsiți mai multe șabloane Google Doc 24 de șabloane Google Docs care îți vor face viața mai ușoarăAceste șabloane Google Docs, care economisesc timp, vă vor ajuta să vă finalizați documentele în loc să vă străduiți să le puneți cap la cap. Citeste mai mult din surse exterioare. Iată câteva care vă pot ajuta să creați documente de afaceri bine formatate și profesionale.
Șabloane încorporate
Pentru a vedea toate șabloanele Google Docs încorporate, faceți clic pe săgețile din partea de sus de lângă Galeria de șabloane după ce vă conectați. Puteți vedea apoi cele pentru muncă, cum ar fi propuneri și note de întâlnire, cele specifice industriei dvs., cum ar fi vânzările sau resursele umane, și cele pentru scrisorile de afaceri și CV-urile.
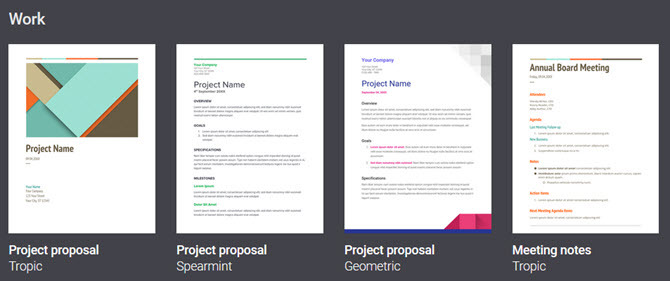
Selectați oricare dintre șabloane și se va deschide în fereastra editorului. Apoi înlocuiți textul șablonului cu al dvs. și sunteți gata.
Șabloane suplimentare
Dacă nu vedeți un șablon încorporat în Google Docs care să se potrivească cu ceea ce aveți nevoie, puteți verifica opțiunile externe. Iată doar câteva pentru a începe.
Complet cu un cuprins pentru ceea ce ar trebui să includeți, acest șablon de plan de afaceri este îngrijit și curat. Și, dacă aveți nevoie de ajutor suplimentar, urmați acești pași pentru creează-ți propriul plan de afaceri Cum se scrie un plan de afaceriEști pe cale să-ți începi propria afacere? Începe cu un plan! Urmați schița planului nostru de afaceri sau utilizați unul dintre șabloanele pe care le-am compilat. Citeste mai mult .
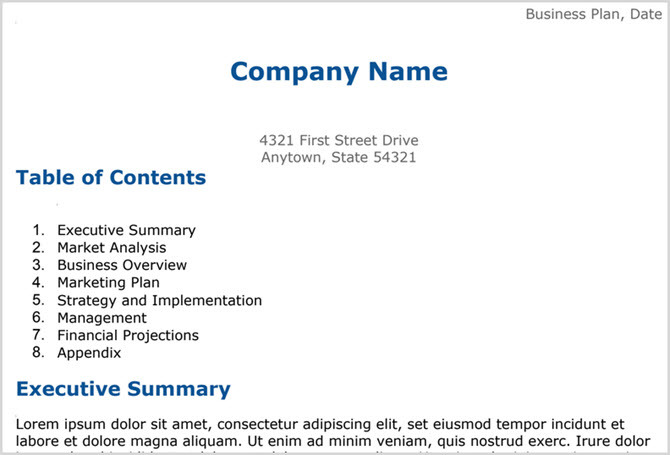
Când aveți nevoie de o scrisoare formală de reziliere, acest șablon este util. Include un loc pentru sigla companiei dvs. în partea de sus și instrucțiuni utile pentru detaliile pe care ar trebui să le includeți.
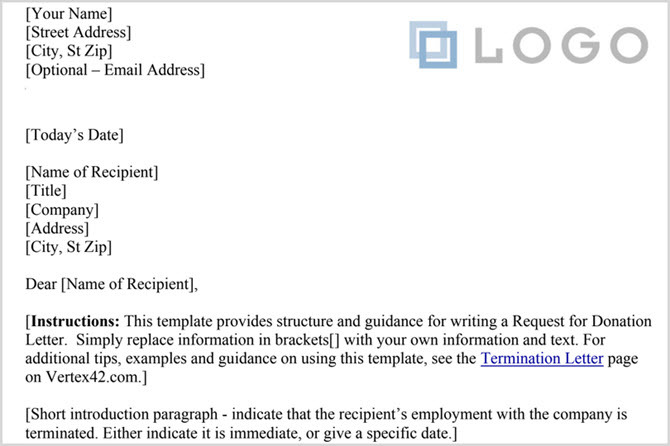
Dacă sunteți în căutarea unei agende de întâlnire simplă cu formatare de masă, aceasta este perfectă. Include, de asemenea, locuri pentru articolele pe care participanții ar trebui să le citească sau să le aducă, ceea ce este la îndemână.
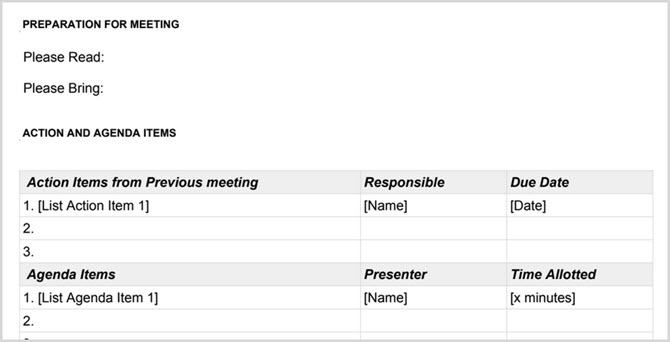
Adăugați suplimente Google Docs Business
Dacă nu sunteți familiarizat cu Google Docs Add-Ons, acestea sunt instrumente similare cu extensiile de browser pe care le puteți adăuga la aplicație. Acestea variază de la afaceri la productivitate până la utilități. Pentru a accesa magazinul de suplimente, deschideți un document Google Docs, faceți clic Suplimente din meniul de sus și apoi Obțineți suplimente.
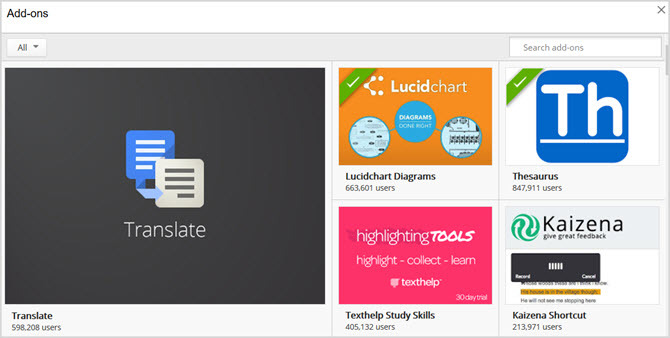
Iată câteva suplimente care ar putea fi ideale pentru sarcinile dvs. de afaceri:
Pentru diagrame de flux, diagrame de proces și imagini similare Lucidchart este alternativa Visio pe care o așteptațiPoate că nu ați auzit de Lucidchart înainte, dar pun pariu că ați auzit de Microsoft Visio. Citeste mai mult , Lucidchart Diagrams este un instrument excelent. Și, dacă utilizați deja aplicația online, trebuie doar să vă conectați și să accesați diagramele dvs. direct din Google Docs. Sau creează un cont gratuit pentru a-l încerca.
HelloSign [Nu mai este disponibil]
Dacă lucrați cu contracte, acorduri și alte documente care necesită o semnătură, aruncați o privire la HelloSign. Înscrieți-vă pentru un cont gratuit pentru a-l încerca cu trei documente pe lună și apoi verificați versiunea plătită pentru semnături nelimitate.
Când creați documente care conțin inconsecvențe, poate fi dăunător pentru afaceri. Consistency Checker este un program de completare care vă va scana documentul și va verifica elemente precum silabe, abrevieri și variații de ortografie.
Ești un cartograf mental Transformați-vă brainstorming într-o hartă mentală pentru o perspectivă maximăÎnregistrarea dvs. de brainstorming într-o hartă mentală vă poate ajuta să obțineți perspective mai profunde. Și este ușor. Vă arătăm cum să combinați ambele strategii de cercetare, planificare și inovare. Citeste mai mult ? Dacă da, atunci MindMeister este instrumentul pentru tine. Deși puteți folosi cu siguranță un supliment precum Lucidchart Diagrams pentru hărțile dvs. mintale, MindMeister ușurează. Doar selectați textul din documentul dvs., deschideți suplimentul și o hartă mentală va fi creată pentru dvs. și inserată automat în documentul dvs.
Bkper [Nu mai este disponibil]
Pentru a crea și actualiza date financiare din cărțile dvs., Bkper este un instrument grozav. Adăugați cu ușurință o carte nouă pe site-ul web Bkper, cum ar fi un registru general, un registru sau un raport de cheltuieli. Apoi, cu suplimentul, introduceți detaliile în documentul dvs. Google Docs.
Alte suplimente utile
- Îmbinare corespondență: Îmbinați documentele în e-mailuri și scrisori
- Supermetrics: inserați valorile afacerii dvs. într-un document
Folosiți Google Docs pentru afaceri?
După cum puteți vedea, Google Docs are funcții integrate, împreună cu instrumente pe care le puteți obține pentru a-l realiza util pentru documente de afaceri 10 șabloane pentru a economisi timp la birouExistă documente pe care le scrii iar și iar? Fie că este vorba despre agende ale întâlnirilor, facturi sau rapoarte de stare, șabloanele vă pot ușura munca. Am compilat 10 idei de șabloane pentru a vă economisi timp. Citeste mai mult . Puteți crea, edita, partaja și colabora la următorul document de afaceri cu ușurință.
Folosiți deja Google Docs pentru afaceri? Dacă da, aveți instrumente, sfaturi sau trucuri care o fac și mai benefică în lumea afacerilor? Împărtășiți-vă gândurile mai jos!
Cu o licență în Tehnologia Informației, Sandy a lucrat mulți ani în industria IT ca manager de proiect, manager de departament și lider PMO. Apoi a decis să-și urmeze visul și acum scrie despre tehnologie cu normă întreagă.