Publicitate
 Cel mai recent Mac OS X – versiunea 10.6 – a fost lansat publicului pe 28 august. Utilizatorii de Mac care au precomandat Snow Leopard ar trebui să li se livreze deja copia și cu siguranță și-au actualizat Mac-ul la Leopard până acum. Discuțiile comunităților Mac sunt pline de experiențe post-instalare și de gânduri și comentarii despre cea mai recentă feline de la Apple.
Cel mai recent Mac OS X – versiunea 10.6 – a fost lansat publicului pe 28 august. Utilizatorii de Mac care au precomandat Snow Leopard ar trebui să li se livreze deja copia și cu siguranță și-au actualizat Mac-ul la Leopard până acum. Discuțiile comunităților Mac sunt pline de experiențe post-instalare și de gânduri și comentarii despre cea mai recentă feline de la Apple.
Una dintre gândurile ulterioare pe care le am cu un alt prieten utilizator Mac este despre procesul de instalare pentru Macbook Air care nu are unitate optică. A fost o scurtă discuție încheiată de un „folosind desigur Remote Disc” declarație și câteva chicoteli. Dar apoi m-am întrebat dacă este posibil să instalez Snow Leopard (sau orice altă versiune de Mac OS X) folosind o unitate USB (ceva de genul crearea unui USB portabil de instalare Ubuntu Cum să creați un USB portabil de instalare Ubuntu pe Mac Citeste mai mult despre care am discutat aici înainte). Acest lucru ar fi util pentru utilizatorii de Mac care nu au acces la o unitate optică fizică.
De dragul curiozității, am făcut puțin Google, urmat de un mic experiment. La mai puțin de o oră și jumătate mai târziu, știam răspunsul.
Utilizarea utilitarului de disc
Unii cititori au subliniat în articolul Ubuntu că întregul proces de creare a unui disc de instalare USB se poate face „modul GUI” folosind Disk Utility (Aplicații/Utilități/Disk Utility.app), așa că vom încerca această rută în crearea unității noastre de instalare USB pentru actualizarea Mac-ului la Leopard.
Deoarece DVD-ul de instalare are o dimensiune de aproape 7 GB, vom avea nevoie de o unitate USB cu cel puțin acea cantitate de spațiu. Am folosit o unitate de memorie de 8 GB, dar pot fi folosite și tipuri mai mari sau chiar o unitate externă USB cu o partiție goală de peste 7 GB.
Primul lucru de făcut este să formatați unitatea. Selectați unitatea din panoul din stânga al Utilitarului de disc, apoi faceți clic pe „Şterge” fila. Alegeți „Mac OS extins (în jurnal)" de la "Format”, apoi dați un nume discului și faceți clic pe „Ştergebutonul ”.

După ce procesul de formatare s-a încheiat, accesați „Restabili” pentru a „restaura” conținutul discului de instalare pe unitatea USB. Selectați, apoi trageți și plasați imaginea sursă (Snow Leopard) și destinația (unitatea USB) din panoul din stânga în locul corespunzător. Notă: puteți alege o imagine de disc de pe un disc fizic, un fișier imagine – pe hard disk sau locație web – ca sursă.

Apoi faceți clic pe butonul „Restaurare” pentru a începe procesul, care va dura aproximativ o jumătate de oră.
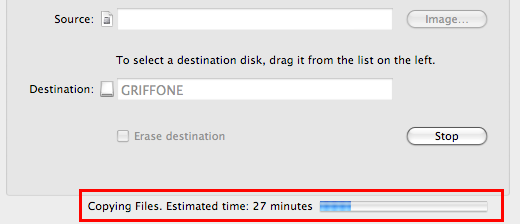
După finalizarea procesului de restaurare, putem vedea că unitatea USB a fost transformată într-un disc de instalare.

Cu toate acestea, nu putem face instalarea făcând clic pe „Instalați Mac OS X" siglă. Vei primi doar semnul de avertizare „Aplicația „Instalare Mac OS X” nu poate fi utilizată de pe acest volum‘.
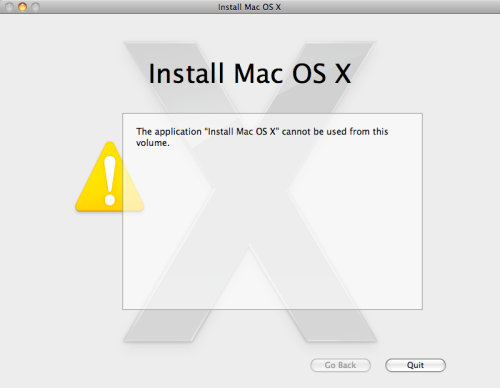
Acum, să continuăm cu adevărata afacere.
Procesul de instalare
Scoateți DVD-ul, dar lăsați USB-ul conectat. Reporniți sistemul și apăsați tasta „Alt” de pe tastatură în timpul repornirii. Veți avea opțiunea de a porni de pe hard disk sau de pe un disc USB; Presupun că știi pe care să o alegi, nu? :)
Întregul proces de instalare – sau de actualizare, ar spune unii – a durat aproximativ 50 de minute. Apoi veți primi fereastra de mulțumire care spune că totul este gata.
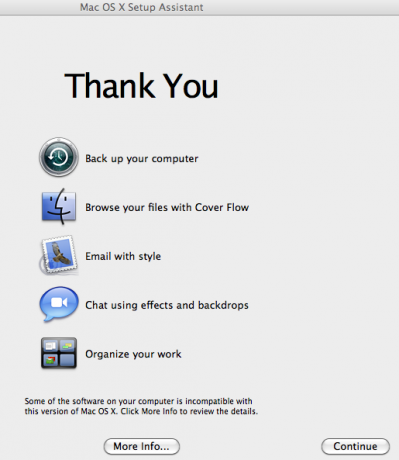
Există unele aplicații care sunt încă incompatibile cu Snow Leopard, ceea ce este de așteptat în faza incipientă a fiecărui sistem de operare nou. Sunt mutați în „Software incompatibil” folderul de pe discul de pornire. Dacă doriți să aflați cine sunt aceștia, faceți clic pe „Mai multe informatiibutonul ”.
Și cred că acum este momentul să salutăm noul nostru sistem de operare.
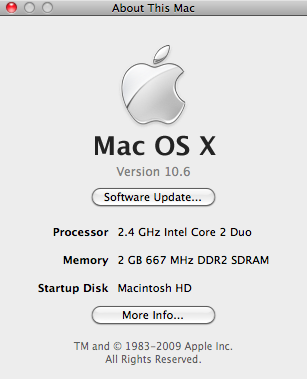
Un scriitor indonezian, autoproclamat muzician și arhitect cu jumătate de normă; care vrea să facă din lume un loc mai bun, câte o postare prin blogul său SuperSubConscious.