Publicitate
Windows a permis întotdeauna să personalizați volum din programe individuale, dar nu puteți schimba ce dispozitiv de ieșire au folosit fără să se bazeze pe software-ul terț.
Dar în Actualizarea din aprilie 2018 (pe care îl puteți descărca acum Cum să descărcați manual Windows 10 Aprilie 2018 UpdateActualizarea Windows 10 aprilie 2018 a început în sfârșit să fie difuzată către utilizatori. Citeste mai mult ), Microsoft a adăugat posibilitatea de a schimba dispozitivele de ieșire pe program în Windows 10.
Acest lucru vă permite, de exemplu, să redați muzică de la Spotify prin difuzoarele dvs. în timp ce apelurile Skype trec întotdeauna prin căști.
Cum să setați dispozitivele de ieșire a sunetului pe aplicație
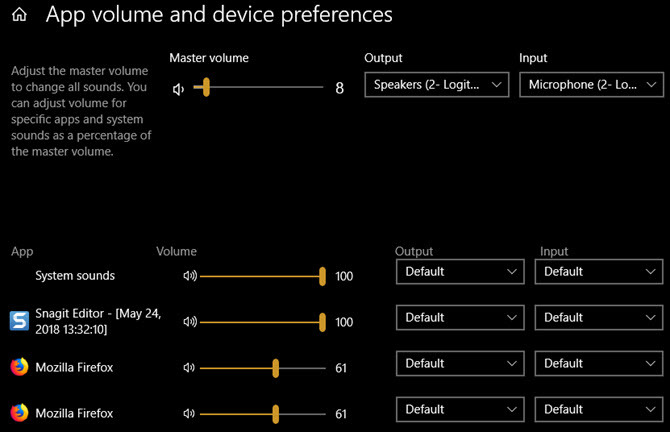
- Deschis Setări> Sistem> Sunet.
- Derulați în jos în partea de jos a acestei pagini și faceți clic pe butonul Volumul aplicației și preferințele dispozitivului opțiune.
- Veți vedea o pagină nouă cu diverse comutări. Volumul principal este ca opțiunile clasice de volum pentru Windows. Setați o valoare între 1 și 100 pentru toate sunetele și alegeți dispozitivul de intrare și ieșire implicit.
- Mai jos, veți găsi un App lista cu glisoare de volum și dispozitive de ieșire / intrare pentru fiecare. Sunetele sistemului controale Sună Windows Cele mai bune 5 site-uri gratuite pentru a descărca efectele de sunet WindowsAflați cum puteți schimba schema de sunet Windows 10. Iată câteva dintre cele mai bune site-uri gratuite pentru a descărca efectele de sunet Windows. Citeste mai mult cum ar fi casetele de dialog și notificările. De asemenea, este posibil să vedeți mai multe intrări pentru un program din anumite motive.
- Reglați volumul pentru fiecare aplicație ca procent din volumul principal. De exemplu, dacă volumul de master este la 50 și ați setat o aplicație la 50, aplicația respectivă va juca la 25% din volum.
- Dacă doriți să selectați un dispozitiv de intrare sau de ieșire pentru o altă aplicație decât cea implicită, schimbați-o aici, după cum este necesar.
Rețineți că în listă vor apărea doar aplicațiile pe care le-ați deschis (și dispozitivele pe care le-ați conectat). Prin urmare, dacă doriți să ajustați volumul pentru o aplicație care nu apare, asigurați-vă că o deschideți.
Și nu uitați că nu este necesar să deschideți acest meniu pentru modificări rapide de volum. Apasă pe vorbitor pictograma din Tava de sistem pentru a ajusta rapid volumul principal sau faceți clic dreapta și alegeți Deschideți Mixerul de volum pentru a regla sunetele în funcție de fiecare aplicație.
Pentru mai multe, consultați cum să îmbunătățiți calitatea sunetului în Windows 10 Cum să gestionați, să îmbunătățiți și să remediați calitatea sunetului în Windows 10Windows 10 are multe opțiuni pentru a gestiona, personaliza și îmbunătăți calitatea sunetului. Aceste sfaturi și trucuri vor face ca experiența voastră să-și atingă potențialul maxim. Citeste mai mult .
Ben este redactor adjunct și managerul postului sponsorizat la MakeUseOf. El deține un B.S. în Computer Information Systems de la Grove City College, unde a absolvit Cum Laude și cu Onoruri în marea sa. Îi place să-i ajute pe ceilalți și este pasionat de jocurile video ca mediu.