Dacă este prima dată când folosești un Mac, bine ai venit. Mac-ul este un computer grozav, dar s-ar putea să fie greu de înțeles la început. Nu vă faceți griji, iată câteva sfaturi pentru a începe.
1. Profitați la maximum de căutarea Spotlight
Folosirea Spotlight pe Mac sau a funcției de căutare a oricărui alt dispozitiv Apple este o economie de timp masivă. Spotlight vă va permite să căutați orice fișier, fotografie sau aplicație pe care o aveți și vă poate ajuta chiar să faceți niște calcule de bază și să convertiți monede. Și cu dreapta Sfaturi pentru căutarea în centrul atenției, puteți căuta orice instantaneu.
Cel mai simplu mod de a accesa Spotlight este apăsarea Cmd + Spațiu pe tastatura ta. Căutarea Spotlight va apărea în mijlocul ecranului. După aceea, tot ce trebuie să faceți este să introduceți orice doriți să căutați. Spotlight vă va oferi cele mai bune rezultate pe care le poate găsi pe computerul dvs. sau vă va sugera să căutați mai multe opțiuni pe web.
2. Utilizați aplicațiile în modul ecran complet
Când utilizați o aplicație în modul ecran complet, aceasta va acoperi întregul ecran Mac, care este perfect pentru a evita distracția. Nu veți putea vedea bara de meniu în partea de sus sau Dock-ul în partea de jos. Dar le puteți accesa în continuare mutând cursorul în bara de meniu sau în locația Dock-ului.
Iată cum să puneți o aplicație în modul ecran complet:
- Deschideți aplicația pe care doriți să o utilizați în modul ecran complet.
- Apasă pe butonul pentru ecran complet (butonul verde) situat în colțul din stânga sus al ferestrei. Alternativ, apăsați Control + Cmd + F.
- Aplicația va intra instantaneu în modul ecran complet.
Cam asta e tot. Dacă doriți să părăsiți modul ecran complet, puteți muta indicatorul în partea de sus a ecranului și faceți clic din nou pe butonul verde pentru ecran complet.
3. Începeți să faceți mai multe sarcini cu vizualizare divizată
Poți să folosești două aplicații una lângă alta cu Split View pe un Mac, comutând între ele după cum doriți. Acesta este perfect pentru productivitate și multitasking. Iată cum să-l folosești:
- Deschideți cele două aplicații pe care doriți să le utilizați în Split View.
- Într-o aplicație, plasați cursorul peste Buton pentru ecran complet fără să dai clic pe el. De asemenea, puteți să faceți clic și să țineți apăsat butonul pentru un moment.
- Selectați Fereastra din țiglă la stângade Ecran sau Fereastra de gresie din dreapta ecranului.
- Acum faceți clic pe fereastra celeilalte aplicații pe care doriți să o utilizați în Split View.
Si asta e. Ambele ferestre vor apărea în același timp pe ecranul Mac. Dacă doriți să comutați între aplicații, puteți accesa Buton pentru ecran complet în colțul din stânga sus și faceți clic Înlocuiți fereastra cu gresie. De asemenea, puteți schimba partea laterală a ambelor aplicații făcând clic și menținând apăsată pe aplicație în partea de sus și trăgând-o cu mouse-ul sau trackpad-ul spre stânga sau dreapta. Sau puteți schimba cât de mare este fiecare aplicație făcând clic și trăgând bara neagră din mijlocul ecranului.
4. Utilizați gesturi multitouch cu trackpad-ul dvs
Dacă utilizați un Magic Trackpad sau un MacBook, ar trebui să încercați gesturile trackpad-ului. Aceste gesturi sunt ușor de utilizat și vă vor economisi mult timp. Sunt multe Gesturi trackpad pe care le puteți învăța pe un Mac, dar iată câteva dintre cele mai comune:
- Atingeți de două ori trackpad-ul cu două degete pentru a mări și micșora o pagină web sau un fișier PDF.
- Glisați două degete în sus sau în jos pentru a derula.
- Ciupiți sau micșorați cu două degete pentru a mări sau micșora.
- Glisați la stânga sau la dreapta cu două degete pentru a vă deplasa între pagina anterioară sau următoarea.
- Deschideți Launchpad-ul Mac-ului și accesați toate aplicațiile instalate prin ciupirea cu patru degete în același timp (sau trei degete și degetul mare).
5. Utilizați Centrul de notificare
Centrul de notificare al Mac-ului dvs. stochează toate notificările într-un singur loc. Desigur, mai întâi va trebui să știți cum să îl deschideți pentru a vedea acele notificări.
Pentru a deschide Centrul de notificare al Mac-ului dvs., tot ce trebuie să faceți este să faceți clic pe data si ora în colțul din dreapta sus al ecranului. Veți vedea orice notificări în partea de sus a Centrului de notificări, iar sub notificările dvs., veți găsi o listă de widget-uri. Poti utilizați și personalizați widget-urile în Centrul de notificare făcând clic pe butonul de editare chiar sub secțiunea widget-uri.
Pentru a închide Centrul de notificare, puteți face clic oriunde pe ecran sau puteți face clic pe data si ora din nou.
6. Utilizați Centrul de control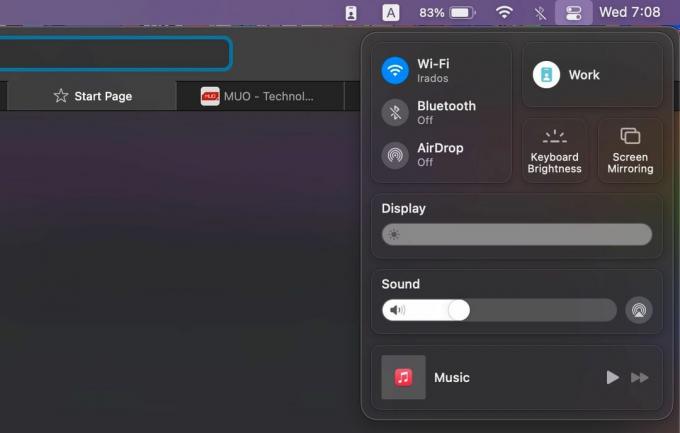
Mac-ul tău are și un Centru de control. Dacă ești familiarizat cu cum funcționează Centrul de control al iPhone-ului dvs, știți deja cât de utilă este această funcție. Centrul de control are multe instrumente utile, cum ar fi comutatoarele Bluetooth și Wi-Fi, pentru a vă ajuta să vă controlați Mac-ul dintr-un singur loc.
Pentru a deschide Centrul de control al Mac-ului dvs., trebuie să faceți clic pe Centrul de Control pictograma din colțul din dreapta sus al ecranului. Apoi puteți utiliza oricare dintre comenzile disponibile. Ce este grozav este că poți personalizați Centrul de control pe Mac, pentru a obține cele mai utile controale la dispoziție.
Pentru a ieși din Centrul de control, faceți clic oriunde pe ecranul Mac sau faceți clic pe Centrul de Control pictograma încă o dată.
7. Unde să găsiți aplicații care nu sunt în dock
Dacă aplicațiile pe care le căutați nu sunt în Dock, ar putea fi greu să vă dați seama unde sunt. Nu vă faceți griji. toate sunt stocate într-un loc numit Launchpad. Utilizarea Launchpad pe un Mac este destul de ușor și veți găsi orice aplicație pe care ați instalat-o din App Store acolo.
Dacă există simboluri de pe tastatura Mac, puteți apăsa butonul F4 tasta pentru a deschide Launchpad. După cum v-am arătat anterior, puteți folosi Spotlight și să tastați Platforma de lansare. Pictograma Launchpad ar trebui să fie, de asemenea, localizată în Dock-ul Mac-ului dvs. Aceasta este o pictogramă cu nouă pătrate de culori diferite. După ce deschideți Launchpad, veți putea vedea toate aplicațiile de pe Mac.
8. Învață să ieși din aplicații pe un Mac
S-ar putea să nu pară evident la început, dar renunțarea la aplicațiile de pe Mac este destul de simplă și există câteva moduri de a proceda. În primul rând, puteți face clic pe butonul Închidere (butonul roșu cu un X) situat în colțul din stânga sus al ferestrei aplicației. Cu toate acestea, aceasta doar închide fereastra și ar putea lăsa unele aplicații să ruleze în fundal, cum ar fi aplicația Mail.
Pentru a ieși complet dintr-o aplicație pe Mac, faceți clic pe numele aplicației în bara de meniu și alegeți Ieși din [aplicație]. Dacă vă interesează să învățați comenzile rapide de la tastatură pe Mac, puteți doar să apăsați Cmd + Q in schimb.
9. Părăsiți forțat o aplicație care vă dă probleme
Ce se întâmplă atunci când o aplicație pe care o utilizați se blochează și o puteți închide în mod normal? În schimb, va trebui să forțați Mac-ul să părăsească aplicația. Există, de asemenea, două moduri în care puteți face acest lucru.
În primul rând, puteți deschide Măr meniul (pictograma Apple) din colțul din stânga sus al ecranului și selectați Forțați renunțarea. Cu toate acestea, o modalitate mai rapidă de a face acest lucru este să apăsați Opțiune + Cmd + Esc. Ambele opțiuni vor deschide o fereastră Force Quit cu o listă a tuturor aplicațiilor care rulează în prezent pe Mac. Puteți selecta orice aplicație dorită și faceți clic Forțați renunțarea să o închidă.
10. Schimbați rapid între aplicații
Puteți comuta rapid între mai multe aplicații de pe Mac cu o simplă comandă rapidă de la tastatură. Acest lucru este util în special atunci când aveți mai multe aplicații care rulează simultan. Apăsați și mențineți apăsat Cmd tasta, apoi apăsați tasta Tab tasta pentru a parcurge aplicațiile. Puteți apăsa tasta Tab pentru a comuta între aplicații până când ajungeți la aplicația la care doriți să accesați. Eliberați ambele taste pentru a comuta la aplicația evidențiată.
Stăpânește-ți Mac-ul în câteva minute
Există mult mai multe trucuri pe care le puteți încerca pe Mac, dar folosirea acestor sfaturi este mai mult decât suficientă pentru a începe. Odată ce ați înțeles aceste sfaturi pentru macOS pentru începători, este timpul să începeți să explorați unele dintre aplicațiile care vin cu Mac-ul dvs., cum ar fi Safari.
17 sfaturi și trucuri esențiale pentru Safari pentru utilizatorii de Mac
Citiți în continuare
Subiecte asemănătoare
- Mac
- Sfaturi pentru Mac
- Trucuri Mac
- macOS
Despre autor

Sergio este un scriitor, un jucător neîndemânatic și un pasionat de tehnologie în general. El a scris tehnologie, jocuri video și dezvoltare personală de aproape un deceniu și nu se va opri prea curând. Când nu scrie, îl vei găsi stresat pentru că știe că ar trebui să scrie.
Aboneaza-te la newsletter-ul nostru
Alăturați-vă buletinului nostru informativ pentru sfaturi tehnice, recenzii, cărți electronice gratuite și oferte exclusive!
Click aici pentru a te abona


