Mulți utilizatori folosesc unități flash USB (stick-uri) pentru a stoca fișiere și a le transfera între computere. Desigur, puteți oricând să eliminați astfel de unități din porturile USB fără a le scoate mai întâi. Cu toate acestea, este posibil să corupați datele de pe stick-ul USB dacă nu le eliminați în siguranță.
Pentru a preveni coruperea potențială a fișierelor, ar trebui să scoateți stick-urile USB și hard disk-urile externe. Există numeroase moduri prin care puteți selecta să scoateți o unitate flash USB înainte de a o scoate. Iată câteva metode alternative pentru a elimina în siguranță unitățile USB de pe computerele cu Windows 11.
1. Cum să scoateți o unitate USB externă prin tava de sistem
Tava de sistem a Windows 11 afișează o pictogramă Eliminare în siguranță a hardware-ului și Eject Media ori de câte ori ați introdus un stick USB sau un alt hard disk extern. Faceți clic dreapta pe pictograma pentru a deschide un meniu contextual pentru aceasta, care include un Eject opțiune. Selectează
Eject opțiunea acolo și procedați la îndepărtarea unității când pictograma Eliminare în siguranță a hardware-ului a dispărut.Dacă nu vedeți pictograma din bara de sistem atunci când ați introdus o unitate USB, probabil că este dezactivată în setările de depășire a colțului barei de activități. Puteți activa ca pictograma să apară în bara de sistem după cum urmează:
- apasă pe Windows și eu butoanele de pe tastatură simultan.
- Selectați Personalizare în partea stângă a Setări.
- Clic Bara de activități și Colțul barei de activități depășit pentru a vizualiza opțiunile afișate direct mai jos.
- Porniți Windows Explorer pictograma setat acolo.
2. Cum să scoateți o unitate USB externă în File Explorer
File Explorer afișează toate unitățile USB conectate pe computer. Puteți alege să scoateți unitățile USB în două moduri diferite în acel manager de fișiere. Iată cum puteți elimina o unitate USB prin File Explorer:
- La deschideți File Explorer, faceți clic pe butonul din bara de activități folder.
- Faceți clic dreapta pe unitatea USB în panoul de navigare din stânga pentru a selecta Eject.
- Sau puteți selecta unitatea USB și apăsați Eject pe bara de comandă a Explorer.
- Scoateți unitatea USB după ejectare.
3. Cum să scoateți o unitate USB externă din Setări
Aplicația Setări listează unitățile USB conectate. Puteți selecta o Indepartati dispozitivul opțiunea din Setări pentru unitatea USB conectată. Iată cum se selectează această opțiune:
- Lansați Setări și selectați-l Bluetooth și dispozitive fila.
- Apasă pe Dispozitive opțiunea de navigare.
- Apoi faceți clic pe Mai multe opțiuni butonul pentru unitatea USB listată acolo.
- Selectează Indepartati dispozitivul opțiune.
- Va apărea o solicitare care vă va întreba dacă sunteți sigur că eliminați unitatea USB. Continuați și faceți clic da a confirma.
- Apoi puteți deconecta unitatea USB.
4. Cum să scoateți o unitate USB externă în Gestionarea discurilor
Disk Management este un utilitar Windows 11 care afișează partițiile HDD și unitățile USB conectate pe computer. Cu acest instrument, puteți formata, schimba litere și șterge volume pentru unități. Puteți alege să scoateți unitatea USB din Gestionarea discului, astfel:
- apasă pe Windows + X combinație de taste pentru a vizualiza meniul Power User.
- Selectați Managementul discurilor pentru a deschide acel utilitar.
- Faceți clic dreapta pe unitatea USB amovibilă în Gestionarea discurilor și selectați Eject.
- Așteptați câteva secunde și scoateți stick-ul USB când Disk Management nu mai afișează detaliile unității pentru acesta.
5. Cum să scoateți o unitate USB externă cu PowerShell
Shell-ul implicit de linie de comandă PowerShell din Windows 11 oferă o altă modalitate de a elimina în siguranță unitățile USB. Puteți scoate un stick USB cu utilitarul DiskPart de la PowerShell pentru partiționarea unității. Aceștia sunt pașii pentru scoaterea unei unități USB în PowerShell:
- apasă pe Victorie tastă și tastați PowerShell în caseta de căutare a meniului Start.
- Selectați Windows PowerShell pentru a deschide acea aplicație de linie de comandă.
- Tip diskpart în PowerShell și apăsați tasta introduce cheie.
- Se va deschide apoi o nouă fereastră. Tip volumul listei în noua fereastră și apăsați Întoarcere a executa.
- Introduceți următoarea comandă de selectare a volumului și apăsați Întoarcere:
selectați volumul <număr> - Apoi scoateți unitatea introducând această comandă și apăsând introduce:
scoateți toate demontați - Acum puteți scoate unitatea din portul USB.
Va trebui să înlocuiți în comanda de selectare a volumului cu un număr real de unitate listat. De exemplu, ați introduce această comandă pentru a elimina o unitate USB de volum 4:
Selectați volum 4
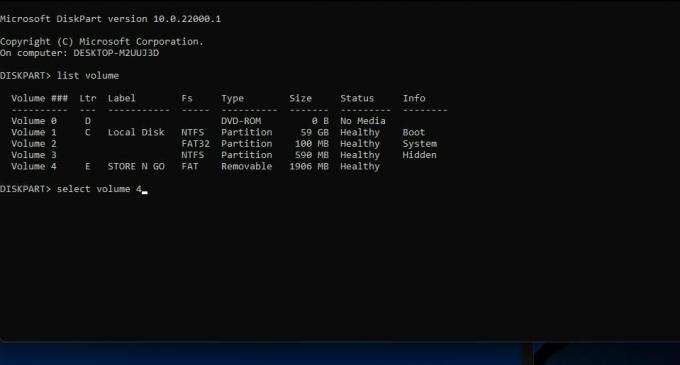 6. Cum să scoateți o unitate USB externă cu ejector de disc USB
6. Cum să scoateți o unitate USB externă cu ejector de disc USB
Dacă doriți mai multe opțiuni de ejectare a unității USB, consultați USB Disk Ejector. USB Disk Ejector este o aplicație portabilă disponibilă gratuit, cu care puteți îndepărta în siguranță stick-urile USB. Acest software include, de asemenea, câteva setări de ejectare suplimentare. Puteți descărca, extrage și elimina unitățile externe cu USB Disk Ejector, după cum urmează:
- Deschide Pagina de descărcare a USB Disk Ejector în Softpedia.
- Selectează Descarcă acum și Softpedia Mirror (SUA) Opțiuni.
- Afișați folderul care include arhiva USBDiskEjector1.3.0.6.zip în File Explorer.
- Faceți clic dreapta pe fișierul USBDiskEjector1.3.0.6.zip și selectați Extrage tot pentru a deschide un instrument pentru dezarhivarea arhivei.
- Selectați Afișați fișierele extrase când sunt finalizate pentru a deschide automat folderul dezarhivat după extragere.
- Clic Extrage pentru a deschide un folder USB Disk Ejector extras.
- Faceți dublu clic pe USB_Disk_Eject.exe pentru a deschide fereastra în instantaneul direct de mai jos.
- Apoi faceți dublu clic pe unitatea USB în fereastra USB Disk Ejector pentru a o scoate.
- Acum scoateți stick-ul USB.
Pentru a vedea opțiuni suplimentare, faceți clic Mai mult > Opțiuni în USB Disk Ejector. Selectează Ejectie fila afișată direct mai jos. Acolo puteți selecta unele setări de configurare a programului și a ejectării notificărilor.
De asemenea, puteți configura o tastă rapidă specială pentru unitatea USB. Procedând astfel, puteți apăsa o comandă rapidă de la tastatură pentru a scoate stick-ul USB ori de câte ori este necesar. Iată cum puteți configura o astfel de tastă rapidă:
- Deschideți USB Disk Ejector Taste rapide fila din captura de ecran direct de mai jos.
- Selectează Scoateți o unitate după numele unității opțiunea meniului derulant.
- Apoi selectați numele unității USB în celălalt meniu derulant.
- Faceți clic în caseta de taste rapide și apăsați o combinație de taste pentru comanda rapidă de la tastatură.
- Selectează Adăuga opțiunea când ați terminat.
- Clic Bine pentru a salva noua tasta rapidă.
- Acum apăsați noua tasta rapidă de ejectare pentru a o încerca.
7. Cum să scoateți în siguranță o unitate USB fără a o scoate
Dacă nu te poți duce la scoateți un stick USB cu oricare dintre metodele de mai sus, există o modalitate prin care o puteți elimina în siguranță, fără a face acest lucru. Cu toate acestea, mai întâi va trebui să setați o setare de politică de „eliminare rapidă” pentru acea unitate. Puteți selecta acea opțiune de politică în următorii pași:
- Faceți clic dreapta pe butonul pentru a selecta meniul Start Manager de dispozitiv.
- Extindeți Unități de disc categorie făcând dublu clic pe ea.
- Faceți clic dreapta pe unitatea USB listată și selectați Proprietăți.
- Apasă pe Politici fila afișată direct mai jos.
- Selectează Îndepărtare rapidă buton de radio.
- Clic Bine pentru a salva setarea.
- Selectați da în caseta de dialog care solicită repornirea Windows.
- Puteți elimina în siguranță unitatea USB fără a selecta să o scoateți din nou.
Scoateți în siguranță unitățile USB pentru a preveni corupția datelor
Scoaterea în siguranță a unității USB cu oricare dintre metodele de mai sus vă va asigura că nu este încă utilizată atunci când este îndepărtată. Nu contează prea mult modul în care îl eliminați în siguranță, dar asigurați-vă că o faceți. Alegeți orice modalitate preferați pentru a scoate în siguranță stick-urile USB și alte tipuri de unități de stocare externe.
Pot fi recuperate datele de pe o unitate flash USB? Ce trebuie sa stii
Citiți în continuare
Subiecte asemănătoare
- Windows
- Windows 11
- Sfaturi pentru Windows
Despre autor

Jack a fost jurnalist independent de tehnologie de mai bine de un deceniu. El a acoperit subiecte Windows Vista, 7, 10 și 11 într-o multitudine de ghiduri pentru Make Use Of și numeroase alte site-uri web.
Aboneaza-te la newsletter-ul nostru
Alăturați-vă buletinului nostru informativ pentru sfaturi tehnice, recenzii, cărți electronice gratuite și oferte exclusive!
Click aici pentru a te abona


