Publicitate
Dacă v-ați deschis computerul vreodată, știți că există o mulțime de hardware acolo. Este un potențial punct de eșec. Există anumite componente hardware care sunt mai predispuse la eșec decât altele.
Echipamentele care generează căldură sau au piese în mișcare tinde să eșueze cel mai des. Datorită testelor hardware hardware, puteți scana sistemul și localiza hardware-ul care nu reușește înainte de a se bloca totul.
Ce poate merge greșit cu hardware-ul pentru computer?
Părțile care se desprind cel mai frecvent sunt ventilatoare, hard disk-uri, CPU și GPU-uri.
De asemenea, memoria RAM tinde să eșueze. Ea este continuu scrisă și re-scrisă pentru (aprinsă). Memoria în stare solidă poate gestiona doar atâtea licăriri înainte de a începe să eșueze. Problema se aplică și hard disk-urilor în stare solidă.
Cea mai bună metodă de a evita să fii prins este să efectuezi teste hardware de regulă pe computer. Iată cum puteți face teste hardware pe Windows 10.
Instrumente de diagnosticare hardware Windows 10
Windows 10 are două instrumente de diagnostic hardware integrate. Primul analizează performanța sistemului pe computer și al doilea rulează teste de memorie pe computerul Windows 10.
- Monitor de performanță
- Diagnostic de memorie Windows
Monitor de performanță
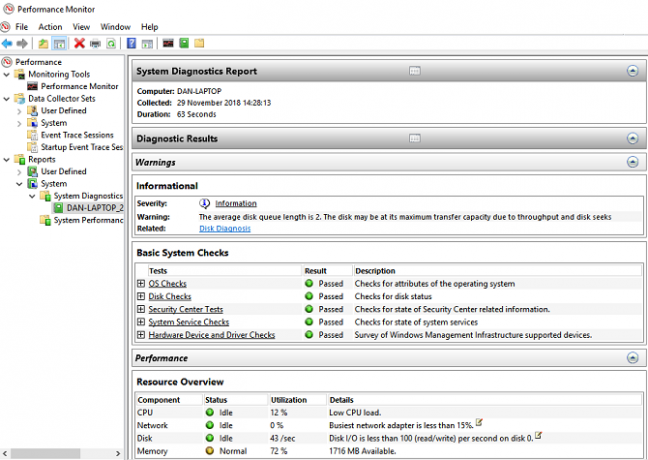
Performance Monitor este o aplicație desktop originală pe Windows 10. Este cel mai holistic instrument al sistemului de operare pentru localizarea și diagnosticarea problemelor legate de hardware și sistem.
Pentru a deschide aplicația, căutați numele acesteia în Cortana și faceți clic pe link. Poate trebuie să aștepți câteva secunde în timp ce aplicația colectează date.
Dacă doriți o privire rapidă asupra hardware-ului sistemului dvs., utilizați panoul din partea stângă pentru a naviga la Rapoarte> Sistem> Diagnosticare sistem> [Nume computer].
Acesta vă oferă mai multe verificări pentru hardware, software, procesor, rețea, disc și memorie, împreună cu o listă lungă de statistici detaliate.
Săpați puțin mai adânc și veți găsi grafice de performanță în direct (în Instrumente de monitorizare> Monitor de performanță) și seturi de date personalizabile (în Seturi de colectoare de date).
Diagnostic de memorie Windows
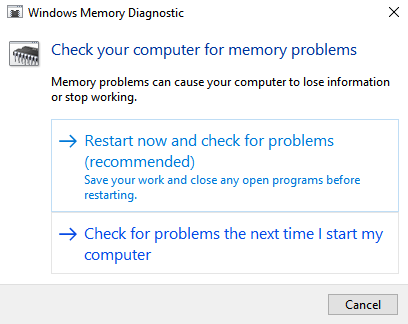
Unitatea centrală de procesare (CPU) a calculatorului utilizează memoria RAM pentru a stoca informații pe termen scurt. Orice conținut în memoria RAM se pierde la oprirea mașinii.
Sunt multe semnalele de avertizare atunci când memoria RAM este aproape să nu funcționeze 5 semne și simptome pe care RAM-ul dvs. este pe cale să eșuezeDacă aveți probleme cu computerul și nu puteți identifica cauza, memoria RAM defectă poate fi cauza. Iată câteva semne care trebuie să aveți în vedere și cum să diagnosticați RAM muribundă. Citeste mai mult . Acestea includ performanțele înrăutățite, blocarea frecventă, plăcile video care nu se pot încărca la pornire, fișierele de date corupte și informațiile RAM incorecte în aplicația Windows System.
Dacă vă întrebați cum să executați un test de memorie pe memoria RAM, trebuie să utilizați instrumentul de memorie Windows Memory.
Funcționează scriind apoi citind memoria RAM a computerului. Valorile diferite indică un hardware defect.
Pentru a lansa instrumentul, apăsați Windows + R pentru a deschide Alerga apoi tastați mdsched.exe și lovește introduce. Windows vă va solicita să reporniți computerul.
Testul va dura câteva minute pentru a fi finalizat. Când se va termina, aparatul dvs. va reporni din nou. Veți vedea rezultatele ecranului odată ce reveniți pe desktopul Windows.
(Dacă Windows nu vă arată automat rezultatele, deschideți Vizualizator de eveniment făcând clic dreapta pe butonul start buton, apoi du-te la Jurnalele Windows> Sistem și găsiți cel mai recent fișier numit MemoryDiagnostic.
Aplicații de diagnosticare hardware terță parte
Dacă căutați ceva specific sau puțin mai puternic, va trebui să apelați la un software terț.
Există multe dintre care să alegeți, dar aici sunt patru cele mai bune aplicații de diagnostic pe computer 13 Instrumente de diagnosticare Windows pentru a verifica starea de sănătate a computeruluiUtilizați aceste instrumente de diagnosticare a computerului pentru a rula o verificare a stării de sănătate a computerului și pentru a rezolva problemele. Unele acceptă, mai precis, diagnosticul Windows 10. Citeste mai mult .
1. memtest86
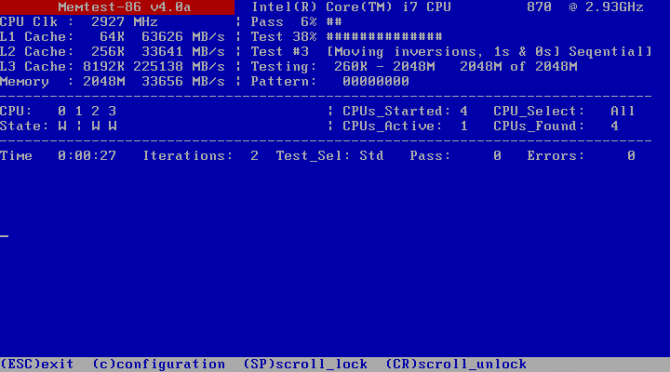
MemTest86 este bine stabilit ca cel mai bun instrument de testare a RAM-ului dvs. pe Windows. Este mai puternic decât instrumentul de diagnosticare a memoriei Windows din Microsoft.
Aplicația are 13 algoritmi de testare RAM diferiți și acceptă RAM DDR4, DDR2 și DDR3. Puteți să-l porniți direct de pe un stick USB sau un CD, iar Microsoft a semnat codul aplicației pentru compatibilitatea Secure Boot.
Spre deosebire de instrumentul Windows, MemTest86 are și o interfață grafică cu caracteristici complete.
Descarca:memtest86 (Liber)
2. CrystalDiskInfo
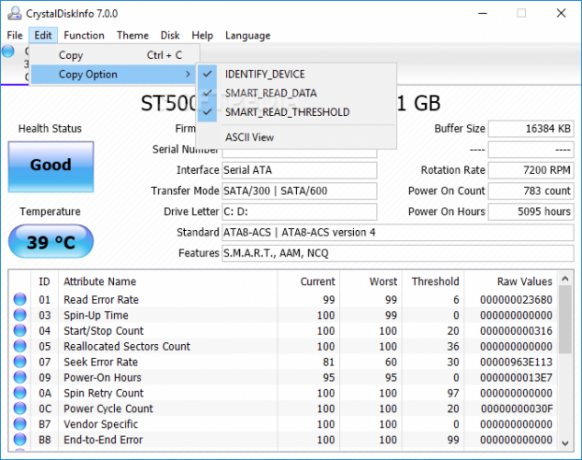
Dacă doriți să vă concentrați pe testarea hard disk-urilor dvs., ar trebui să instalați CrystalDiskInfo.
Caracteristica cheie a aplicației este testul „Tehnologie de auto-monitorizare, analiză și raportare” (SMART). Oferă date despre mai multe aspecte ale unităților dvs., inclusiv rata de eroare de citire, un număr de sectoare realocate, timpul de rotire și multe altele.
CrystalDiskInfo include, de asemenea, instrumente avansate de gestionare a energiei și gestionare audio.
Și, dacă lăsați aplicația să funcționeze în fundal, vă poate oferi chiar alerte live dacă unitățile devin prea fierbinți sau suferă de alte eșecuri.
Descarca:CrystalDiskInfo (Liber)
3. hwinfo
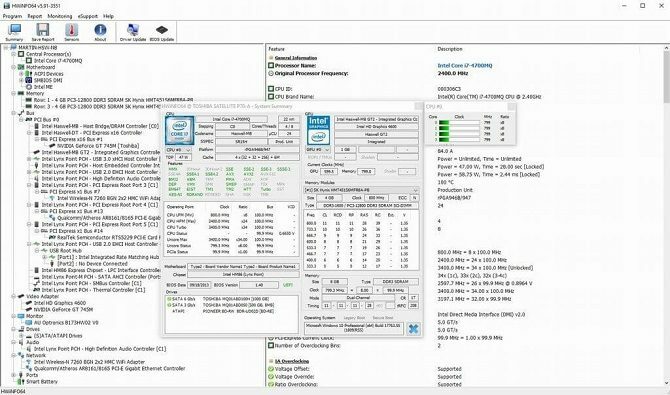
HWiNFO este cu mult înaintea pachetului atunci când vine vorba de cantitatea de informații oferite. Într-adevăr, dacă sunteți nou în lumea testării hardware, vă recomandăm să acordați unui cuplu larg până când vă familiarizați cu conceptele și terminologia.
Din punct de vedere al testului hardware, suntem cei mai interesați de funcțiile de monitorizare a sănătății sistemului în aplicație. Acestea furnizează rapoarte detaliate și grafice în timp real despre procesoarele, GPU-urile, plăcile principale, unitățile și perifericele aparatului dumneavoastră.
Puteți descărca, de asemenea, o grămadă de suplimente care oferă HWiNFO o funcționalitate suplimentară. Acestea includ tunere de ecran, widget-uri și vizualizatoare de jurnal.
Descarca:hwinfo (Liber)
4. RWEverything
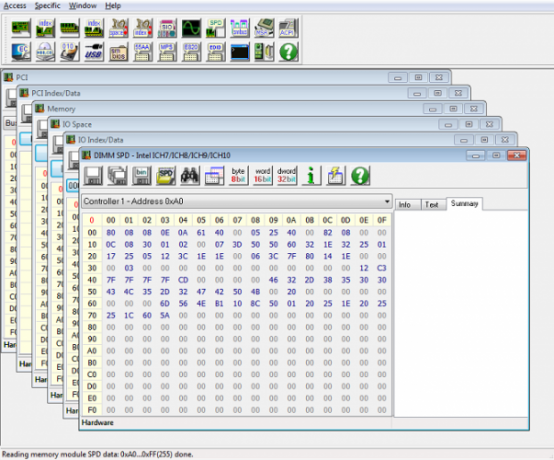
În cele din urmă, vă vom lăsa cu un instrument pentru uber-geeks: RWEverything. Nu va câștiga niciun premiu de design, dar este extraordinar de puternic.
Puteți să-l utilizați pentru a verifica aproape fiecare aspect al hardware-ului din mașină. Mai relevant, puteți, de asemenea, să scrieți la tot hardware-ul. Asta înseamnă că puteți regla orice setare, oricât de mică.
Avertisment: dacă nu știți ce faceți, nu începeți să schimbați setările. Riscați să vă deteriorați irevocabil hardware-ul.
Descarca: RWEverything (Liber)
Verificați starea bateriei computerului
O altă componentă a hardware-ului laptopului este predispusă la defectarea bateriei.
Am scris despre cinci instrumente care vă vor ajuta testează starea de sănătate a bateriei laptopului tău Cele mai bune 6 instrumente pentru a analiza sănătatea bateriei laptopuluiEști atent la bateria laptopului? Iată care sunt cele mai bune instrumente pentru a rămâne la curent cu durata de viață și sănătatea bateriei laptopului. Citeste mai mult dacă doriți să aflați mai multe.
Alte teste hardware
Fii atent la hardware-ul tău este doar o parte a menținerii unui computer sănătos care funcționează fără probleme.
Pentru mai multe informații, consultați ghidul nostru pentru verificarea stării de sănătate a unui computer Windows Cum să verificați starea de sănătate a computerului dvs. Windows 10 (și păstrați-l în formă)Aceste rapoarte de sănătate esențiale pentru Windows 10 vă pot spune cum performanțele hardware-ului dvs. și ar putea sugera problemele care trebuie rezolvate. Citeste mai mult .
Dan este un expat britanic care trăiește în Mexic. Este editorul pentru site-ul surorii MUO, Blocks Decoded. În diferite momente, a fost redactor social, redactor creativ și editor financiar pentru MUO. Îl poți găsi pe site-ul show-ului de la CES din Las Vegas în fiecare an (oameni de PR, ajungeți!), Iar el face multe site-uri din culise...


