Publicitate
Aveți nevoie să exportați contactele dvs. Outlook și nu sunteți sigur de unde să începeți? Fie că doriți să deschideți un nou cont de e-mail în altă parte, să creați un fișier Excel sau să populați o bază de date Access, exportul contactelor dvs. Outlook este mai ușor decât credeți.
Iată pași simpli pentru a vă ajuta procesul de export și apoi modul de importare Un ghid rapid pentru importarea și exportarea contactelor prin e-mailPierderea contactelor dvs. de e-mail ar fi un coșmar? Mai bine să le sprijiniți! Vă vom arăta cum se află Outlook, Gmail și Thunderbird. Procesul de backup al contactelor ar trebui să fie similar pentru alți clienți. Citeste mai mult acel fișier în destinațiile dvs.
Exportă din Outlook
Pentru a începe procesul, selectați File> Open & Export> Import / Export. Când se deschide următoarea fereastră, selectați Export într-un fișier în lista alegerilor. Puteți alege apoi din două tipuri de fișiere; Valori separate de virgule (.csv) sau fișier de date Outlook (.pst).
Opțiunea Valori separate de virgulă este o alegere pe scară largă. Vă permite să mapați câmpurile pentru o tranziție curată, iar fișierul poate fi încărcat sau importat în baze de date, foi de calcul Excel Vs. Acces - Poate o foaie de calcul să înlocuiască o bază de date?Ce instrument trebuie să utilizați pentru a gestiona datele? Acces și Excel au atât filtrarea datelor, colocarea și interogarea. Vă vom arăta care dintre ele este cel mai potrivit pentru nevoile dvs. Citeste mai mult , și alți clienți diferiți cu ușurință. Dacă doriți să creați un simplu copie de rezervă a datelor dvs. Outlook 5 modalități ușoare de a face copie de rezervă a datelor Microsoft Outlook Citeste mai mult , apoi fișierul de date Outlook funcționează bine.
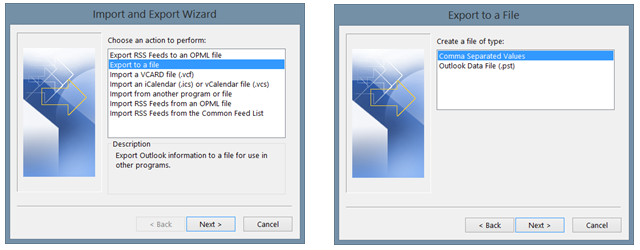
În pasul următor, selectați tasta Contacte folder din lista de opțiuni și faceți clic pe Următor →. Puteți vedea apoi unde va fi salvat fișierul pe computer și numele implicit pe care îl este dat. Ambele pot fi schimbate. Alegeți o altă locație făcând clic pe butonul Naviga buton și găsirea locului. Pentru a schimba doar numele, puteți face acest lucru chiar în câmpul fișier. După finalizare, faceți clic pe Următor →.
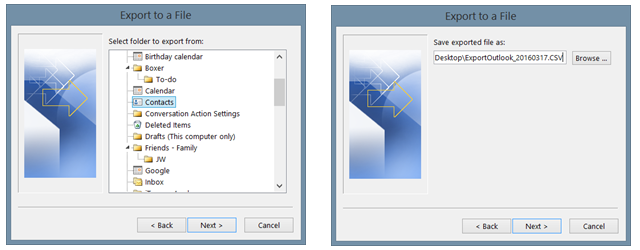
Apoi, veți vedea un ecran pentru a finaliza exportul, dar puteți face clic pe Hartă câmpuri personalizate butonul mai întâi dacă este nevoie. Acest lucru vă va permite să eliminați sau să modificați câmpurile din fișierul dvs., dar este complet opțional. De exemplu, dacă niciunul dintre contactele dvs. nu utilizează câmpul Sufix, selectați-l și trageți-l în partea stângă pentru a-l elimina din fișier.
În mod negativ, dacă doriți să adăugați un alt câmp utilizat în mod obișnuit de persoanele de contact, cum ar fi pagina web, selectați și mutați-l pe unul la dreapta pentru ao adăuga. Puteți utiliza, de asemenea, Anterior și Următor → butoane pentru a vizualiza modul de afișare a mapării curente. După ce ați terminat, faceți clic pe butonul finalizarea butonul și exportul vor fi procesate.
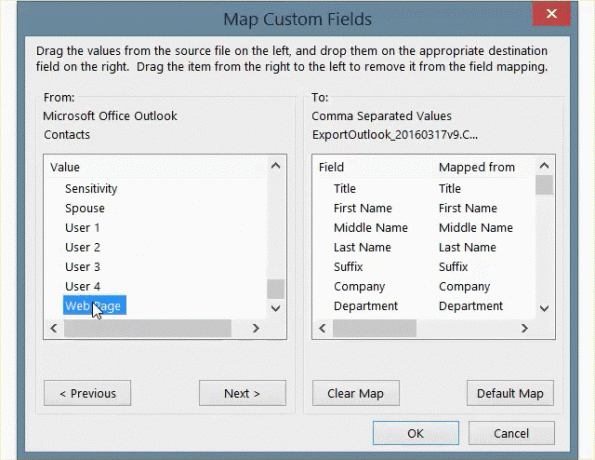
Importați în Excel
După ce aveți Excel deschis, importul fișierului de contacte este foarte ușor. Mergi la Date în meniul dvs. și selectați Din text. Acest lucru vă va permite să răsfoiți fișiere text. Deci, trebuie să navigați până la locația în care fișierul exportat este salvat, selectați-l și faceți clic pe Deschis.
Vei vedea apoi Expert de importare text Cum să importați date în foile de calcul Excel, modul simplu și simpluV-ați luptat vreodată cu importul sau exportul de date într-o foaie de calcul? Acest tutorial vă va ajuta să stăpâniți arta mutării datelor între Microsoft Excel, CSV, HTML și alte formate de fișiere. Citeste mai mult . Va recunoaște tipul de fișier și vă va oferi opțiuni pentru a ajusta rândul în care datele ar trebui să înceapă importul și să marcheze o casetă de selectare dacă fișierul dvs. are anteturi. În pasul următor, puteți verifica previzualizările despre cum vor arăta datele dvs. selectând diferiții delimitați. În sfârșit, puteți seta formatele de date pentru fiecare coloană. Fiecare dintre acești pași asistenți este opțional. După ce ați terminat, faceți clic pe finalizarea.
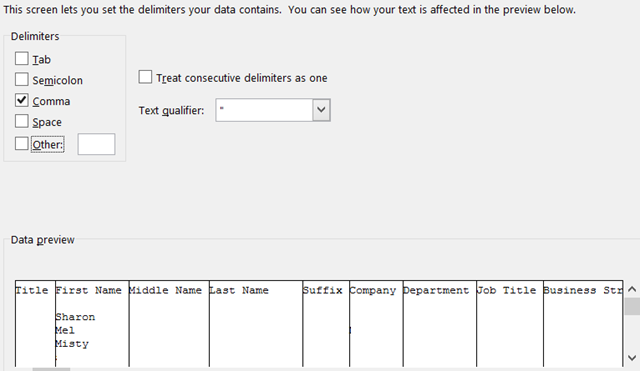
Importați la Acces
Odată ce vă aflați în Baza de date de acces Cum să înveți Microsoft Access: 5 resurse online gratuiteTrebuie să gestionați o cantitate mare de date? Ar trebui să vă uitați în Microsoft Access. Resursele noastre gratuite de studiu vă pot ajuta să începeți și să învățați abilitățile pentru proiecte mai complexe. Citeste mai mult unde doriți să adăugați contactele dvs., accesați Date externe> Fișier text. Vei căuta pur și simplu fișierul tău și vei alege unde vrei datele din baza de date. Puteți importa datele într-un nou tabel, adăugați o copie la un tabel pe care îl alegeți sau faceți o legătură la sursa de date.
Similar procesului de import Excel, puteți alege între un aspect delimitat sau fix cu lățimea fixă, alegeți delimitatorul separator și reglați opțiunile câmpului. În continuare, puteți alege cheia principală și faceți clic pe finalizarea cand esti gata.
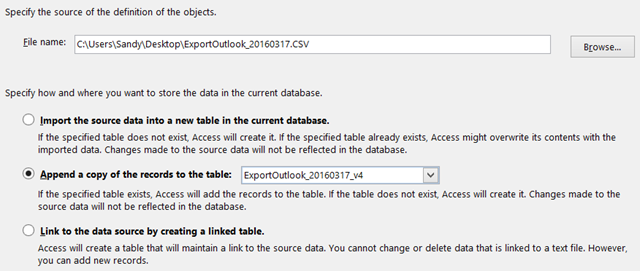
Importați în Gmail
După ce v-ați conectat la contul dvs. Gmail de pe Web, selectați Gmail din stânga sus și faceți clic Contacte. Când ajungeți în secțiunea de contacte, selectați Mai mult> Import. Apoi alegeți CSV opțiune. Dacă sunteți direcționat către secțiunea dvs. Vechi contacte, mergeți acolo și veți vedea Importați contacte Un ghid rapid pentru importarea și exportarea contactelor prin e-mailPierderea contactelor dvs. de e-mail ar fi un coșmar? Mai bine să le sprijiniți! Vă vom arăta cum se află Outlook, Gmail și Thunderbird. Procesul de backup al contactelor ar trebui să fie similar pentru alți clienți. Citeste mai mult opțiune din navigare. Căutați la locația fișierului dvs. și faceți clic pe Import.
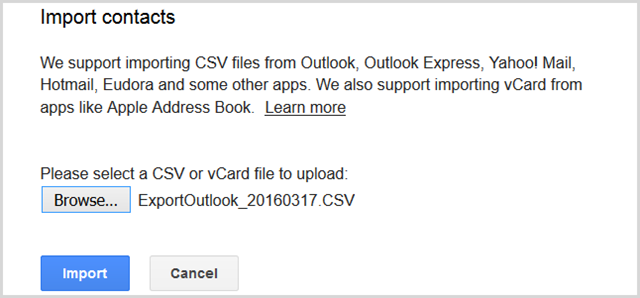
Importați pe Yahoo! Poștă
Odată ce sunteți conectat la dvs. Yahoo! Cont de e-mail pe Web Cele mai bune conturi de e-mail gratuite pe care trebuie să le iei în considerareToată lumea știe despre Gmail. Dacă credeți că acesta este cel mai bun cont gratuit de e-mail de acolo, subestimați toate celelalte servicii. Aveți opțiuni și avem detaliile. Citeste mai mult , faceți clic pe pictograma de contacte din stânga sus. În ecranul principal aveți opțiunea de a importa contacte. Faceți clic pe buton, apoi faceți clic pe Import pentru Fișier încărcat opțiune. Căutați fișierul dvs., apoi faceți clic pe Import.
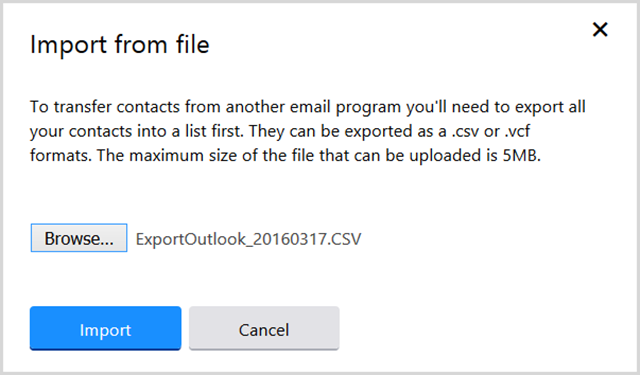
Import în Outlook.com (Web)
Dacă aveți un fișier care trebuie importat Outlook.com prin Web Microsoft Outlook Web Vs. Desktop: Care este cel mai potrivit pentru tine?Outlook.com este un puternic client de e-mail online care vine gratuit cu Office Online. Dar Outlook poate concura cu omologul său desktop? Comparația noastră Outlook vă va ajuta să vă decideți singur. Citeste mai mult , funcționează la fel de ușor ca Gmail și Yahoo. După ce v-ați autentificat, selectați pictograma aplicațiilor din stânga sus și faceți clic pe oameni. Sub Importați contacte, faceți clic pe Începeți importulși pe ecranul următor faceți clic pe Alte. Apoi căutați fișierul dvs. și faceți clic pe Încărcați.
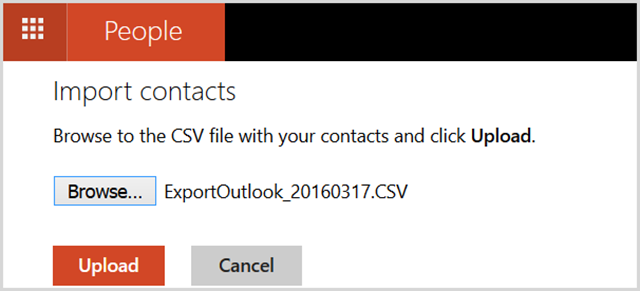
Import în Outlook (Desktop)
Dacă se întâmplă că trebuie să importați contacte în Outlook, de exemplu dacă ați deschis un cont nou, acest lucru este la fel de ușor ca exportul. Mai întâi, selectați File> Open & Export> Import / Export. Se va deschide o fereastră și se va selecta lista de alegeri Importați dintr-un alt program sau fișier. Alege valori separate prin virgulă, faceți clic pe Următor →și apoi căutați fișierul dvs.
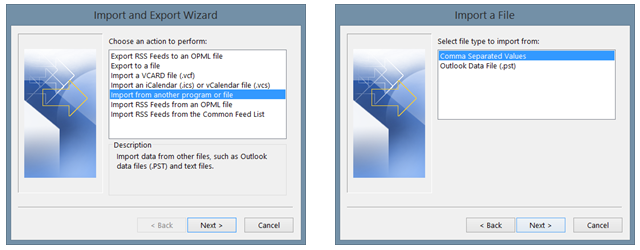
Puteți selecta opțiuni pentru a înlocui duplicatele, pentru a permite duplicatele sau pentru a nu importa deloc duplicate. Clic Următor →, Selectați Contacte în listă și atingeți Următor → din nou. La fel ca procesul de exportare, puteți cartona câmpurile în mod diferit dacă alegeți apoi faceți clic finalizarea cand esti gata.
Importați pe Mac
Dacă schimbi cu adevărat lucrurile și trecerea de la PC la Mac Un ghid rapid pentru utilizarea unui Mac pentru utilizatorii WindowsFiecare utilizator Windows ar trebui să cunoască elementele de bază pentru a lucra pe un Mac. Iată un ghid rapid pentru a ajuta noii veniți pe Mac să își găsească drum. Citeste mai mult , puteți folosi în continuare fișierul Valori separate de virgulă pentru a muta persoanele de contact. Cu aplicația de contacte deschisă pe Mac, selectați File> Import din meniul dvs. Apoi navigați la locația fișierului dvs. presupunând că ați mutat documentele sau utilizați o altă cale de depozitare Dropbox vs. Google Drive vs. OneDrive: Care Cloud Storage este cel mai potrivit pentru tine?Ați schimbat modul în care credeți despre stocarea în cloud? Opțiunile populare ale Dropbox, Google Drive și OneDrive au fost alături de alții. Vă ajutăm să răspundeți ce serviciu de stocare în cloud trebuie să utilizați. Citeste mai mult pentru fișierele dvs. și faceți clic pe Deschis.
Apoi, veți vedea maparea câmpurilor, care pot fi ajustate selectând săgețile de lângă anteturi. De exemplu, puteți alege Nickname în loc de First Name pentru antet. Puteți alege, de asemenea, să nu importați anumite elemente.
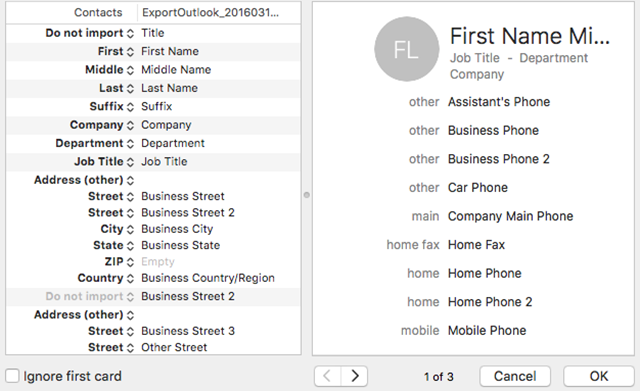
Apoi puteți alege dacă să păstrați noul, vechiul sau ambele dacă există duplicate. De asemenea, puteți decide să actualizați versiunea veche cu noul. Doar selectați alegerea din partea de sus și dacă doriți ca aceasta să se aplice tuturor, asigurați-vă că marcați caseta de selectare în partea de jos. Clic Următor → și apoi Import.
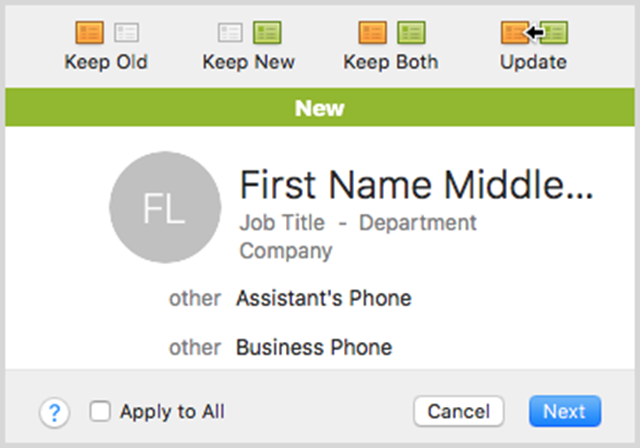
Mutarea contactelor dvs. este ușoară
Indiferent dacă în afaceri sau în viața personală, există momente în care trebuie să facem asta mutați-ne contactele Cum să vă mutați contactele de pe Windows Mobile pe Android Citeste mai mult . Nu vă lăsați copleșit de proces atunci când le exportați din Outlook, deoarece, după cum vedeți, este într-adevăr destul de simplu.
Ați avut vreodată o problemă care exporta contactele dvs. din Outlook într-un fișier sau altă locație? Împărtășește mai jos experiența ta pentru ca alți cititori să învețe de la ea.
Cu BS în tehnologia informației, Sandy a lucrat mulți ani în industria IT ca manager de proiect, departament manager și PMO Lead. Atunci a decis să-și urmeze visul și acum scrie despre tehnologie cu normă întreagă.

