Opțiunile folderului sunt caracteristici care vă ajută să configurați diferite setări pentru fișiere și foldere. Activarea sau dezactivarea acestora poate fi adesea utilă, mai ales dacă partajați dispozitivul cu alte persoane.
De exemplu, dacă nu doriți ca alții să vă schimbe setările pentru fișiere și foldere, puteți dezactiva Opțiunile folderului. Între timp, dacă unele setări de fișiere și foldere lipsesc brusc, va trebui să activați Opțiunile folderului.
Ca atare, să explorăm în detaliu ecranul Opțiuni dosar, precum și cum să le activăm sau să le dezactivăm.
Care sunt opțiunile folderului Windows și sunt importante?
Opțiunile folderului sunt importante deoarece conțin majoritatea setărilor majore pentru fișiere și foldere. Le puteți folosi pentru a personaliza modul în care funcționează File Explorer, iar orice modificări aduse Opțiunilor folderului ar putea afecta performanța File Explorer.
Puteți găsi opțiunile folderului Windows efectuând următoarele:
- presa Câștigă + E pentru a deschide File Explorer. Alternativ, încercați diferitele moduri de a deschide File Explorer.
- Clic Fişier în colțul din stânga sus.
- De acolo, selectați Schimbați folderul și opțiunile de căutare pentru a deschide fereastra Opțiuni folder.
Diferitele secțiuni ale ecranului Opțiuni pentru folderul Windows
Fereastra Opțiuni folder are trei file: General, Vizualizare și Căutare.
Fila General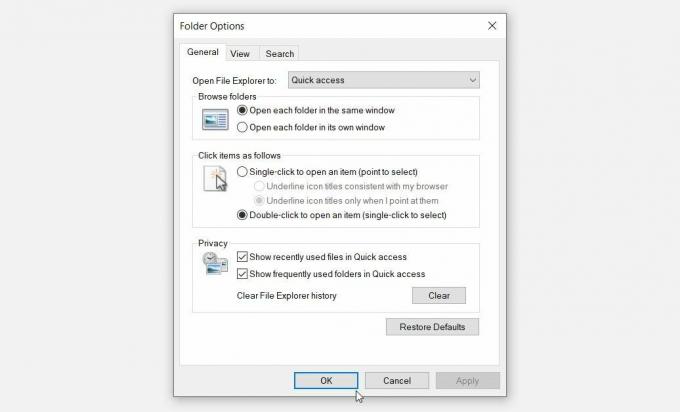
Să începem cu fila General. Aceasta este fila care vă întâmpină de obicei când deschideți Opțiunile folderului Windows.
Iată toate opțiunile care apar sub această filă:
- Deschideți File Explorer pentru: Acesta este un meniu derulant care vă permite să deschideți File Explorer fie prin opțiunea „Acces rapid” fie „Acest PC”.
- Răsfoiți foldere: Această secțiune vă permite să selectați dacă doriți să deschideți fiecare folder în aceeași fereastră sau separată.
- Faceți clic pe elemente după cum urmează: Vă permite să alegeți dacă doriți să deschideți elemente făcând un singur clic sau dublu clic pe ele.
- Confidențialitate: Vă permite să alegeți fișierele pe care doriți să le afișați în Acces rapid. Opțiunea vă permite, de asemenea, să ștergeți istoricul File Explorer.
Dacă doriți să restabiliți setările implicite din fila General, apăsați tasta Restabiliti setarile de baza butonul din partea de jos.
Fila Vizualizare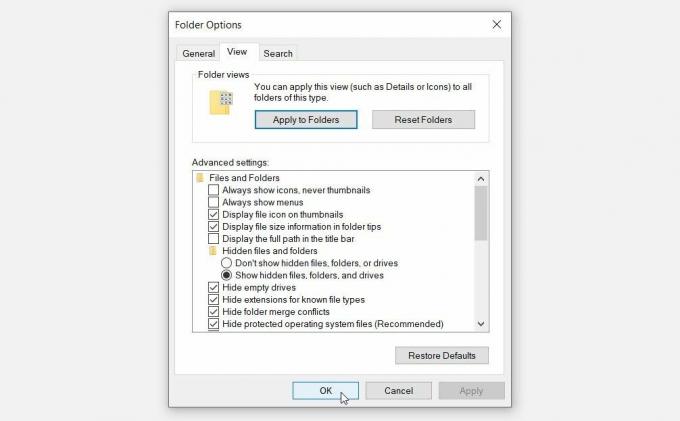
Fila Vizualizare conține majoritatea setărilor pentru Opțiuni folder. Iată opțiunile care apar sub această filă:
- Setari avansate: Această secțiune vă permite să configurați diverse setări bifând sau debifând casetele relevante.
- Vizualizări ale folderelor: Această secțiune are două butoane: butoanele „Aplicați în foldere” și „Resetare foldere”. Butonul „Aplicați în foldere” vă permite să aplicați setările din secțiunea „Setări avansate” tuturor dosarelor dvs. Între timp, butonul „Resetați folderele” vă resetează setările.
Pentru a restabili setările implicite din fila Vizualizare, faceți clic pe Restabiliti setarile de baza butonul din partea de jos.
Fila Căutare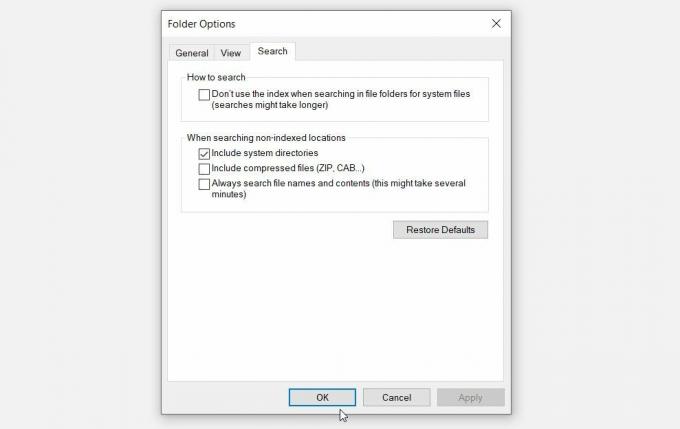
În cele din urmă, fila de căutare vă permite să configurați setările pentru bara de căutare File Explorer. Iată opțiunile din fila Căutare:
- Cum se caută: Această opțiune vă permite să decideți dacă doriți indexați rezultatele căutării pe Windows sau nu.
- Când căutați locații neindexate: Această setare vă permite să alegeți opțiunile pe care doriți să le includeți sau să le excludeți atunci când căutați locații neindexate.
Dacă doriți să restabiliți setările de căutare File Explorer, faceți clic pe Restabiliti setarile de baza butonul din partea de jos.
Acum, să descoperim cum puteți activa sau dezactiva Opțiunile folderului pe Windows.
Cum să activați sau să dezactivați opțiunile folderului Windows
Puteți activa sau dezactiva Opțiunile folderului utilizând fie Editorul de politici de grup local (LGPE), fie Editorul de registru.
Utilizarea Editorului de politici de grup local (LGPE)
Această metodă va fi utilă numai dacă utilizați edițiile Windows Pro, Education și Enterprise.
Dacă utilizați Windows Home, mai întâi trebuie să aplicați câteva trucuri accesați LGPE pe Windows Home. Dar dacă sună complicat, puteți sări direct la metoda „Editor de registru”.
În caz contrar, iată cum să activați sau să dezactivați Opțiunile folderului folosind LGPE:
- Tip Editați politica de grup în bara de căutare a meniului Start și selectați Cea mai buna potrivire.
- Navigheaza catre Configurare utilizator > Șabloane administrative > Componente Windows > Explorer fișiere.
- Faceți dublu clic pe Nu permiteți deschiderea Opțiunilor folderului din butonul Opțiuni din fila Vizualizare a panglicii opțiune.
Selectați Activat pentru a dezactiva Opțiunile folderului. Alternativ, selectați Neconfigurat sau Dezactivat pentru a activa opțiunea Foldere. În cele din urmă, faceți clic aplica și apoi faceți clic O.K pentru a aplica aceste modificări.
Pentru a verifica dacă aceste setări au fost aplicate, urmați acești pași:
- presa Câștigă + E pentru a deschide File Explorer.
- Clic Fişier în colțul din stânga sus.
- Selectați Schimbați folderul și opțiunile de căutare din lista. Acesta ar trebui să apară un mesaj de eroare care va spune „Această operațiune a fost anulată din cauza restricțiilor în vigoare pe acest computer”.
Folosind Editorul Registrului
Editorul de registru poate ajuta, de asemenea. Totuși, începe cu realizarea de copii de rezervă a Registrului dvs mai întâi în caz că ceva nu merge bine.
Acum, iată cum puteți utiliza Editorul de registru pentru a dezactiva sau a activa Opțiunile folderului:
- presa Câștigă + R pentru a deschide caseta de dialog Run command.
- Tip Regedit și apăsați introduce pentru a deschide Editorul Registrului.
- Copiați și inserați următoarea comandă în bara de adrese și apăsați introduce:
Computer\HKEY_CURRENT_USER\Software\Microsoft\Windows\CurrentVersion\Policies\ExplorerApoi, urmați acești pași:
- Faceți clic dreapta pe Explorator tasta și selectați Nou > Valoare DWORD (32 de biți)..
- Redenumiți noua valoare ca NoFolderOptions.
Pentru a dezactiva Opțiunile folderului, faceți dublu clic pe NoFolderOptions valoarea și setați-o Date valorice la 1. Alternativ, setați Date valorice la 0 (zero) pentru a activa Opțiunile folderului.
presa O.K, inchide Editorul Registrului, apoi reporniți dispozitivul pentru a salva aceste modificări.
Activați sau dezactivați opțiunile folderului fără probleme!
Opțiunile folderului Windows vă facilitează configurarea setărilor în File Explorer. Dacă doriți să activați sau să dezactivați Opțiunile folderului, încercați oricare dintre metodele din acest articol.
Când ați terminat, puteți continua și puteți verifica câteva trucuri interesante pentru folderele Windows.