Publicitate
Windows Update vă păstrează sistemul în patch și în siguranță cu actualizări de securitate.
Cu toate acestea, în Windows 10, Microsoft folosește Windows Update pentru a implementa actualizări de calitate minoră o dată pe lună și actualizări ale funcțiilor majore de două ori pe an. Acest lucru poate supraîncărca conexiunile la internet limitate, deoarece Windows Update va descărca gigabyte de date. Deoarece actualizările sunt aplicate automat, repornirile ar putea de asemenea să obțină perioade incomode.
Învăţare cum să gestionați Windows Update Cum se gestionează Windows Update în Windows 10Pentru freaks de control, Windows Update este un coșmar. Funcționează în fundal și vă păstrează sistemul în siguranță și funcționează fără probleme. Vă arătăm cum funcționează și ce puteți personaliza. Citeste mai mult vă va pune sub controlul actualizărilor. Aici am compilat toate setările și modificările ascunse care vă pot ajuta să păstrați întreruperile și schimbările surprinzătoare cauzate de Windows Update, la îndemână.
Sfat Pro: Actualizare la Windows 10 Pro
Mai multe dintre sfaturile de mai jos nu sunt disponibile utilizatorilor de Windows 10 Home. Dacă este posibil, faceți upgrade la Windows 10 Pro Cum să faceți upgrade de la Windows 10 Home la Professional EditionUtilizatorii Windows 10 Home lipsesc mai multe caracteristici subtile. Utilizatorii pro, de exemplu, pot amâna temporar actualizările Windows. Vă arătăm cum puteți face upgrade la ediția Pro pentru a recâștiga un control asupra Windows ... Citeste mai mult deoarece oferă funcții suplimentare în ceea ce privește controlul Windows Update. Puteți cumpăra actualizarea sau puteți aplica o cheie de produs Windows 7 sau 8 Pro existentă pentru instalarea actuală a Windows 10 Home. Din păcate, Windows 10 Pro nu este un upgrade gratuit.
Ca pas intermediar, puteți utiliza Cheia gratuită a produsului Microsoft pentru actualizarea la Windows 10 Pro pentru a merge de la Acasă la ediția Pro. Totuși, acest lucru necesită în continuare activare adecvată, de exemplu cu o cheie Windows 7 Pro.
Dacă doriți să încercați asta, aici este cheia Windows 10 Pro a Microsoft:
VK7JG-NPHTM-C97JM-9MPGT-3V66T
Capul spre Setări (Cheia Windows + I) > Actualizare și securitate> Activare> Schimbare cheie produs și introduceți cheia de mai sus.
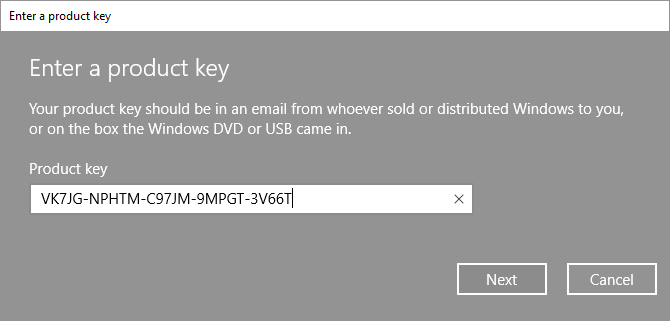
Introduceți cheia produsului, apoi faceți clic pe Următor →. Windows 10 vă va cere apoi să vă salvați munca și să închideți aplicațiile, înainte de a reporni pentru a aplica modificările. Aceasta este ca orice altă actualizare a funcției, care poate modifica setările, dar nu veți pierde datele sau programele și aplicațiile instalate.

După terminarea instalării, va trebui să o activați cu o cheie Windows 7 sau Windows 8.1 Pro.
Mențineți actualizarea Windows sub control
1. Salvați lățimea de bandă pe conexiuni contorizate
Pe o conexiune contorizată, Windows nu va descărca actualizări de funcții, deși s-ar putea să descarce totuși corecții critice.
Opțiunea „conexiune contorizată” este cea mai simplă metodă de a bloca constant majoritatea actualizărilor. Este disponibil pentru toate versiunile Windows 10, inclusiv pentru Windows 10 Home. La versiunile timpurii Windows, această modificare nu a funcționat dacă ați fost conectat la un cablu Ethernet. Dacă executați Windows 10 Creators Update (1703) sau o versiune ulterioară, puteți însă setați atât o conexiune Wi-Fi cât și o conexiune Ethernet ca contorizată Cum să setați conexiunea Wi-Fi și Ethernet, astfel cum este contorizat în Windows 10În Windows 10, puteți seta conexiunea Wi-Fi sau Ethernet ca contorizată. Aceasta va limita consumul de date prin Windows Update și alte aplicații de fundal. Iată cum să o configurați. Citeste mai mult .
Notă: Puteți aplica setarea numai când sunteți conectat la rețeaua respectivă.
Pentru a marca conexiunea la internet ca contorizată, mergeți la Setări> Rețea și Internet> Wi-Fi, selectați rețeaua la care sunteți conectat în prezent și sub Conexiune contorizată> Setați ca conexiune contorizată rotiți comutatorul Pe.
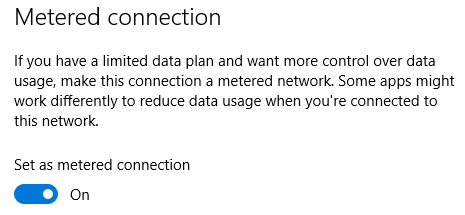
Notă: Puteți accesa întotdeauna Windows Update și porniți manual descărcarea și instalarea. Sau poți merge la Setări> Actualizare și securitate> Actualizare Windows> Opțiuni avansate și permiteți Windows descărcați automat actualizări, chiar și prin conexiuni de date contorizate (se pot percepe taxe).
2. Întrerupeți actualizările timp de până la șapte zile
Microsoft a adăugat o opțiune pentru a întrerupe temporar actualizările. Această setare este perfectă pentru momentul în care aveți nevoie doar de o pauză rapidă din actualizări intense de resurse sau când nu doriți ca Windows să continue cu instalarea unei actualizări pe care a descărcat-o deja. Această opțiune nu este disponibilă pentru utilizatorii de Windows 10 Home.
Pentru a întrerupe Windows Update, accesați Setări> Actualizare și securitate> Actualizare Windows> Opțiuni avansate iar sub Pauză actualizări setați glisorul la Pe. Actualizările nu vor fi instalate până la șapte zile sau până când opriți opțiunea.
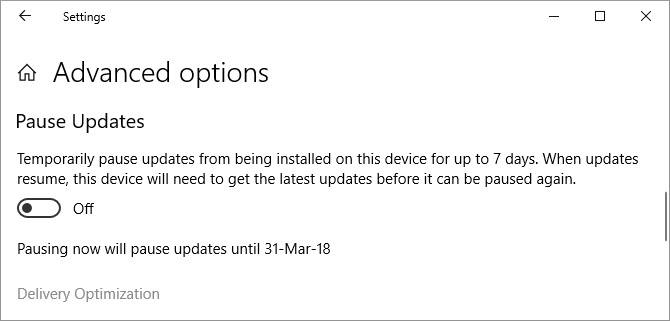
În cazul în care ați avut actualizări în așteptare pentru o repornire atunci când efectuați această setare, ecranul dvs. Windows Update va avea acum un Reluați actualizările buton. Făcând clic pe acest buton, nu se vor întrerupe actualizările.
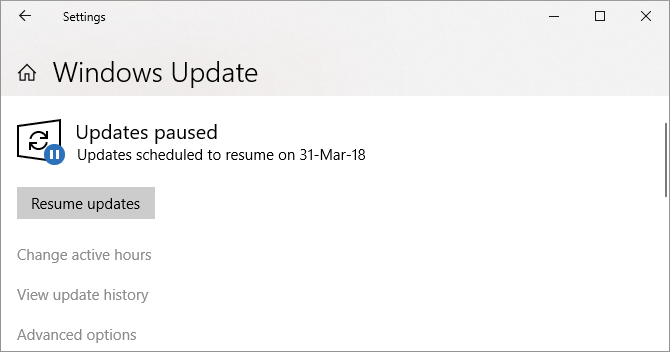
Odată ce cele șapte zile au trecut, va trebui să instalați toate actualizările în așteptare înainte de a putea întrerupe din nou Windows Update.
3. Notificați-vă înainte de descărcarea actualizărilor
Puteți face ca Windows 10 să vă anunțe când sunt disponibile actualizări și să declanșați manual descărcarea. Acest lucru ajută utilizatorii cu o lățime de bandă mică sau o conexiune la internet limitată. Din păcate, acest truc funcționează numai dacă aveți acces la Editorul de politici de grup Cum să accesați Editorul de politici de grup, chiar și în Windows Home și Setări pentru a încercaGroup Policy este un instrument electric care vă permite să accesați setări avansate de sistem. Vă vom arăta cum să îl accesați sau să îl configurați în Windows Home și în mai mult de 5+ politici de grup puternice pentru a porni. Citeste mai mult , care exclude utilizatorii de acasă.
apasă pe start buton, tastați Modificați politica de grupși deschideți rezultatul respectiv. Acum du-te la Configurare computer> Șabloane administrative> Componente Windows> Windows Update și deschis Configurați actualizări automate. Permite setarea și sub Configurați actualizarea automată, alege 2 - Notifica descărcarea și notifică instalarea.

Data următoare când sunt disponibile actualizări, în Centrul de acțiuni veți vedea o notificare care Ai nevoie de câteva actualizări. Selectând mesajul vă va duce la Windows Update, unde trebuie să faceți clic pe Descarca buton pentru a iniția procesul de actualizare.
Notă: Activarea acestei setări va dezactiva unele opțiuni sub Windows Update în aplicația Setări, cum ar fi Notifica descărcarea (mentionat mai jos).
Această metodă a fost inițial raportată de Anand din Windows Club.
4. Întârzie actualizări până când acestea sunt în siguranță
Următoarele opțiuni sunt excelente dacă doriți doar să renunțați temporar la actualizări de calitate sau funcții. Întârzierile actualizărilor vă pot cumpăra timp și asigurați-vă că erorile nu vă vor afecta. După trecerea perioadei de grație, actualizările amânate vor fi implementate automat. Până în acest moment, totuși, Microsoft ar fi trebuit să remedieze problemele identificate în timpul lansării inițiale. Această opțiune nu este disponibilă pentru utilizatorii ediției Acasă.
Notă: Setarea pentru actualizări amânare folosită pentru a sta în aplicația Setări. Cu actualizări recente ale funcțiilor, Microsoft a mutat-o în întregime către Editorul de politici de grup.
Cum să amâna actualizările caracteristicilor până la 365 de zile
În Editorul de politici de grup (consultați instrucțiunile de mai sus), accesați Configurare computer> Șabloane administrative> Componente Windows> Actualizare Windows> Windows Update pentru afaceri și deschideți setarea Selectați atunci când se primesc Construcții de previzualizare și Actualizări de caracteristici.

Setați această politică la Activat, Alegeti Nivelul de pregătire pentru Windows (în imaginea de mai sus, sunt opțiunile pentru Windows 10 Insider Preview; opțiunile dvs. pot diferi) și introduceți numărul de zile (maxim 365 de zile) pentru care doriți să amânați Previzualizarea Construire sau Actualizarea caracteristicilor. În plus, puteți seta o dată de început pentru amânare.
Cum să amâna actualizările de calitate timp de până la 30 de zile
Configurare computer> Șabloane administrative> Componente Windows> Actualizare Windows> Windows Update pentru afaceri și deschideți setarea Selectați când se primesc actualizări de calitate.
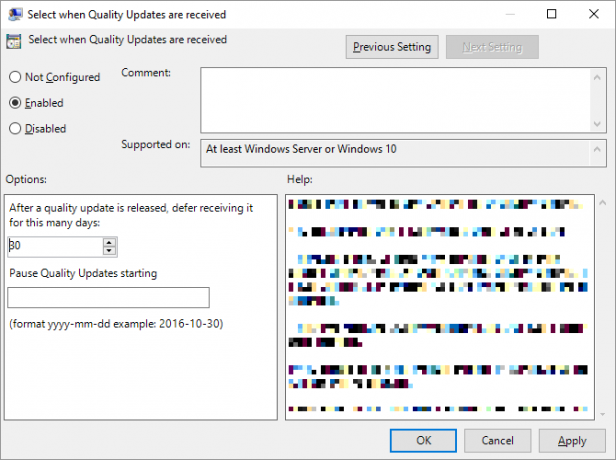
Dacă doriți această setare Activat, puteți amâna primirea actualizărilor de calitate până la 30 de zile. Poti de asemenea întrerupe actualizările de calitate începând la o dată la alegere, care le va întrerupe până la 35 de zile, adică cu 5 zile mai mult decât amânarea lor.
5. Blocați actualizări în timpul orelor active
Utilizatorii care rulează o versiune actuală Windows 10 pot seta ore active în timpul cărora Windows Update va fi blocat de la repornirea dispozitivului. Opțiunea este disponibilă în sec Windows Update> Modificare ore active.

Notă: Sunteți limitat la o autonomie de 18 ore.
6. Timpul la instalarea actualizărilor descărcate
După ce Windows Update a descărcat material nou, mai rămân câteva ore până când trebuie să reporniți și să lăsați Windows să aplice actualizările. Când aveți actualizări în așteptare, puteți programa o repornire.
Mergi la Windows Update și lângă butonul „Reporniți acum”, selectați programează repornirea. După ce ați setat opțiunea la Pe, puteți alege o dată și o dată până la șase zile în viitor.

Vă recomandăm să alegeți cele avansate Vom reîncepe când vom reîncepe (fosta „Notificare pentru a reporni programul”) opțiunea din Windows Update> Opțiuni avansate astfel încât Windows nu va încerca să determine cel mai bun moment pentru a reporni singur. În caz contrar, ați putea găsi Windows prins în ceea ce ar putea părea a fi un ciclu de actualizare infinit la întoarcerea de la pauză.
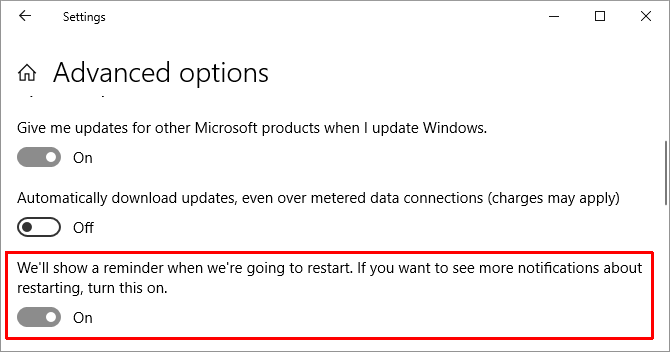
7. Dezactivați complet actualizările
Ca ultimă soluție, iată singura metodă care va opri cu adevărat actualizările, fie complet, fie până la repornirea computerului. Este disponibil în toate edițiile Windows 10.
Mergi la start, tip Instrumente administrativeși deschideți rezultatul care se potrivește. Deschis Servicii> Actualizare Windows. De mai jos Starea serviciului, faceți clic pe Stop pentru a opri Windows Update până când reporniți. Sub Tipul de pornire, puteți selecta Dezactivat pentru a preveni pornirea cu Windows.
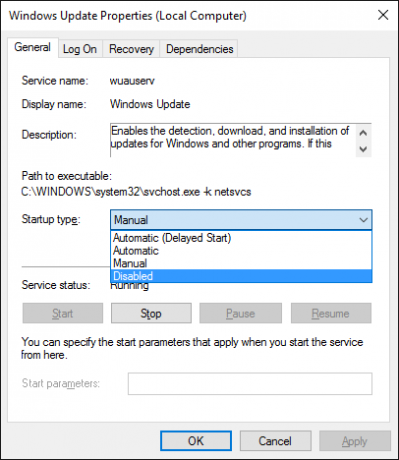
Nu uitați să reactivați actualizările cât mai curând posibil sau să continuați să instalați manual actualizări de securitate.
Blocați actualizări cu probleme pentru drivere
Începând cu Windows 10, Windows Update se ocupă și de actualizările driverului. Aceste actualizări pot fi deosebit de fragile, deoarece Microsoft implementează numai drivere standard. Acești drivere pot să îți rupă setările individuale sau să introducă probleme, deși versiunea producătorului a funcționat perfect.
Puteți să depanați și să blocați actualizările de drivere care s-au întâmplat cu utilizarea Depanare Microsoft Afișează sau Ascunde actualizări (descarcare directa).
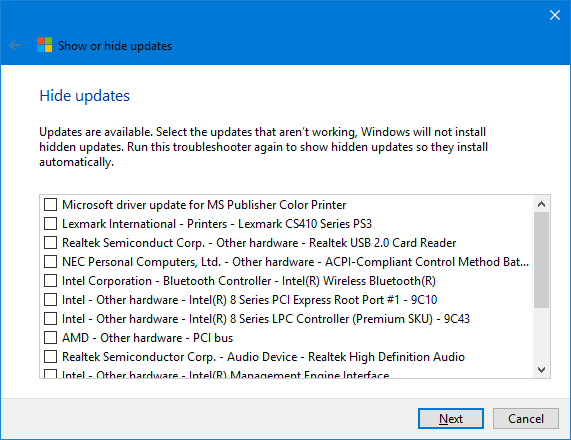
Puteți, de asemenea, să derulați manual actualizări ale driverului dăunătoare, să instalați drivere noi și să blocați actualizările viitoare ale șoferului, așa cum am descris în detaliu în Ghid de actualizare a driverului Windows 10 Preia controlul asupra actualizărilor de drivere în Windows 10Un șofer Windows rău îți poate strica ziua. În Windows 10, Windows Update actualizează automat driverele hardware. Dacă suferiți consecințele, permiteți-ne să vă arătăm cum să faceți înapoi șoferul și să blocați viitorul ... Citeste mai mult .
Dezactivați actualizările automate ale aplicației Microsoft Store
Nu cu mult timp în urmă am publicat un tutorial îndelungat pe cum să dezactivați actualizările automate pentru aplicațiile din Windows Store Cum dezactivați actualizările automate ale aplicațiilor în Windows 10Dezactivarea actualizărilor sistemului nu este recomandată. Dar, dacă este nevoie, iată cum o faceți pe Windows 10. Citeste mai mult . La scurt timp, Microsoft a făcut această opțiune super simplă pentru utilizatorii ediției Pro a Windows 10 (a se vedea mai sus pentru sfaturi de actualizare); am actualizat articolul.
Pe scurt, ca utilizatori Windows 10 Pro, puteți lansa Magazin Microsoftfaceți clic pe pictograma meniului cu trei puncte (Vezi mai mult) lângă imaginea de profil, alegeți Setări, și întoarce-te Actualizați automat aplicațiilede pe.
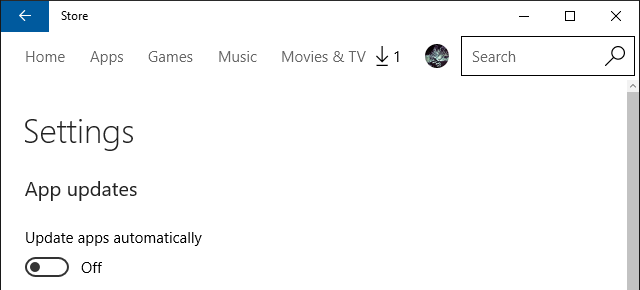
Pentru a declanșa manual actualizări, accesați Vedeți mai multe> Descărcați și actualizați, apasă pe Obțineți actualizări (anterior a fost verificat butonul „Verificați actualizările”), iar după finalizarea scanării, faceți clic pe Actualizați toate sau actualizați aplicațiile individuale făcând clic pe butonul săgeată de descărcare la dreapta lor.
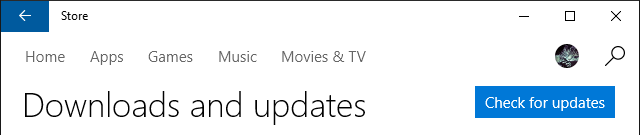
Alegerea de a nu actualiza aplicațiile Microsoft Store nu are implicații de securitate, deoarece acestea aplicațiile rulează într-o cutie de nisip Cele mai bune instrumente Sandbox pentru testarea în siguranță a programelor WindowsCând testați un program nou, utilizați un mediu de tip sandbox pentru a vă proteja sistemul împotriva software-ului dăunător. Citeste mai mult care restricționează interacțiunea cu restul sistemului de operare. Cu respectarea unei versiuni vechi, cu toate acestea, este posibil să pierdeți corecțiile de erori sau funcțiile noi.
O nouă actualizare Windows este în curând
Mania de actualizare Windows 10 este o binecuvântare atât cât este un blestem. Pe de o parte, Microsoft poate îmbunătăți constant sistemul de operare și poate binecuvânta utilizatorii cu noi opțiuni și funcții cu care să se joace. Pe de altă parte, actualizările pot avea consecințe nedorite 7 Setări implicite pentru Windows 10 Ar trebui să verificați imediatMicrosoft a luat unele decizii discutabile cu Windows 10. Unele dintre setările sale implicite nu trebuie lăsate singure. Vă arătăm cum puteți îmbunătăți confidențialitatea, conserva lățimea de bandă, reduce distragerea și multe altele. Citeste mai mult sau elimina software-ul și caracteristicile vechi Windows 10 poate elimina automat software-ul împotriva voinței taleWindows 10 dezinstalează software-ul pe care nu îl consideră compatibil. Ai fost afectat? Vă arătăm ce aplicații puteți pierde și de ce. Citeste mai mult ai apreciat.
Deci, sunteți gata pentru următoarea actualizare Windows? Care a fost experiența ta cea mai supărătoare pentru Windows Update până acum? Rețineți că, dacă aveți probleme, există modalități de a face rezolvați o actualizare Windows blocată Cum să rezolvați problemele de actualizare Windows în 5 pași simpliAți eșuat Windows Update? Poate că descărcarea s-a blocat sau actualizarea a refuzat instalarea. Vă vom arăta cum să remediați cele mai frecvente probleme cu Windows Update în Windows 10. Citeste mai mult .
Tina scrie despre tehnologia de consum de peste un deceniu. Deține un doctorat în științe naturale, diplomă din Germania și un master din Suedia. Fundalul ei analitic a ajutat-o să exceleze ca jurnalist tehnologic la MakeUseOf, unde acum gestionează cercetarea și operațiunile de cuvinte cheie.


