Publicitate
 Te-ai gândit lumea se apropia de sfârșit De ce sunt terminat cu Windows [Opinia]Microsoft a făcut un anunț săptămâna asta care tocmai m-a aruncat peste margine. Este ultima într-un șir de mișcări de fapt; dar asta este. Am terminat. Voi schimba toate mașinile mele Windows ... Citeste mai mult cand James a descoperit că Windows Home Server - soluția de stocare a rețelei de 50 de dolari setată și uitată de Microsoft - a fost axată în favoarea unui succesor mult mai scump. Din fericire, a descoperit curând că toată speranța nu a fost pierdută datorită Amahi, un server de acasă gratuit bazat pe Linux.
Te-ai gândit lumea se apropia de sfârșit De ce sunt terminat cu Windows [Opinia]Microsoft a făcut un anunț săptămâna asta care tocmai m-a aruncat peste margine. Este ultima într-un șir de mișcări de fapt; dar asta este. Am terminat. Voi schimba toate mașinile mele Windows ... Citeste mai mult cand James a descoperit că Windows Home Server - soluția de stocare a rețelei de 50 de dolari setată și uitată de Microsoft - a fost axată în favoarea unui succesor mult mai scump. Din fericire, a descoperit curând că toată speranța nu a fost pierdută datorită Amahi, un server de acasă gratuit bazat pe Linux.
James' ghid original Cum să configurați un server de acasă cu Amahi [Linux] Citeste mai mult se pregătește acum, fiind scris la începutul anului 2011. S-a concentrat în totalitate pe utilizarea Fedora 12, dar Amahi a fost acum portat la Ubuntu. Spre deosebire de James, nu am PC-uri turn de rezervă, și aș avea de gând să folosesc resurse și să folosesc tot ceea ce îmi stă la dispoziție - un vechi laptop Dell.
Dacă v-ați gândit să faceți un punct de îmbunătățire a casei recent, de ce să nu începeți cu propriul dvs. server de acasă?
Pregatirea
În loc de Fedora 12 (sau Fedora 14, sau 16, care este versiunea actuală acceptată pentru Amahi), voi folosi Ubuntu. Ca utilizator ex Ubuntu, sunt deja familiarizat cu interfața de utilizare a sistemului de operare, aspectul și unele comenzi terminale. Dacă nu sunteți deloc versat în Linux, atunci nu vă faceți griji prea mult, Ubuntu este o alegere excelentă pentru începători, deoarece își propune să fie la fel de simplu și ușor de utilizat pe măsură ce Linux devine. Voi folosi versiunea 12.04 LTS, care va fi acceptată până cel puțin în aprilie 2017 (LTS înseamnă suport pe termen lung).
Hardware-ul pe care îl voi folosi este un vechi laptop Dell, un Studio 1537, pentru a fi exact, deși recunosc că nu este neapărat mașina ideală pentru un server. Spațiul de stocare a laptopului nu este foarte extindibil, majoritatea preferă computerele turn vechi, deoarece oferă o mulțime de spații pentru hard disk-uri suplimentare. Un beneficiu pe care laptopul îl are, totuși, este o baterie care va acționa ca o sursă de alimentare neîntreruptibilă (UPS) în cazul în care alimentarea se va defecta.

Limitări și viteze de transfer USB deoparte, laptopul nu este folosit în niciun moment pentru nimic, astfel încât o anumită utilizare este mai bună decât deloc. Ubuntu este, de asemenea, o alegere bună pentru acest laptop, de parcă aș avea vreodată nevoie să „fac” ceva cu el, atunci există o distro Linux utilizată, gata de plecare. Dacă căutați vechiul dvs. computer ca potențial server de acasă Amahi, atunci asigurați-vă că aveți următoarele specificații acoperite:
- 512 MB sau mai mult RAM
- Un procesor de 1GHz pe 32 de biți sau pe 64 de biți
- 4 GB spațiu pe disc (deși veți dori mai mult în scopuri de stocare)
Notă: Amahi necesită o instalare curată Ubuntu și nu va funcționa neapărat cu o instalare Ubuntu existentă. Este foarte recomandat să formatați și să reinstalați sistemul de operare, chiar dacă aveți o mașină Ubuntu existentă pe care doriți să o utilizați.
Cum sunt utilizator Mac, am descărcat un Ubuntu .ISO pe mașina mea principală OS X, apoi am folosit-o UNetbootin pentru a „arde” imaginea într-un stick USB de 2 GB de rezervă. Programul mi-a notificat că discul nu va putea fi pornit pe un Mac, ceea ce este ceva care trebuie să fie dezvăluit minte dacă folosești un Mac vechi ca server (deși nu prea vechi, Amahi nu acceptă PowerPC arhitectură). Dacă trebuie să creați o unitate USB care va fi pornită pe un Mac, verificați documentația Ubuntu.
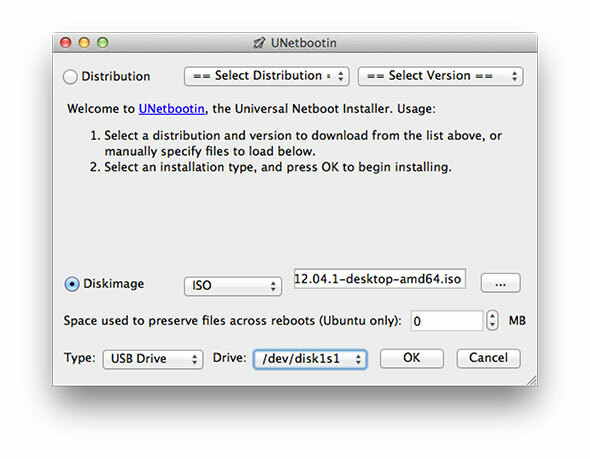
După ce ai gata copia Ubuntu, ești bine să mergi, pornește-ți serverul care va fi în curând pentru a fi și asigură-te că boot-ul USB este activat în BIOS-ul tău (vezi aici mai nou UEFI Instrucțiuni ale mașinii Windows 8 Cum să accesați BIOS-ul pe un computer Windows 8Windows 8 a simplificat accesul la BIOS. În loc de combinații de taste, puteți utiliza doar meniul de opțiuni de pornire Windows 8. Citeste mai mult ).
Instalarea Ubuntu & Amahi
Primul lucru pe care îl vedeți când porniți stick-ul USB este bootloader-ul UNetbootin, care vă oferă alegerea încercării sau instalării Ubuntu, precum și verificarea erorilor pe disc și alte câteva Opțiuni. Alege Instalați Ubuntu și așteptați să se încarce procedura de instalare. Mai întâi alegeți limba dvs. și când vi se solicită să nu vă faceți griji cu privire la conectarea la Internet pentru actualizări, deoarece Amahi funcționează cel mai bine folosind instalarea implicită.
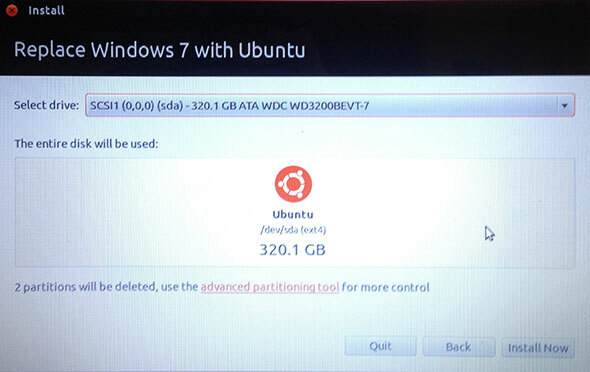
Când ați fost întrebați cum doriți să instalați Ubuntu (alături de un sistem de operare existent, înlocuirea sistemului de operare existent sau personalizat), alegeți înlocuirea sau personalizarea. Deoarece serverul dvs. va fi lăsat pe propriile dispozitive pentru cea mai mare parte a timpului, pornirea duală nu are rost. Am ales să folosesc întregul 320GB disponibil pentru serverul meu și, din simplitate, am creat doar o singură partiție. Ubuntu va format în mod implicit această partiție la EXT4, un sistem de fișiere native Linux. Nu vă faceți griji pentru asta, Amahi adoră EXT4.
Adăugați fusul orar, aspectul tastaturii și configurați contul de utilizator implicit cu un nume de computer, un nume de utilizator și o parolă pe care o veți recunoaște și vă amintiți. Lovit Continua și urmăriți instalarea Ubuntu, amintindu-vă să scoateți stick-ul USB când a terminat și să porniți în sistemul de operare pentru prima dată. Următoarea este momentul să instaleze Amahi, lucru pe care îl vom folosi folosind terminalul.
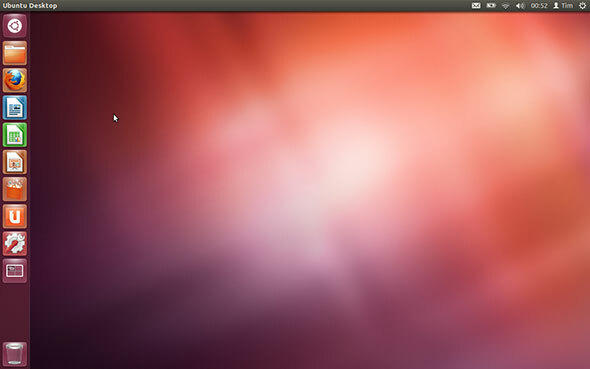
Notă: Amahi nu poate fi dezinstalat, ceea ce înseamnă că pentru a vă întoarce la un Ubuntu curat, va trebui să formatați și să instalați din nou sistemul de operare. Așa cum am menționat anterior, este necesară o nouă instalare a Ubuntu înainte de instalarea Amahi.
La un moment dat, vi se va solicita „codul de instalare”. Pentru a obține un cod de instalare accesați Amahi.org și înregistrați un cont. Vi se va cere IP-ul gateway-ului de rețea (adresa routerului dvs., în mod obișnuit 192.168.0.1) și adresa IP internă fixă a HDA dvs. (acesta este serverul pe care instalați Amahi). Ar trebui să setați o adresă fixă în routerul dvs., procesul va diferi în funcție de producător, dar o simplă căutare ar trebui să vă ajute. Amahi vă recomandă să opriți DHCP (alocare automată IP) pe routerul dvs., dar nu este întotdeauna necesar și în cazul meu l-am lăsat activat fără probleme.
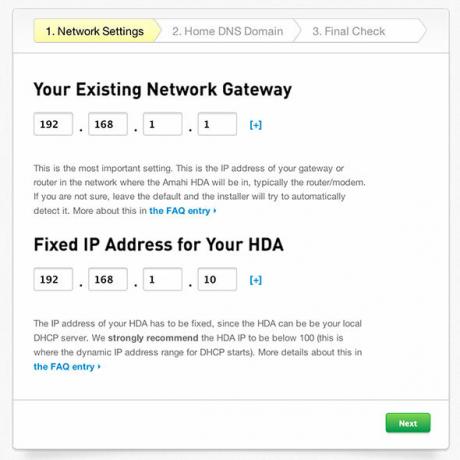
În continuare, vi se va cere să configurați domeniul dvs. DNS local, care este un domeniu pe care îl puteți utiliza intern în rețeaua dvs. pentru a accesa serverul. Alegeți ceva scurt, unic și nu la fel cu orice site pe care doriți să îl accesați. Am ales „server.hda”, dar simțiți-vă liber să vă alcătuiți.
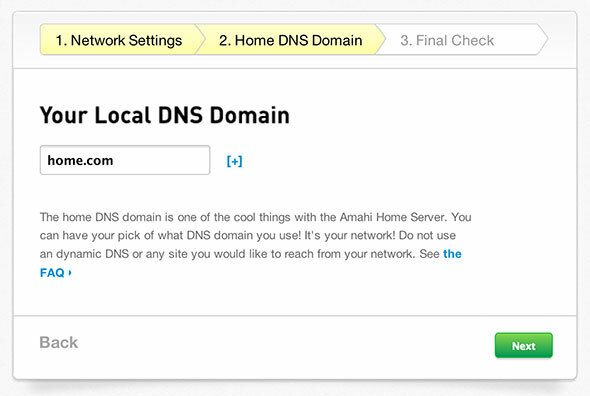
În cele din urmă faceți clic pe butonul Creați-vă profilul HDA butonul și notează codul de instalare.
Înainte de a instala Amahi, va trebui să conectați Ubuntu la rețeaua dvs., fie utilizând un cablu Ethernet, fie bun Wi-Fi vechi Rezistați la nevoia de a descărca browserele preferate, codec-urile și alte suplimente sau actualizarea doar a Ubuntu inca. Odată conectat, faceți clic pe logo-ul Ubuntu sau apăsați-vă pe cheia Windows și tastați „terminal” urmată de introduceți pentru a lansa interfața liniei de comandă, apoi introduceți următoarele:
wget http://u12.amahi.org/install-amahi
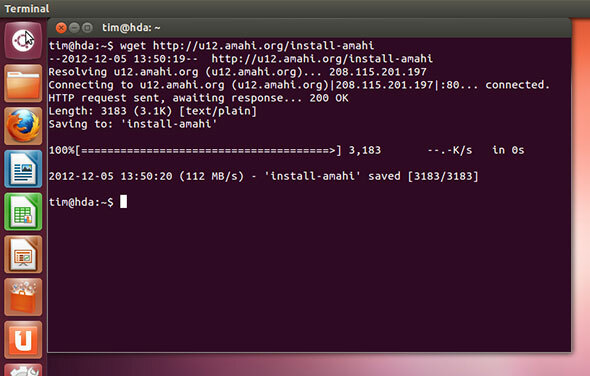
Aceasta va descărca fișierele de configurare Amahi, apoi începe instalarea tastând:
sh instala-amahi
În acest moment, va trebui să introduceți codul de instalare, pe care l-ați creat anterior, urmat de parola de administrare a serverului.
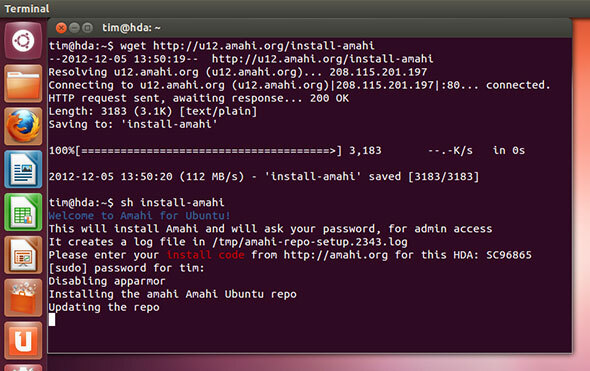
Acum puteți sta pe spate și urmăriți instalarea Amahi, care poate dura ceva. Există o mulțime de instalări, inclusiv software-ul serverului, MySQL, acumularea de stocare, serverele Samba și HTTP și multe altele. Acum ar putea fi un moment bun pentru a-mi regla preferințele de alimentare, astfel încât noul meu server să nu se oprească singur atunci când rămâne nesupravegheat sau (dacă folosești un laptop) când închizi capacul.
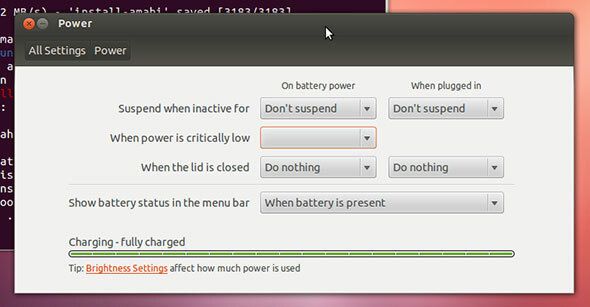
După terminarea instalării, va trebui să reporniți conform instrucțiunilor din fereastra Terminalului (adică butonul din colțul din dreapta sus, în cazul în care nu ați mai folosit Ubuntu înainte).
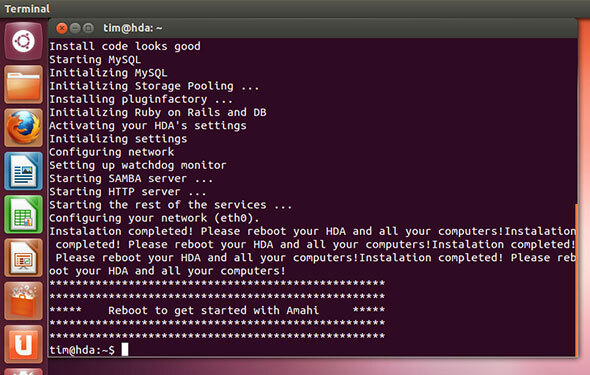
Asigurați-vă că vă conectați folosind dispozitivul dvs. de rețea implicit, „eth0”, care este probabil să fie portul Ethernet. Dezactivați toate setările wireless și verificați de două ori setările de rețea pentru a asigura IP-ul static, adresa MAC și așa mai departe. Am petrecut mult timp rezolvarea problemelor pe serverul meu doar pentru a afla că se rezumă la faptul că wireless-ul era încă activat și cauzează probleme.
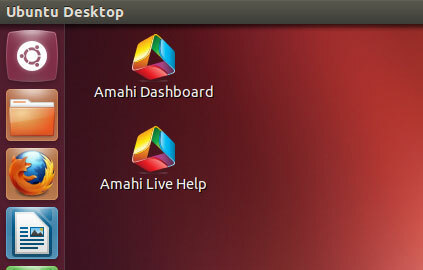
La repornire veți observa două pictograme noi pe desktop. Dublu click Panoul de bord Amahi pentru a lansa configurația bazată pe web în cadrul Firefox. Conectați-vă cu numele de utilizator și parola pe care le-ați creat când ați instalat Ubuntu, nicio altă parolă sau combinație de utilizatori nu va funcționa. De aici înainte, sunteți liber să gestionați Amahi, să configurați utilizatori, să partajați și să instalați aplicații.
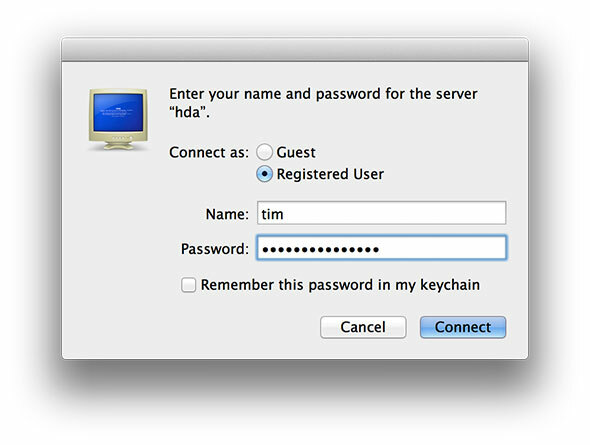
Serverul dvs. ar trebui să fie deja vizibil în rețea, dacă nu consultați următoarele resurse pentru ajutor suplimentar:
- Amahi Wiki
- Forumuri de sprijin Amahi
- Rezolvarea problemelor HDA Interactive Network
De asemenea, asigurați-vă că consultați aceste articole despre adăugarea de aplicații, partajări și alte acțiuni cu Amahi:
- Adăugarea unui hard disk la serverul dvs. Amahi Home (Fedora) Configurarea unui server de acasă Amahi - Adăugarea unei unități la serverul dvs. [Linux] Citeste mai mult
- Configurarea duplicărilor de fișiere, Greyhole și aplicații Amahi Home Server - Configurarea duplicatelor fișierelor și explorarea App Store Citeste mai mult
Ai un server de origine? Ai folosit Amahi? Ai vreo aplicație preferată? Adăugați-vă gândurile în comentariile de mai jos.
Tim este un scriitor independent care locuiește în Melbourne, Australia. Îl poți urma pe Twitter.

